
【Airtable】セルに添付ファイルを格納できる: Attachment Field(その1)
スプレッドシートのセルに格納するデータといえば、テキストデータです。何も装飾されていないただの文字、これが基本です。
でも、バイナリーデータ(画像、音声、ドキュメントファイルなど、テキストデータ以外もろもろ)をセルに入れられたならいいのに、、、と思ったことはないですか?残念ながら、多くの場合、これが実現できません😅。

代わりによく見かけるのは、データへのリンク(パス)をセルに格納させるパターンです。これは、単なるテキストですね。それに、ハイパーリンクを張っただけ。これでは、データをスプレッドシート上で一元的に管理できません。困りますね💦。
ところが、Airtableなら、バイナリーデータ(画像、音声、PDFなど、テキストデータ以外もろもろ)もセルに格納できます!
Airtableが実際にそれらのデータをどこに保管しているかはさておき、少なくともAirtable上で一元的に添付ファイルを管理できるのは、効率的ですね。それに、さまざまなUI上でそれを表示できたりします。
使うフィールド型は、Attachmentフィールドです。このフィールドを設置すれば、セルの中に、画像ファイルなどを格納できます。どのようにフィールドを設置して、どのように使うのでしょうか?
さあ、続きを見てみましょう!
新規フィールドの設置
まずは、例によって、新規フィールドの設定から、選択すべきフィールド型は?そう、「Attachment」でございます!
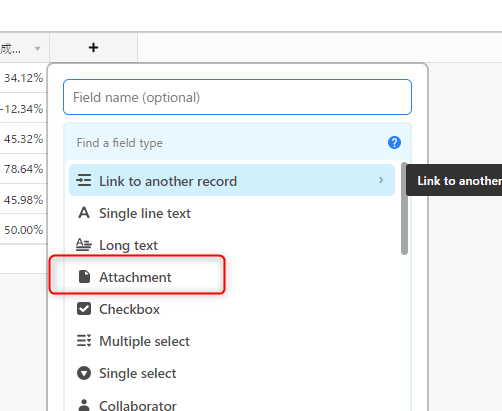
すると、メニューが表示されます。注意書きによると「画像、ドキュメントや他のファイルを追加できます。それらを表示させたり、ダウンロードできます。」とのことです。なるほど、楽しみですね♪

以上、新規フィールドの設置でした。特にこの段階で設定することはございません。
添付ファイルの追加
では、添付ファイルを追加しましょう。セルを選択すると、左側に+ボタンがありますね。これをクリックします。

すると、アップロード用のダイアログボックスがあります。サイドメニューから、いろいろな方法でファイルのアップロードが可能なようですが、何はともあれ、ローカルのパソコンからアップロードしてみましょうよ。

画像ファイルをドラッグアンドドロップします(下図、GIFアニメです)。すると、セルに画像がアップロードされたことが分かります。おお、簡単ね!

こんな風に、簡単にファイルをアップロードできることが分かりました!最大で5GB/1ファイルをアップロードOKです。5GBのファイルって、相当大きいな。動画にしたって、普通は分割しそうなサイズです。
今日はここまで!次回以降、別のアップロード方法や閲覧方法などを確認します。
まとめ
まとめます。
Attachmentフィールドで、テキスト以外のデータ(バイナリーデータ)を格納できる。
ドラッグアンドドロップで簡単にアップロード可能
1ファイルあたり最大5GBのサイズまでアップロードできる。
続きはまた明日!
では、ビーダゼーン!
※私のやる気アップとブログの品質向上につながりますので、記事が気に入られた方は、「ポチっ」と好きボタンを押してくださったり、フォローいただけますと幸いです🙇。
この記事が気に入ったらサポートをしてみませんか?
