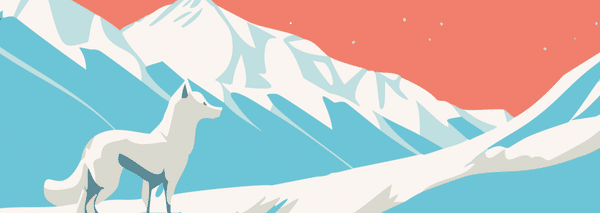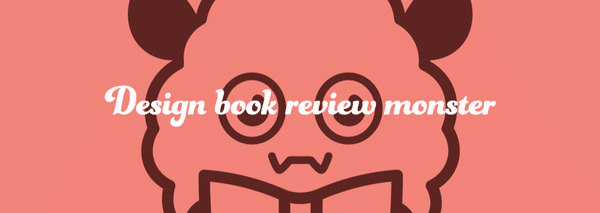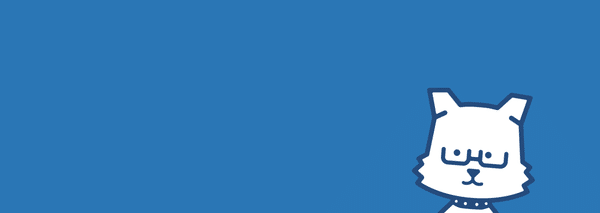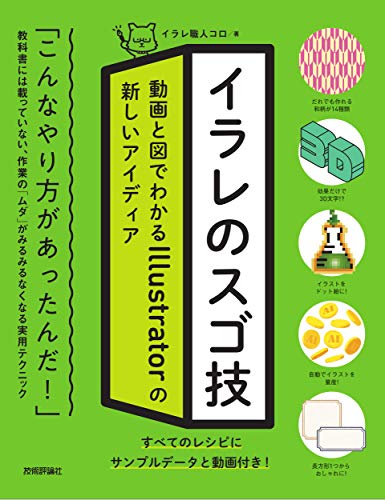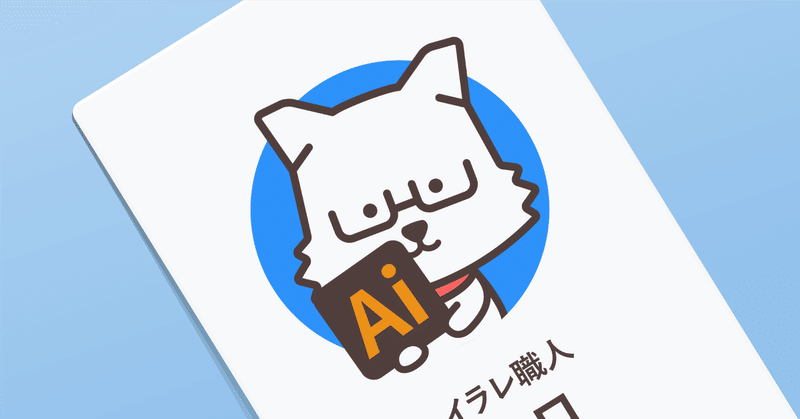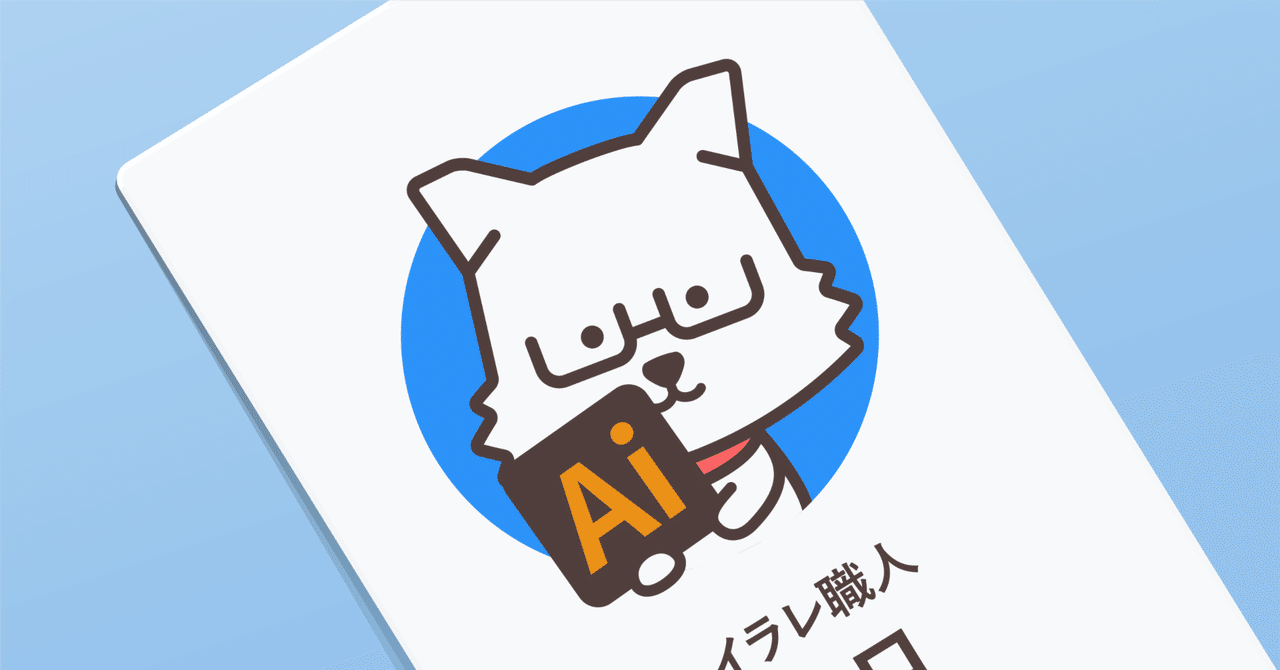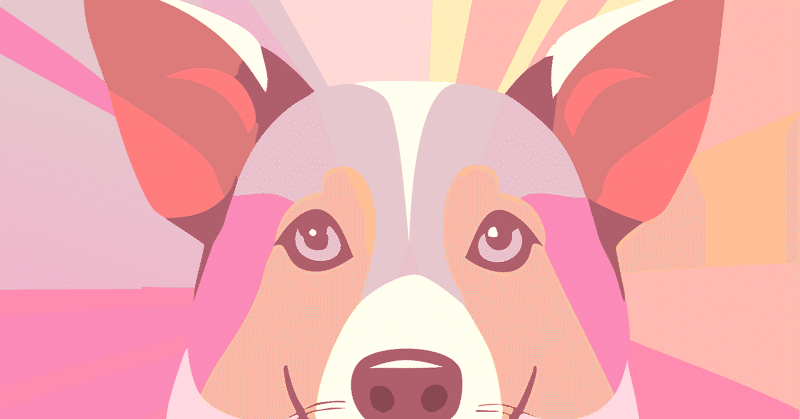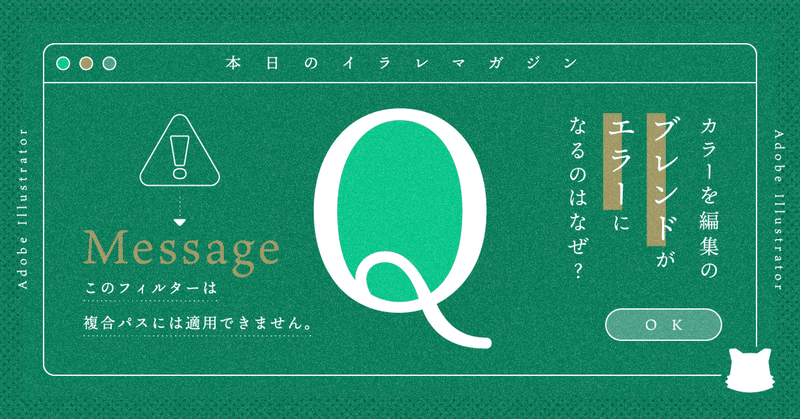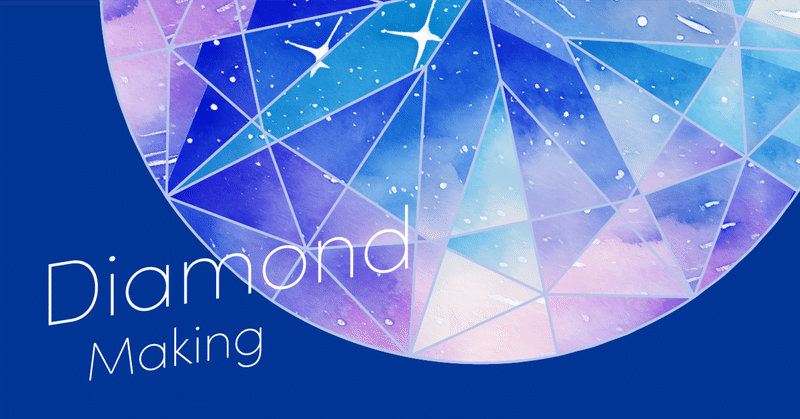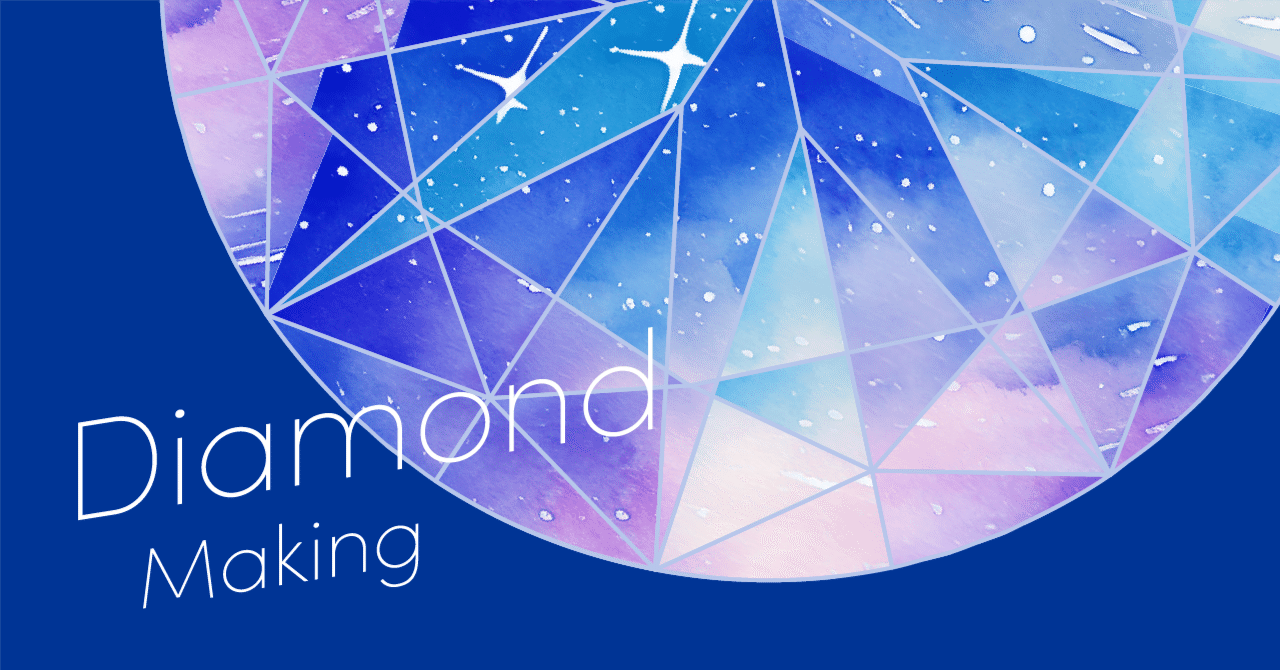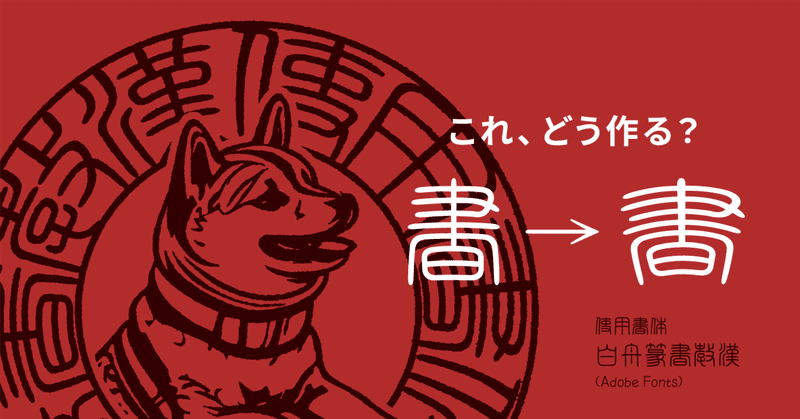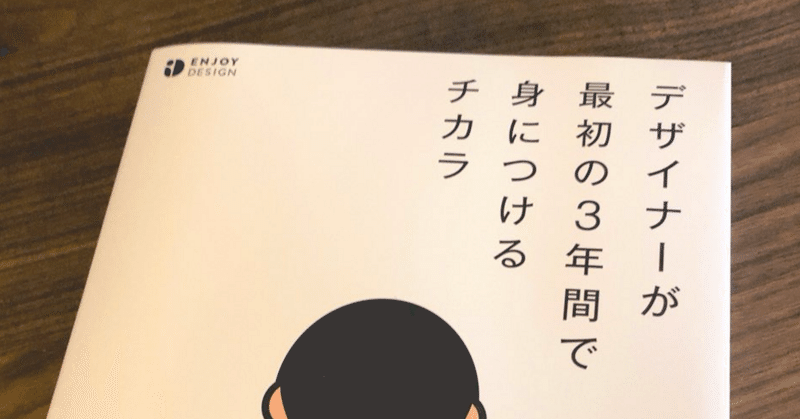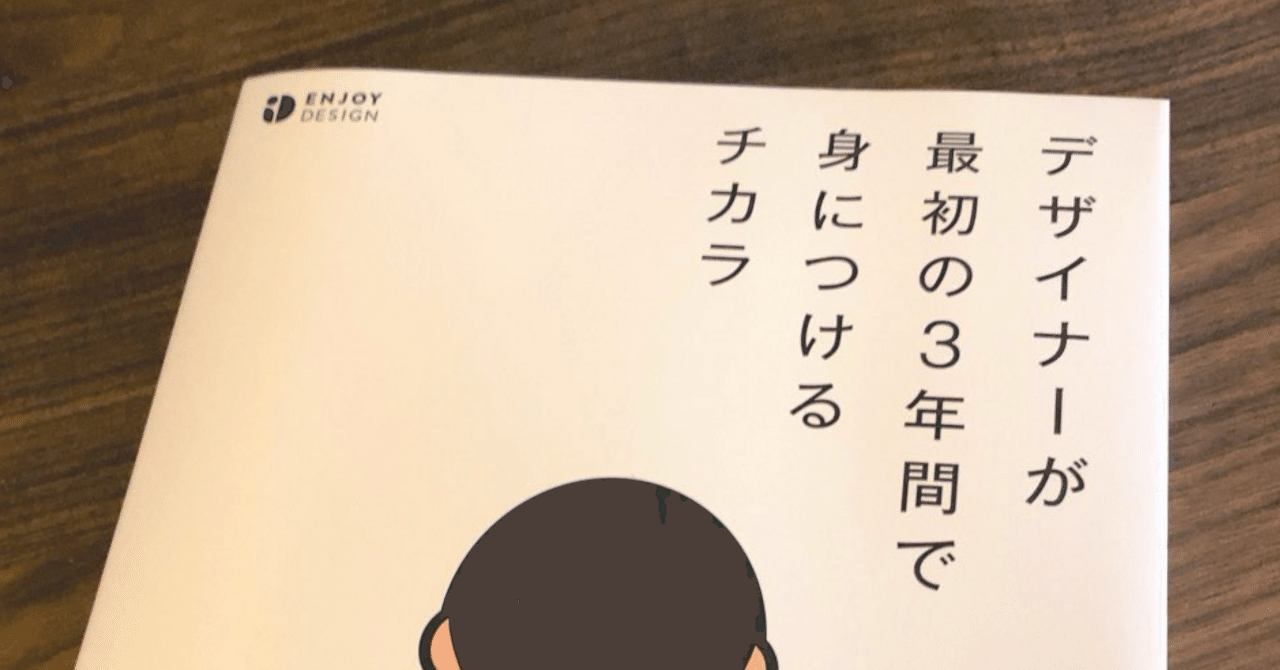イラレ職人 コロ
最近の記事
- 固定された記事
 再生
再生重なった色を使いたい|Illustratorチュートリアル【本日のイラレ】
乗算とかで重ねて出来た色をそのまま色として使いたいよー!…って時は、「透明部分を分割・統合」で変換しましょう。 00:03 不透明度などで重ねて作った色は スポイトツールで抽出できません 00:13 全選択し オブジェクト>透明部分を分割・統合 00:23 重なった色が分割され、 そのままパスの色になります 00:34 不透明度を下げた色の場合 00:39 オブジェクト>透明部分を分割・統合 00:44 「アルファ透明部分を保持」を オフにすると 00:50 色が分割され 薄くなった色に変換します 00:56 「アルファ透明部分を保持」を オンにすると 01:03 色や不透明度は維持されます 01:11 余談ですが、背景色で 重ねた色が変わってしまう場合 01:18 グループ化し、不透明度パネルから 「描画モードを分離」をオンに 01:27 グループ内でのみ色が重なり、 背景には透けなくなります
マガジン
記事
 再生
再生レイヤーを維持してコピーする|Illustratorチュートリアル【本日のイラレ】
「コピー元のレイヤーにペースト」をオンにすると、レイヤー分けされた状態のままオブジェクトをコピペできます! 00:02 レイヤー分けされたオブジェクトを まとめてコピー 00:11 レイヤーパネル右上のメニューから 「コピー元のレイヤーにペースト」をオン 00:21 編集>同じ位置にペースト などで ペースト 00:27 オブジェクトがそれぞれ 同じ名前のレイヤーにペーストされます 00:35 同じ名前のレイヤーがない場合は 00:41 ペースト時にレイヤーが作成されます 00:47 注意点として、編集モードなどで コピーしたオブジェクトの場合 00:55 「編集モード」レイヤーを作成して ペーストされてしまいます 01:03 必要ない時は「コピー元の〜」を オフにしておきましょう
 再生
再生飛び出るタイトルのつくりかた|Illustratorチュートリアル【本日のイラレ】
効果>パスの変形>変形 で縮小と移動を繰り返して、テキストが飛び出たようなアピアランスが作れます! 00:03 着色したテキストを用意し 少し縦長にしておきます 00:10 アピアランスパネルを開く 00:13 効果>ワープ>でこぼこ 00:18 カーブを -25% 変形の垂直方向を -15% 00:25 アピアランスから新規塗りを追加 00:32 「塗り」を「文字」の下に移動 00:37 「塗り」を選択し 効果>パス>パスのオフセット 00:45 数値を調整し 角の形状を「ラウンド」に 00:51 効果>パスの変形>変形 00:58 基準点を下中央に 01:04 99% に縮小 垂直方向に 2 px 移動 01:11 コピーの数値を大きくして完成 01:18 効果ワープや効果変形の設定で 様々なアレンジができます
 再生
再生3Dでゼムクリップのつくりかた|Illustratorチュートリアル【本日のイラレ】
効果 3Dとマテリアル で、リアルなゼムクリップを簡単に描けます。イラスト型クリップを自作するの楽しいよ。 00:03 長方形ツール(M)で長方形を描く 00:08 長方形を複製し 拡大する 00:13 ダイレクト選択ツール(A)で 底辺を削除 00:18 はさみツール(C)でパスを切る 00:24 ダイレクト選択ツール(A)で アンカーの位置を揃えて選択 00:30 パスを連結 00:33 ライブコーナーで 角を全て丸くする 00:41 効果>3Dとマテリアル>膨張 00:49 「奥行き」を 0 に 「両側を膨張」をオンに 00:56 「ボリューム」を60%程度に 00:59 「マテリアル」タブに切り替え 01:02 「メタリック」を高くすると 金属感が強くなります 01:06 「粗さ」を下げると ハイライトが絞られます 01:10 「ライト」タブに切り替え ライトの位置などを調整 01:14 レイトレーシングで レンダリングをオンに 01:19 微調整して完成 01:27 拡大・縮小すると 線がおかしくなる場合は 01:33 何も選択せずプロパティから 「線幅と効果を拡大・縮小」をオンに 01:39 これでそのまま拡大・縮小できます 01:45 オブジェクト>アピアランスを分割 で 画像に変換できます 01:52 キャラクターやイラストを クリップ化するのも面白いです
 再生
再生ダイヤモンドのつくりかた|Illustratorチュートリアル【本日のイラレ】
スターツールのアプデで、ラウンドブリリアントカットのダイヤモンドをサクサク描けるようになりました。『生成再配色』で輝きもより色鮮やかにできます。 00:03 八等分にした正円を用意 00:08 スターツールで八角の星を描く (上下キーで角を増減) 00:15 内側の角を小さく 00:20 回転ツール(R)で正円を回転(22.5°) 00:28 (サイズを整数に) 00:33 全選択して複製 00:36 パスファインダー>分割 00:40 複製した方の スターの内側の角を拡大 00:48 スターを複製し 外側の角を縮小 00:54 多角形ツールで八角形を描く 01:03 全選択し、塗りのみにして パスファインダー>刈り込み 01:12 塗りを濃いグレーに もう片方は薄いグレーに 01:18 編集>カラーを編集>前後にブレンド 01:24 オブジェクトの再配色> 「カラー配列をランダムに変更」 01:31 整列で重ねる 01:34 オブジェクトの再配色>生成再配色 プロンプト「青いプリズム」 01:42 結果がイマイチなら再度生成し バリエーションを選択 01:51 上のパスの描画モードを「ハードライト」に 01:58 編集>カラーを編集 >カラーバランス調整 02:05 色を調整して完成
 再生
再生キュート&ポップなシャドウのつくりかた|Illustratorチュートリアル【本日のイラレ】
「グループの抜き」で、アピアランス表現の幅が広がります! 00:06 塗りをなしにし アピアランスパネルを開く 00:12 新規塗りを追加し 文字の色に変更 00:16 「塗り」をドラッグして 「線」の上に移動 00:20 線の色はなんでも良い 00:23 新規塗りを追加して「線」の下へ。影の色に変更 00:30 下の「塗り」を選択して 効果>パスの変形>変形 00:37 右下へ移動 00:43 線幅を太くする 00:48 「線」の中の不透明度を 0 %に 00:57 「テキスト」全体の不透明度を開き 「グループの抜き」を☑️にして完成 01:14 【解説】「グループの抜き」がオンの場合 グループ内オブジェクトを半透明にすると 01:19 グループ内の他のオブジェクトが 下に重なっていても見えなくなります 01:24 そのため不透明度を 0 %にすると 重なった部分が消えたように見えます 01:30 グループの抜きは「オン」「オフ」の間に 「 - 」(ニュートラル)もあるので注意 01:38 「 - 」はグループ内オブジェクトの 同設定に干渉しない「お任せ」の意味です
 再生
再生包装紙風ロゴパターンのつくりかた|Illustratorチュートリアル【本日のイラレ】
包装紙のようなロゴ模様は、横向きのパターンを作ってから「パターンだけ回転」させると簡単です。 00:03 ロゴの背面に長方形を作成 00:07 全選択し オブジェクト>パターン>作成 00:14 (ダイアログは閉じる) 00:17 タイルの種類を「レンガ(横)」に 00:21 「オブジェクトにタイルサイズを合わせる」をオンに 00:26 長方形のサイズを変更し パターンの間隔を整える 00:34 「完了」でパターン編集を終了 00:39 作成したパターンを塗りに適用し パスを描く 00:47 回転ツール(R)に切り替え Return(Enter)などでオプション表示 00:55 45°回転させ 「オブジェクトの変形」をオフにして完成 01:06 パターンを編集するには オブジェクト>パターン>パターンを編集 01:15 拡大・縮小ツール(S)で パターンのサイズ変更が可能です 01:22 オプションから「オブジェクトの変形」を オフにして比率を変更 01:30 位置をずらす時は 選択ツール(V)です