
Unityを使わないVRM改変
概要
Unityを使わずにVRMを改変するツールがある程度そろったので、それらのツールを利用した改変方法をまとめます。
読者対象
BOOTHにある流行りのアバターを使いたい!
けどUnityは嫌!という人向けです。
VRM同梱モデル
BOOTHで検索して自分の好みの子を探すのが良いと思いますが、そもそもどんな子が居るの?という人は以下の記事をご覧頂ければと思います。
現状確認
まずは元のVRMがどのような状態か確認します。上記のツールをDLして、対象のVRMファイルをドラッグアンドドロップで読み込みます。読み込めたらモデルに付いている何れかの○をクリックして選択します。
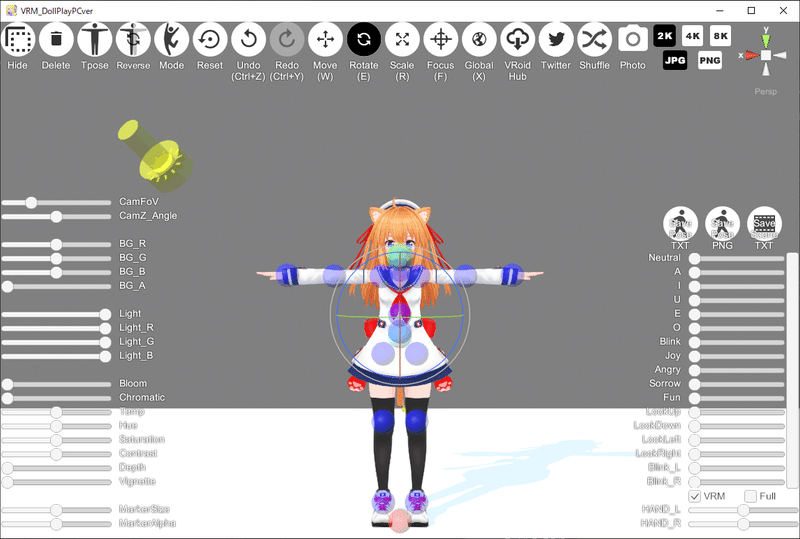
右側に出たスライドバーを動かして、口の動きや表情の設定を確認します。マウスのスクロールや右クリックドラッグで視点を操作しつつ、改変イメージを考えます。(今回はくりねこちゃんを例に改変していきます。)
改変内容
ここで紹介する改変内容には以下があります。
・初期状態変更
・体形調整
・表情設定
・パーツ追加
・テクスチャ編集
必要な改変だけ行えば良いので、全て行う必要はありません。
テクスチャ編集で好きな色に改変するのが手っ取り早く見た目を変えられますので、まずはテクスチャ編集だけでも良いかもしれません。
初期状態変更
初期状態(何もしていない状態の見た目)を変更したい場合は、上記のツールをDLして、対象のVRMファイルを右下の「読み込み」ボタンで読み込みます。このツールでは「ブレンドシェイプ調整」と「メッシュ表示切り替え」の二種類の改変ができます。
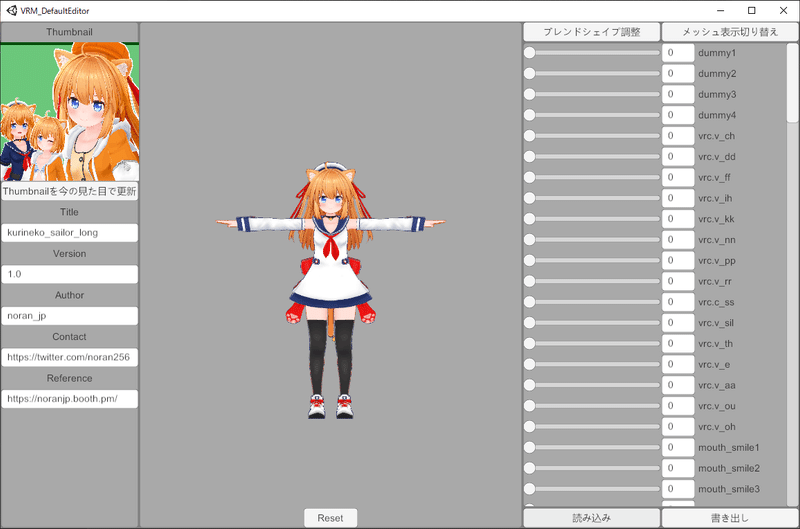
ブレンドシェイプ調整(画面右上の左にあるボタンで選択)
アバターが持っているブレンドシェイプを利用して見た目を変更します。アバターの作り次第なので、この仕組みがあったりなかったりします。目の開き方を調整したり、髪の長さを調整できたり、胸のサイズを調整できたりします。どこで何を調整するかは、スライドバーを端から弄って探すしかないです。だいたいそれっぽい名前が付いています。
メッシュ表示切り替え(画面右上の右にあるボタンで選択)
こちらもアバターの作り次第ですが、衣装の一部を非表示にできたりします。衣装が完全に1つにまとまっていしまっている場合は、脱ぐか着るかの二択しかないです。細かく分割されている場合は、ノースリーブにできたり、靴下だけ脱げたりします。
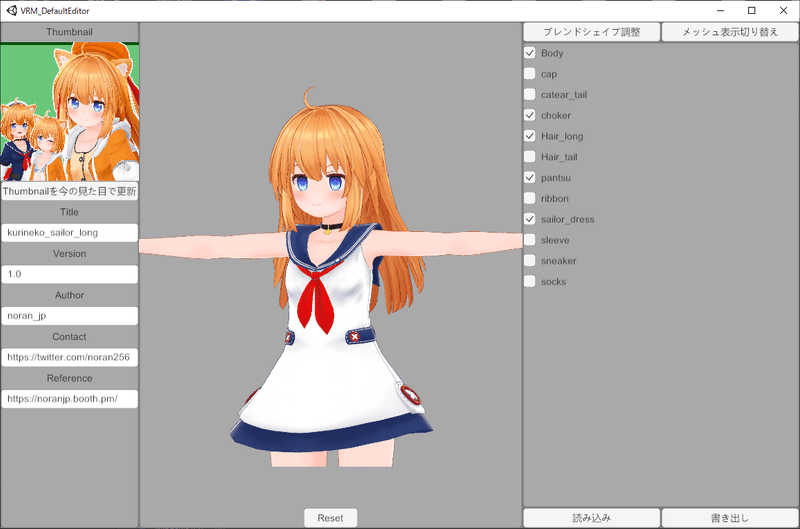
改変が完了したら画面右下の「書き出し」ボタンでVRMを書き出します。
体形調整
体形を調整したい場合は、上記のツールをDLして、対象のVRMファイルを右上の「VRMファイル読み込み」ボタンで読み込みます。このツールでは身長や手足の長さを調整できます。
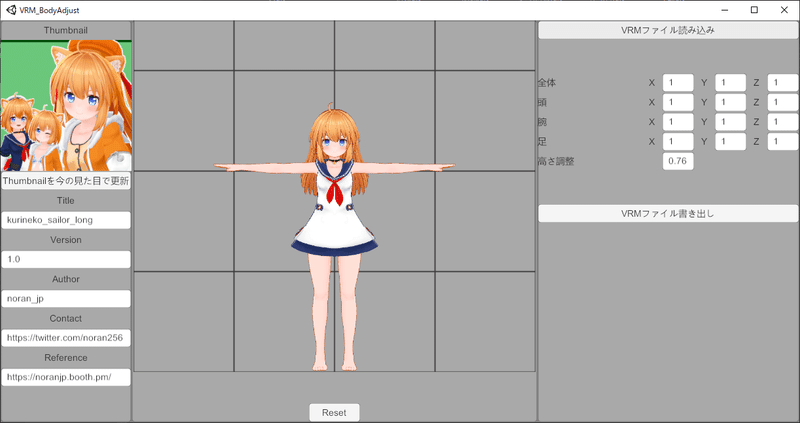
右側のテキストボックスで縦横奥行の大きさを調整します。マス目状の線は50cm間隔です。足の長さを調整した場合は浮いたようになってしまうので、中央の「Reset」ボタンを押して足裏が一番下の線と合うように、高さ調整を行う必要があります。
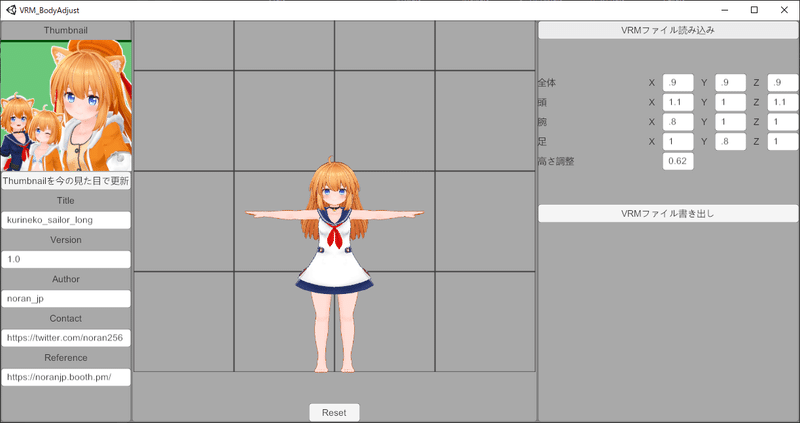
調整が完了したら画面右側の「VRMファイル書き出し」ボタンでVRMを書き出します。
表情設定
表情設定を変更したい場合は、上記のツールをDLして、対象のVRMファイルをドラッグアンドドロップで読み込みます。このツールでは「あいうえお」の口や「喜怒哀楽」の表情を調整できます。

右上のドロップダウンから変更したい種類を選択して、その状態のスライドバーを調整します。元気な笑顔を控えめにしたり、自分の改変イメージに合った表情を設定すると良いです。
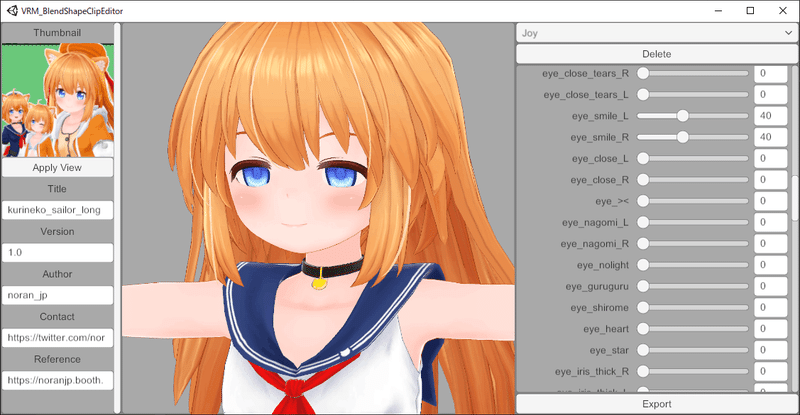
表情設定が完了したら画面右下の「Export」ボタンでVRMを書き出します。
パーツ追加
パーツを付け足したい場合は、上記のツールをDLして、対象のVRMファイルを画面左上の「VRM読み込み」ボタンで読み込みます。続けて同じく画面左上の「パーツ読み込み」ボタンで付け足したいパーツのモデルを読み込み、位置や向き、大きさを調整します。調整後に装着する部位を画面右下の各部位ボタンから選択してクリックします。
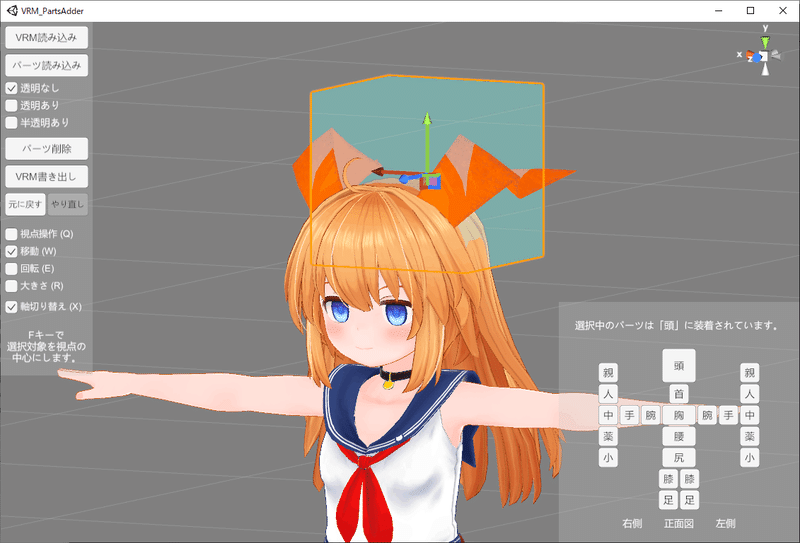
パーツの付け足しが完了したら画面左上の「VRM書き出し」ボタンでVRMを書き出します。
テクスチャ編集
テクスチャを編集したい場合は、上記のツールをDLして、対象のVRMファイルをドラッグアンドドロップで読み込みます。このツールではテクスチャの設定や基本色と影色などの改変ができます。
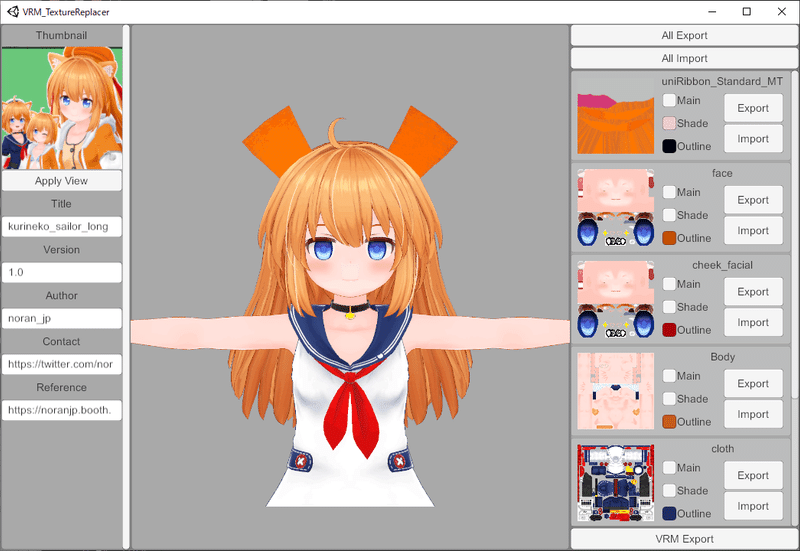
編集したいテクスチャを選び、対象のテクスチャの右側にある「Export」ボタンをクリックしてテクスチャの保存先を選んで保存します。保存したテクスチャを何等かの画像編集ソフトで編集します。画像編集ソフトにはフリーで有名なものだとGimpなどがあります。

編集したテクスチャをツールのImportボタンで選択すると、モデルに設定されます。テクスチャで色を変えると、基本色(Main)や影色(Shade)、縁の線(Outline)に違和感が出る場合があるので、その場合は、各色のボタンをクリックすると現れるRGBスライドバーにより、自然に見える色を設定します。

テクスチャと各色の設定が完了したら画面右下の「VRM Export」ボタンでVRMを書き出します。
番外編
このツールは他のツールと少し目的が異なりますが、改変と言えば改変なので、合わせて紹介します。現状確認で使用したVRMお人形遊びPC版では操作したポーズ情報を画像形式で保存できます。この画像ファイルをこのツールに読み込ませることで、任意のポーズのVRMを作成することができます。

「え?それ何に使うの?」と思う人も居るかもしれませんが、clusterなどを非VR環境で使用する場合、任意のポーズを自由に取ることが出来ないため、プリセット以外のポーズをどうしても取りたい人にオススメです。
宣伝
改変したモデルが使えるアプリの宣伝です。(画像はVRMお人形遊びPC版)

PC
PCVR
Quest
まとめ
それぞれの改変で使用したツールの詳細は、それぞれのツールのReadme等を読んで頂ければと思います。VRM1.0が来て安定した頃には、これらのツールを統合した物を作れたら良いなぁ、と思っています。予定は未定どころか思ってるだけです。
この記事が気に入ったらサポートをしてみませんか?
