
Notionをいつでも活用したい!そんな人へ
はじめに
💡この記事はこんな人におすすめ💡
・Notion初心者
・Noitonを使ってみたい・使いこなしたい
・Noitonを使い始めたので色んな活用の仕方を知りたい
・Noitonをもう挫折したくない
・Notionをいつでも活用できるようになりたい
「Noitonをいつでも活用できるようになりたい!でも使いづらくて結局…」となっていませんか?
実際にNotionを使い始めてみると、「スマホでは使いづらい…」「後でじっくり入力したり、整理したりするのには向いてるけど、リアルタイムに入力したいときに入力しづらい…」なんてことは、「あるある」のはず。私も「いつでも入力できるデバイスはスマホなのに、スマホ版が使いづらいからなぁ…」と思っていた。
「Noitonをいつでも活用」できるようになるには、「スマホ版を使いやすく」するしかない。
私自身もNotionを「ただの記録・情報を整理するアプリ」として考えていた。今では、「毎日活用して、いつでもどこでも活用できる」そんなアプリに変わった。Notionをいつでも活用できるようになっている。
と、いうことでスマホ版を使いやすく設定し、「いつでも活用」できる方法を実際の例と一緒に提示していく。
Notionをスマホで
実際に見てもらった方が早いと思う。以下の動画を見てみてほしい。
Notionでお小遣い帳つけてます!
— わちゃ/かずみ (@13_camera_13) January 3, 2024
ウィジェット配置してササッと入力するだけ。もう慣れてしまって、操作も楽。 pic.twitter.com/eLAufNEICl
スマホ版Notionでのタスク管理方法!
— わちゃ/かずみ (@13_camera_13) January 7, 2024
これもウィジェットからさっと入力したり☑したりするだけ〜
PCでは横並びになって見やすい。
タスク管理の方法は『Notionライフハック』を参考に作成! pic.twitter.com/CBf6AUCgXd
パッと見、どちらも複雑そうな手順を踏んでいるように見えて、タップ数は2回で入力にたどり着く。
Noitonにはお気に入り機能というのがあり、それに登録しておくと、スマホ版ではウィジェットとしてスマホのホーム画面に配置することができる。
下記に目次を貼っておくので、知っている項目は飛ばして、進んでいってください。
お気に入り機能の使い方
PC版
PC版では画面右上にある☆マークをクリックすると、お気に入りに追加される。
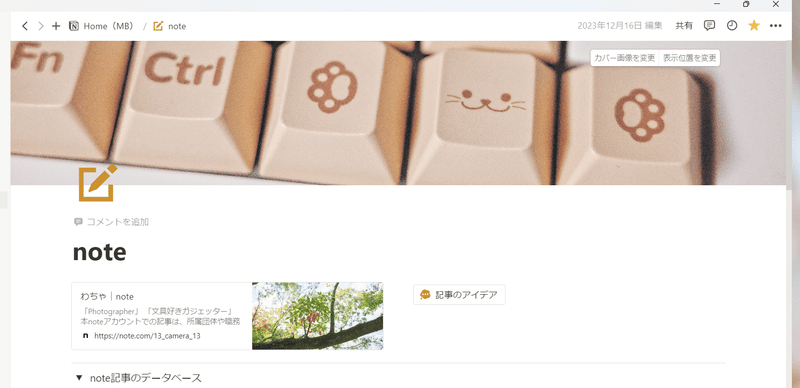
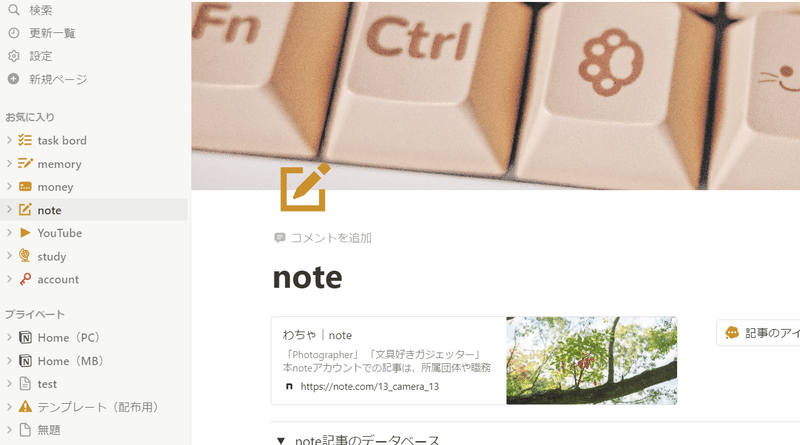
ドラッグで順番を変更できる。
スマホ版・タブレット版
スマホ版とタブレット版は同じ操作性になる。
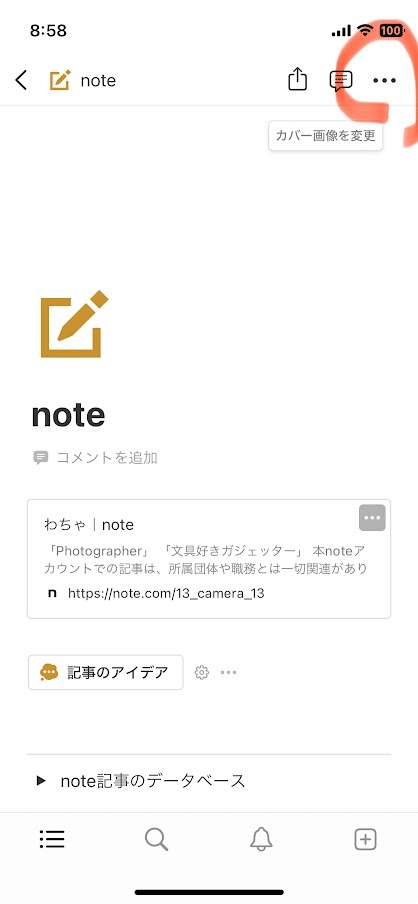
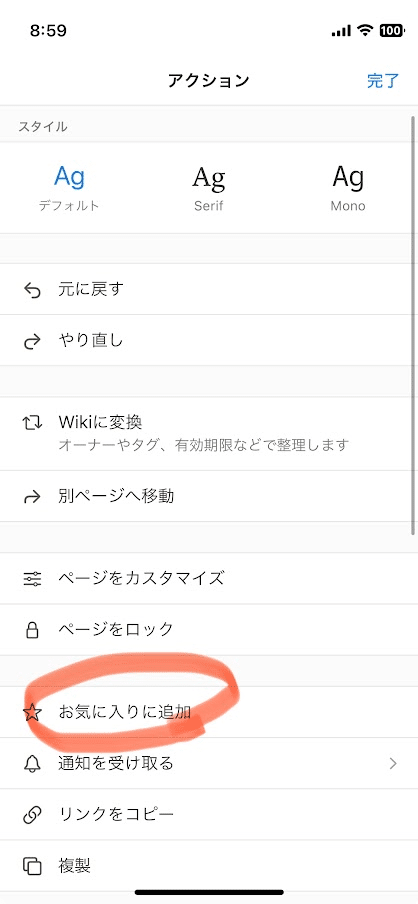
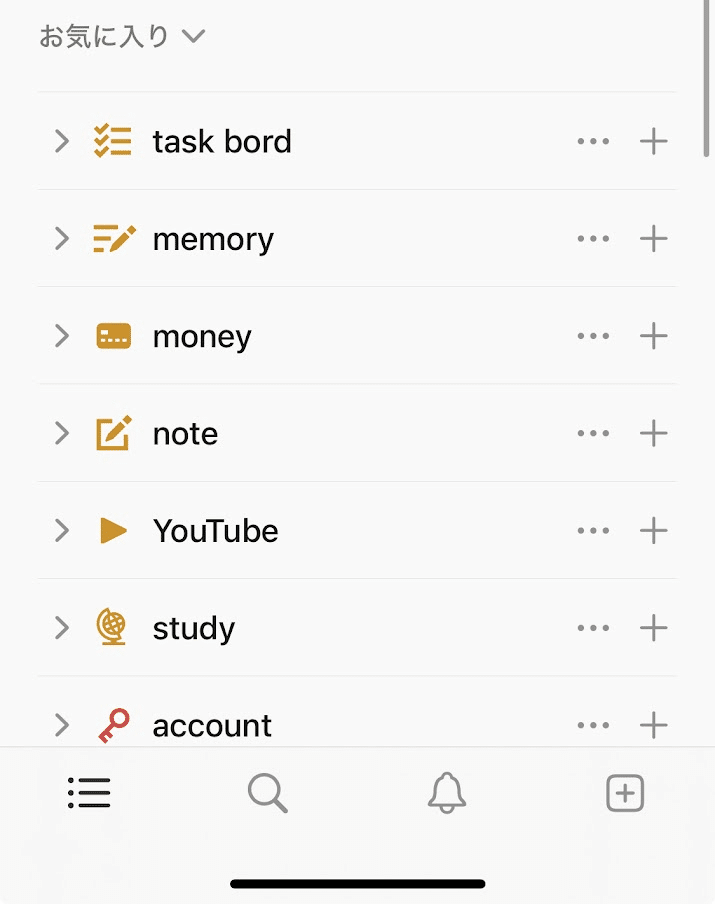
お気に入りとして表示される。
お気に入りに入っているページを長押ししながら動かすことで、順番を変更できる。
「お気に入りに追加」しておくことで、ウィジェットとして配置した時にお気に入りのページだけが並び、便利になる。
スマホでのウィジェットの配置方法
それでは、次に、ウィジェットの配置方法を説明していくが、知っているよという人は次の項へスクロールしてください。
スマホ(iPhone)でのウィジェット配置方法
ホーム画面を長押しすると、左上に+ボタンが現れるので+ボタンをタップ
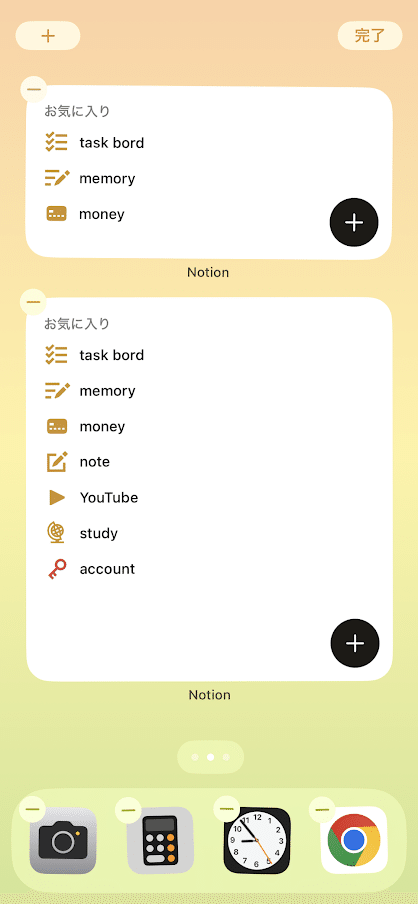
初めに、左上の+ボタンをタップ
下にスクロールしていくと、Noitonのアイコンが表示されるのでそれをタップする。そして、「お気に入り」を選ぶと、Notion側でお気に入りに設定していたページが表示される。
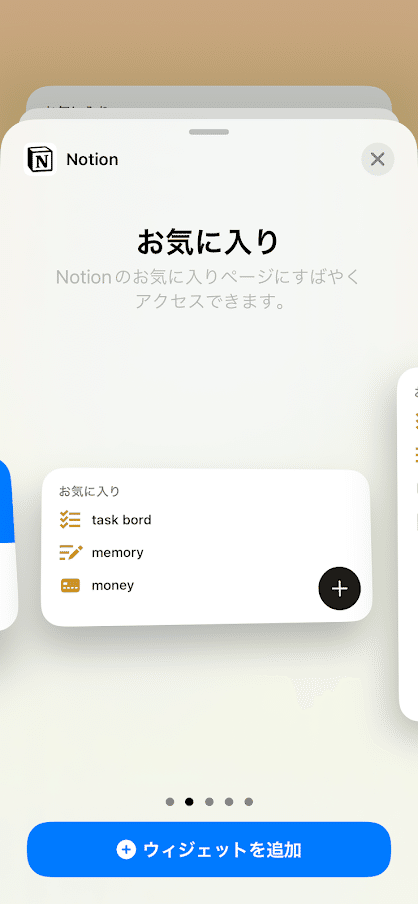
※Androidは機種にもよるが、だいたいのものが
「ホーム画面を長押し」→「ウィジェット」で配置できる。
タブレット(iPad)でのウィジェット配置方法
iPadでもホーム画面を長押しすることでウィジェットが配置できる。iPhoneと同じ。
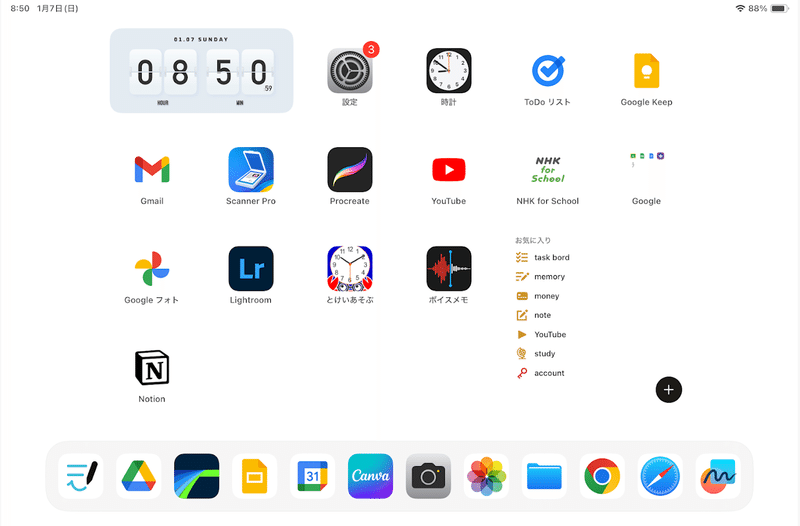
iPhoneもiPadもAndroidも同じウィジェットを提供されているので複数台持っている人も使い勝手は変わらないので便利。
大きいサイズのウィジェットに配置して見れる範囲はページ6個~7個程度。それ以上になるとウィジェットをスクロールするとこで確認することができる。ただ、それだとスクロールの手間ができてしまうため、6~7個程度に収めると使いやすい。
私の使い方
基本的にスマホでさっと活用する使い方をいくつか紹介する。
お気に入りには7つ入れている。それぞれ紹介していく。
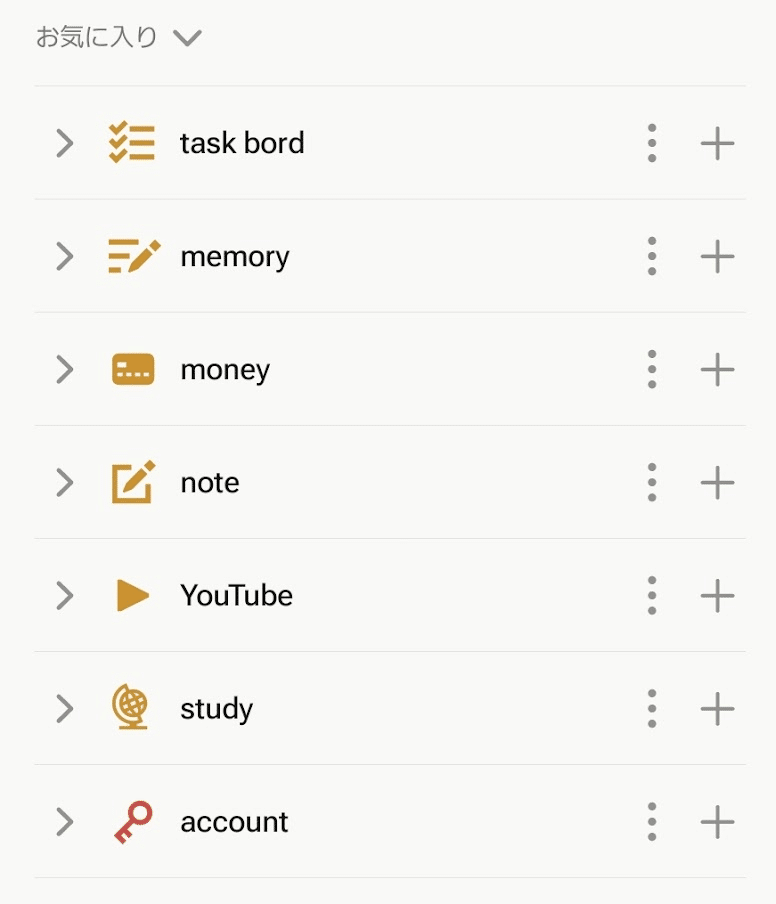
money(お小遣い帳)
初めに紹介したお小遣い帳の使い方。
Notionでお小遣い帳つけてます!
— わちゃ/かずみ (@13_camera_13) January 3, 2024
ウィジェット配置してササッと入力するだけ。もう慣れてしまって、操作も楽。 pic.twitter.com/eLAufNEICl
TaskBord(やることリスト・タスク管理)
タスク管理もスマホ版のウィジェットからさっと入力したりチェックしたりしている。以下のXのポストの動画を見た方が早いので、見てみてください。
スマホ版Notionでのタスク管理方法!
— わちゃ/かずみ (@13_camera_13) January 7, 2024
これもウィジェットからさっと入力したり☑したりするだけ〜
PCでは横並びになって見やすい。
タスク管理の方法は『Notionライフハック』を参考に作成! pic.twitter.com/CBf6AUCgXd
スマホ版では下画像のような表示になる。
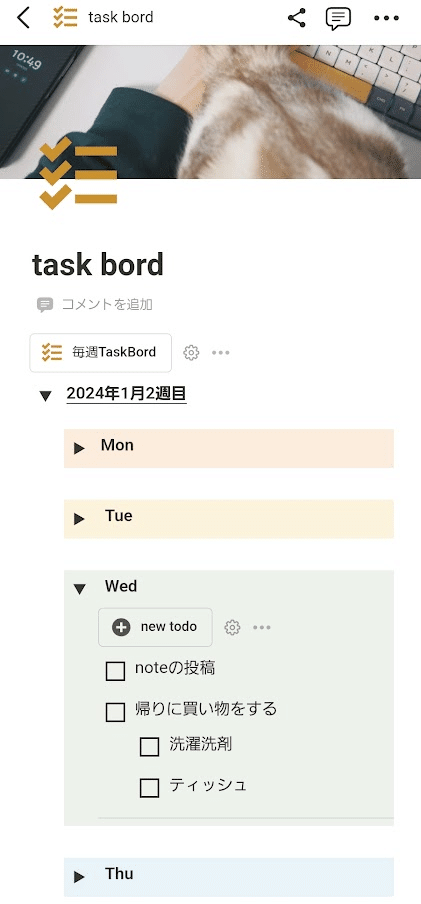
該当の曜日だけを表示させている。
PC版では下画像のような表示のタスク管理ページになっている。
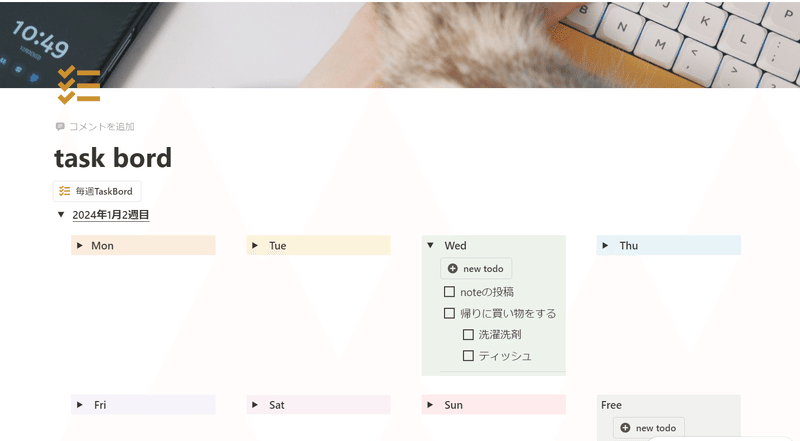
私は、終わった曜日を非表示にしている。
account(アカウント一覧)
あとは、アカウント一覧。ID・パスワードなどや覚えておきたいことをメモする一覧ページをお気に入りに追加している。こうすることで、「あれ、あのパスワードなんだっけ」をすぐに出せるので便利。
memory(日記)
寝る前にさっと入力したり、電車移動中に入力したりできるように「memory」という名前でお気に入りに追加している。「日記を追加」というボタンからさっと入力できる。一日に2個ぐらい移動中に書く時もある。
がっつり日記を書くというより、その時頭の中で考えている「呟きたいこと」を入力するようにしている。X(旧Twitter)で呟くには長いな…とか憚れるな…とか、これ覚えておきたいなというメモ程度のことも書いている。誰かと会った日には「こんな会話をしたな」と覚書程度に書いておくこともある。
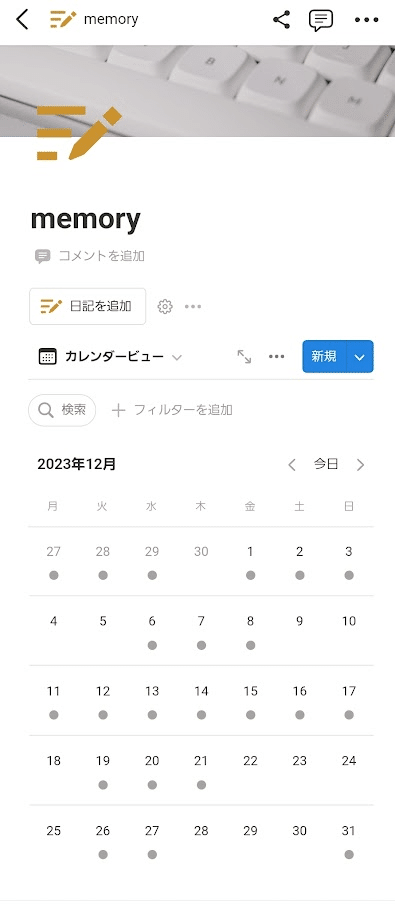
その他
その他は、資格勉強用のページをお気に入りにいれて、単語帳をすぐに開けるようにしたり、noteやYouTubeの投稿のタスク管理にしようしたり、している。私のお気に入りは以上7つになる。
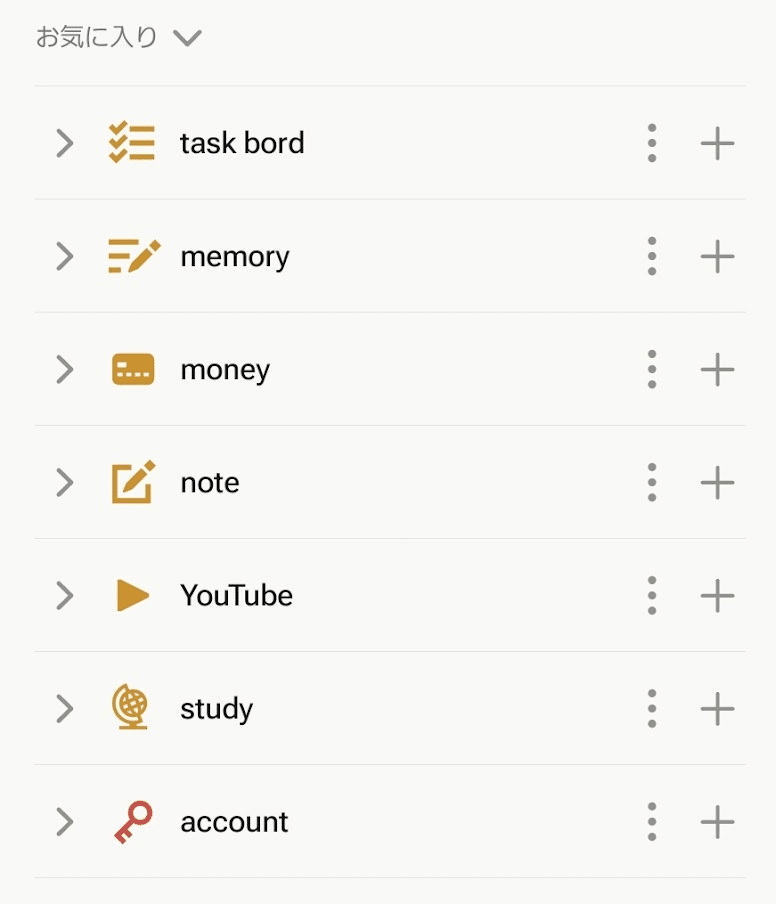
テンプレート配布
先ほど紹介したお小遣い管理とタスクボードは以下に貼っておく。無料配布しているので、活用してみてください。
その他のテンプレートは以下の記事へ。テンプレートを開いて右上の複製ボタンを押すことで、自分のページとして編集することができる。
Noiton初心者の方へおすすめしたいこと
初心者の方はテンプレートをそのまま使うのではなく、参考に
「自分でテンプレートと同じものを作ってみる」ことをおすすめします。
テンプレートをそのまま使っても「自分が使いやすい」ようになるとは限らないので、テンプレートの作り方を考え、学び、慣れながら使っていくといいと思います。このテンプレート自体はとても簡単な機能しか(関数などは使っていない)使っていないので比較的簡単に作れると思います。
簡単なテンプレートを自分なりに作れるようになったころにはNoitonに慣れている。気づけば、スマホ版でも使いやすいように配置でき、「いつでも活用」できるようになっているはず。
おわりに
以上、スマホで活用するための方法を紹介してきましたが、いかがだったでしょうか。この活用方法に変えてから、Noitonがより欠かせない存在になったと実感している。いつでも使いたいときに、使いやすいように入力・編集できるようにもなった。Notionを活用するには、スマホ版の活用方法から考えていくと挫折しづらいと思うのでぜひ、ウィジェットの活用を考えてみてください。
XやYouTubeでも情報発信しています。
よければフォロー・チャンネル登録お願いします。
んーコレが新発売の「にゃんこリストレスト」ですね🙄🙄? pic.twitter.com/8Cv3Ar2Rt3
— わちゃ/かずみ (@13_camera_13) January 6, 2024
