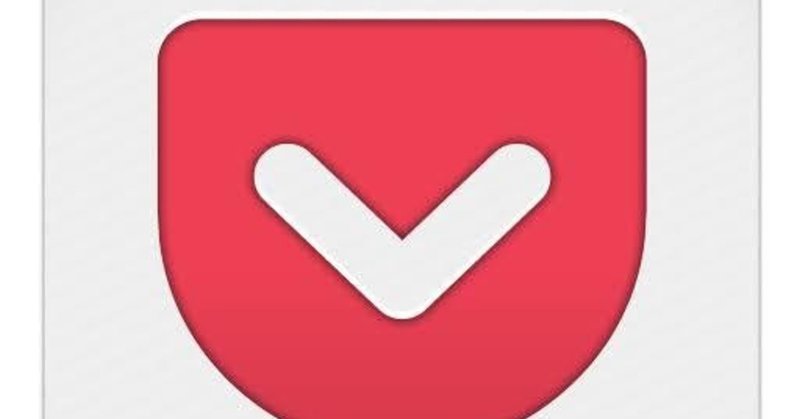
【初PC投稿】ブラウザの拡張機能「Pocket」がものすごく便利
こんばんは。Note開始以来、初のPC投稿です。
スマホとやるときと、やっぱり感覚が違いますね。
今回は、なにげなく有効にしてみた、ブラウザの拡張機能
「Pocket」がめちゃくちゃ便利
というお話をしていきます。
有効にするためには、ブラウザのオプション→拡張機能 から、「Pocket」をダウンロードする必要があります。インストールが終わったら、さっそく有効化してみましょう。私が使ってるブラウザは、Explorerです。他のブラウザツールでできるかはわかりませんが、だいたいのものでできるとは思います。
「POCKET」の便利な点
PDF保存する手間なく、ウェブサイトの情報を保存できる。
POCKETで保存した情報は、POCKET独自のサーバーに保存されます。そのため、元記事がリンク切れ、もしくは削除されてしまっても、後で見返すことができるようになっています。保存する手間もかからない。
ブラウザ右上のアイコンをクリック

保存したいページを開いたら、「…」 の2つ左にあるチェックマークを、クリックします。ブラウザの拡張機能として組み込まれているため、このアイコンは常時表示されます。便利。

「ページが保存されました!」という表示が出たら、保存完了。タグの設定もできます。しかし、私の環境の場合、このタグ設定がうまくいっていない。ここでタグを追加しても、後で見てみると、うまく反映されていないんですよね。後で設定を見直す必要があるかも。
PDFで保存するより、遥かに簡単。わざわざファイルの画面→保存 までいく手間が省けます。
しかし、デメリットも。
怖い点もあります。もしもPOCKETがサービスを終了したら、保存したデータごと消えてしまうリスクもあります。
ですので、「永久保存したい大切な情報」は、PDFで確実に保存。
気軽に「お、これいいね」と感じたもの。それについては、ツイッターやFacebookの「いいね」感覚でPOCKETに保存。
といった使い分けをすると、よいかもしれません。
「POCKET」画面はどんな感じ?
保存した情報は、以下の画像のように一覧表示できます。(画像は、私美川の保存した情報。見える範囲だけでも、私の好みがけっこう反映されてますw)

「お気に入り」や「タグ」などのソート機能もあります。うまく活用して、情報の整理に役立てましょう。
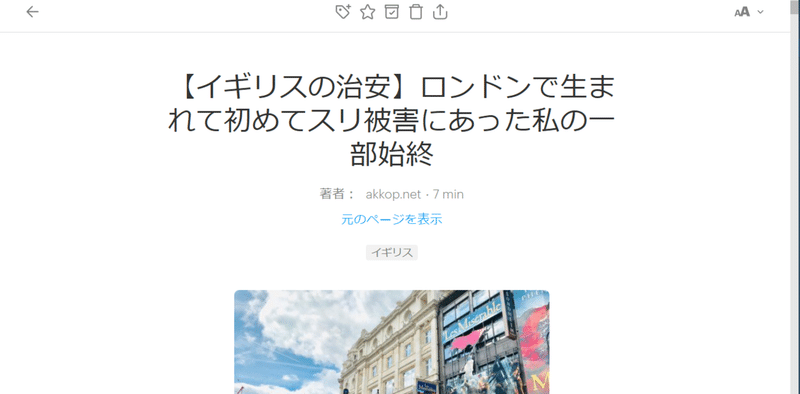
左上の「イギリスの治安」についての記事をクリック。するとこんな画面が出ます。元のウェブサイトそのままで表示されるわけではなく、画像や文字情報が独自のフォーマットに変換されて表示されます。シンプル。Note風でかなり見易いです。

本文。余計な広告やバナーを全て排除してくれる。そのため、「純粋な記事の情報」に集中することができます。これもまた良いところです。
インターネットの情報を保存する。これをするだけで、話の種や教養を増やすことができると思います。ぜひ、ご自身のスキルアップに役立てるために、Pocketを活用してみてはいかがでしょうか。
美川
Please support me
