
Keyboard MaestroでEvernoteにMarkdownっぽい書き方で見出しが作れる機能を実装する
自分はあらゆる記録をEvernoteに全て記録するようにしているのですが、
Evernoteを使っていて、不便に感じるのが「Markdown記法」に対応していないところです。
Markdown記法とは、構造的な文章をスピーディーに書くための記法で、「#」の後にテキストを入力すると見出し(HTMLでいうところの<h1>タグ)になったり、「-」や「*」の後に半角スペースを開けてテキストを入力するとリストになったりするものです。
最近はリスト等はEvernoteにも、実装されてきましたが、正直「見出し」が一番欲しいです。
というわけで今回は、Evernoteに見出しを作るMarkdownもどきのマクロを作ってみましょう。
今回作成するマクロ
今回はEvernoteで見出しのMarkdownもどきを作ってみましょう。
さて、Markdown機能を作るぞとなった時、アクションをどうするかが悩みものです。
通常Markdownというのは文章の先頭に記号(見出しの場合は「#」)を書いて、その数に応じて見出しレベルが変わります。
今回作成するマクロもできれば文章の先頭に記号を書くようなものにしたかったのですが、処理が複雑になるため、文章の最後に記述するという事にします。
また、ただ「#」記号を打っただけなのに見出しとして反応してしまうと困るため、「#」の後にスペースを入力すると発火するものとします。
トリガーが出来れば、次はアクションですが、アクションに関しては今回は難しくありません。
テキストを1行選択してメニューからテキストのサイズを大きくしたり太字にすればOKです。
では、必要となる要素をまとめておきましょう。
どんな状況で→Evernoteがアクティブな時
何をしたら→「#」を打った後に半角スペースを入力したら
どうなる→テキストサイズが大きくなり、太字になる
それでは作成していきましょう。
1.グループの作成
まずはマクロを保存するグループの作成から。
グループの新規作成後「Available in all applications(全てのアプリケーションで実行)」をクリックして「Available in these applications(特定のアプリケーションで実行)」に変更します。
変更すると緑色のプラスボタンが表示されるので、それをクリックし、Evernoteを選択します。
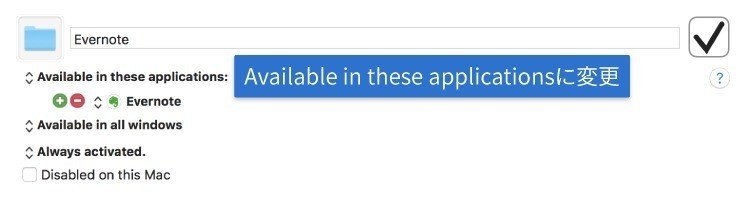
これで『どんな状況で→Evernoteがアクティブな時』はクリアですね。
2.マクロのアクション設定
続いて、グループ内にマクロを作成してトリガーの設定をします。
マクロの名前の下にある「New Trigger」と書かれた緑のプラスボタンをクリックして「Typed String Trigger」を選択します。

Typed String Triggerは初めて使うトリガーですよね。このこのトリガーを使うと「この文字を打ったらマクロ発火させる」という事が可能になります。
という事は「トリガーとなる文字列」を設定してあげる必要がありますよね。フォーム内に「#」と半角スペースを入れてあげ、その他の設定に関しては今回はデフォルトのままで大丈夫です。

ここまで設定出来たら『「#」を打った後に半角スペースを入力したら』の部分もクリアです。
3.マクロのアクション設定
アクションの設定ですが、まずは現在カーソルのある1行を選択する必要があります。
macOSでは、矢印を文章の先頭に持っていきたい時は「Control + A」のショートカットキーで先頭に移動出来ます。
後はそれに選択するための「Shift」を組み合わせれば良いので「Control + Shift + A」を押してあげましょう。
「Type a Keystroke」アクションを追加して四角い枠をクリック→「Control + Shift + A」を押すと登録されます。
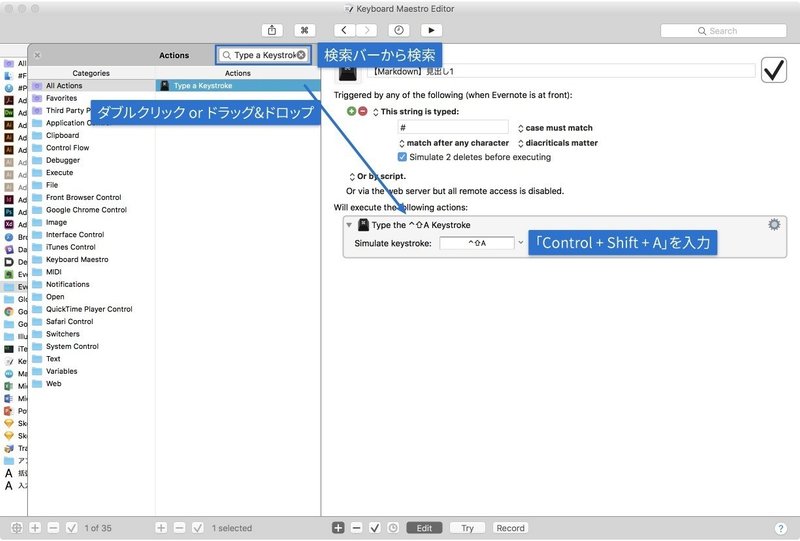
これで1行選択が出来たので、後はどれだけ太字にしたり文字サイズを変えたりしましょう。
Evernoteではメニューの「フォーマット→スタイル」内に、テキストを装飾するための項目が揃ってあります。メニュー内の項目を選択するのは「Select or Show a Menu Item」アクションでしたよね。

「Select or Show a Menu Item」アクションを持ってきて「Menu」をクリック、「フォーマット→スタイル→ボールド」を選択すると太字になります。

「フォーマット→スタイル→大きく」を設定するとテキストサイズが大きくなりますが、何度か繰り返したいですよね。
そんな時には「Repeat」というアクションがあるので、「Repeat」アクションを追加します。
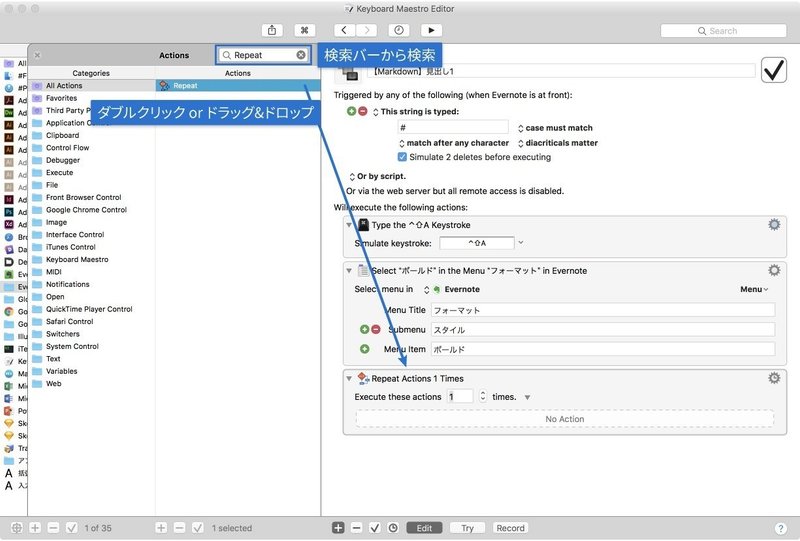
繰り返したい回数を選択してその中に繰り返したいマクロを入れるだけで、その回数繰り返してくれます。

ひと通り指定出来たら最後にもう1度、「Type a Keystroke」アクションを追加して「下矢印」を登録しておきましょう。
こうする事で、選択された1行が解除され、カーソルの位置もタイトルの次の行に移動してくれるというわけです。
最終的に下の画像のようになっていればOKです。

4.他のレベルも作成する
「#」が1個の時だけではなく、「##」の時や「###」の時などのバリエーションを作って、テキストサイズのみ変えておくと見出しのレベルを変えられて便利になります。
まとめ
本来のMarkdownの挙動と比べると少し微妙なところはありますが、マクロとして使用する事で「毎回テキストのサイズがバラバラになる」といった事態を防げますし、自分でわざわざテキストサイズを変えるより楽になったのではないでしょうか?
一番いいのは公式が見出し機能をリリースしてくれる事ですが、今回のように、うまく指定を組み合わせる事でちょっとした機能は作れます。
自分が使用しているアプリケーション等で「毎回この動きしてるなー...」というような事があれば、是非マクロを作成してみては如何でしょうか?
兵庫のWeb制作会社で働くWebデザイナーです。noteでは作業効率化をメインに取り扱っていきます。
