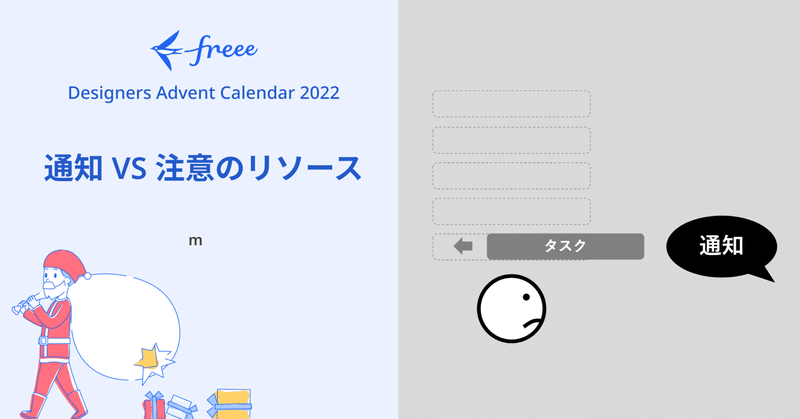
通知 VS 注意のリソース
この記事はfreee Designers Advent Calendar 10日目の記事です。
仕事に集中したいのですが、鳴り止まない通知が気になるため通知について書きます。
01|通知の意味
最近、通知に翻弄されています。本来はありがたいはずの通知ですが、タイミングの悪い時に通知されると、集中を妨げられることがあります。それどころか、通知に気を取られてしまい、何をしようとしていたのかすら忘れてしまうことがあります。
ここで問題になってくるのが、タイミングの良い通知とは何かという点です。利用者の状況を鑑みずに通知をすると、今集中していることを邪魔してしまったりします。それを防ぐためには、システムが利用者の状態をどの様に把握するかが鍵になるのではないかと考えています。
まず、本題に入る前に、通知は何のためにあるかを振り返ってみます。
01-1 忘れない様にする
忘れない様にするため、アラームやタイマーを利用することがあります。時間が空いたり、作業に没頭していたりすると、やらなければいけないことを忘れてしまいがちです。アラームやタイマーは、そこに割り込んでリマインドしてくれます。
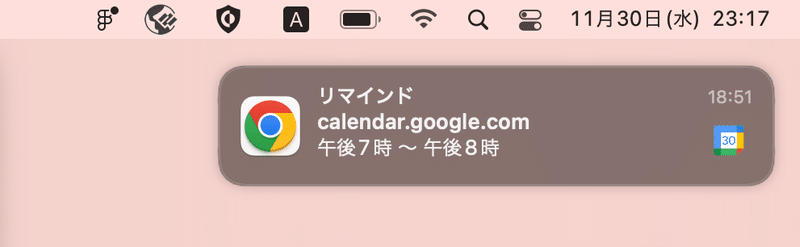
01-2 変化に気付かせる
メールが届きました。Webサイトが更新されました。など、何か変化があった時に変化を察知する役目で通知が利用されます。通知がないと変化があるかどうかを都度確認しなければいけませんが、変化の有無をシステムに監視させることにより、変化があったときに通知をさせることができます。変化に気づかないまま過ごしてしまいそうな時に、割り込んでお知らせをしてくれます。
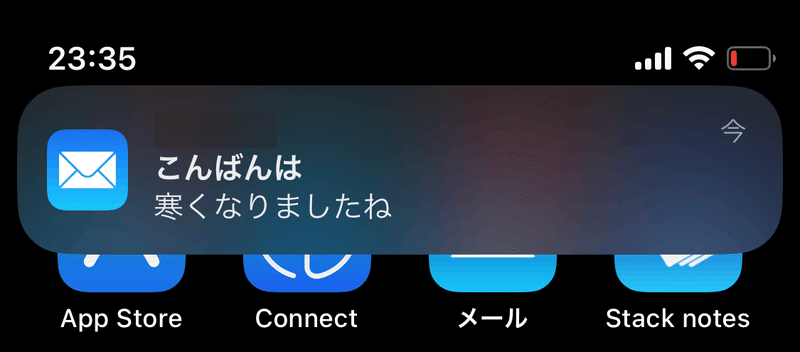
01-3 閾値を超える場合に備える
電池が切れそうな時、お湯が沸騰する時、揚げ物の温度が上がりすぎそうな時など、閾値を超える時に察知する役目で通知が利用されます。これはうっかり何かが起こる前に割り込んで注意喚起を促してくれる、いわゆるアラートという通知です。
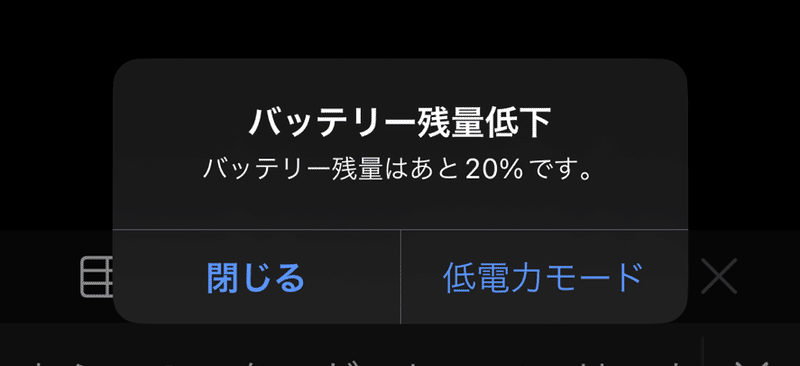
ちなみに、アラートとアラームの違いはわかりますでしょうか。私は、以下のように覚えていました。
・アラートは閾値を超えそうな時に通知をするもの
・アラームは閾値を超えたときに通知をするもの
ゆえに、目覚まし時計はアラーム。しかし、今一度、気になって調べたところ色々な見解があり、よくわからなくなってしまいました。詳しい方教えてください。
01-4 通知は人にタスクを発生させる
通知があると何があったかを確認するため、通知に注意が向いてしまいます。そして、通知の内容を理解して判断するために、注意のリソースが割かれてしまいます。そして、内容次第でタスクが発生するのです。つまり、注意のリソースを消費します。それゆえに通知は負荷になりうるのです。
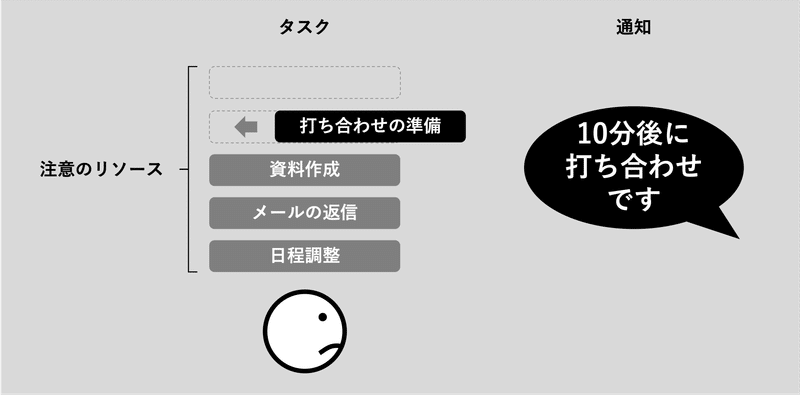
02|割り込みする通知
ここまでの説明で触れましたが、通知は突然割り込んで来るものです。そのため、本来ありがたいはずの通知であったとしても、時と場所によって邪魔になり得ます。利用者がどんな状態にあるかを考慮しなければ、ありがたい通知にはなりにくいです。
02-1 今じゃないでしょ!というタイミング
通知は何かがあった時に即座に教えてくれます。しかし、即座に教えることが最善ではない場合があります。
例 新着メッセージ
会議中に画面を投影している時、新着メッセージが表示されることがあります。お客様と大事な商談をしている時に、「体調不良で遅刻します。」という同僚からのメッセージが届き、画面に表示されて気まずい思いをしたりします。
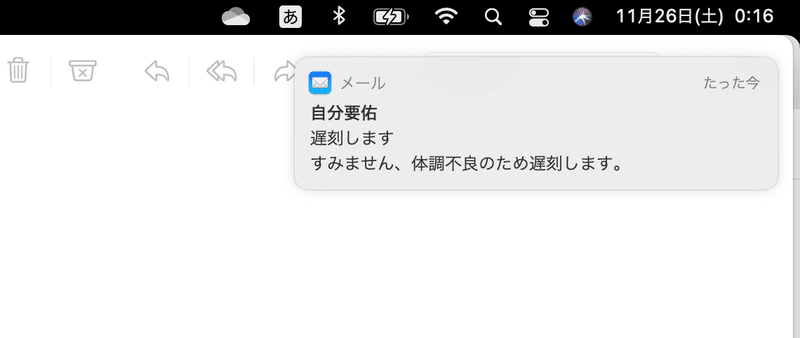
例 照度センサー付き鳩時計
私の家には鳩時計があるのですが、周囲の明るさによって鳩時計が鳴きます。それはいいのですが、まだ寝ていたとしても、明け方に空が明るくなるとセンサーが周囲の明るさを検知して鳩が鳴いて時報を知らせてしまうのです。そのため、朝起きるまでは黒いテープを照度センサーの部分に貼り付けて鳩が鳴かない様にしています。センサーは私が就寝中であるかを検知できない様です。

例 目覚まし
毎朝8時に起きるため、平日は8時にアラームが鳴ります。休みの日はゆっくり寝たいため、アラームが鳴らないで欲しいのですが、祝日にアラームがなってしまうのです。残念ながら、システムは平日か祝日かを判断してくれないのです。Androidは祝日かどうかを判断してくれると聞いたのですが、それは本当なのでしょうか…。
02-2 そこじゃないでしょ!という表示場所
多くの場合、通知メッセージはスクリーン状に表示されます。しかし、場合によってボタンの上や、文章の上に表示されることがあるのです。作業を続行するためには、通知メッセージを一度消して、再び作業に戻らなければいけないため気が散ってしまいます。
例 ポップアップ
ポップアップによる通知は、注意を引くため気づきやすいです。しかし、部分的に画面を覆うため、背後に情報が隠されてしまう可能性があります。放っておいても作業は続行できますが、問題は背後に表示されいている情報にアクセスするために、消す動作が必要になることです。
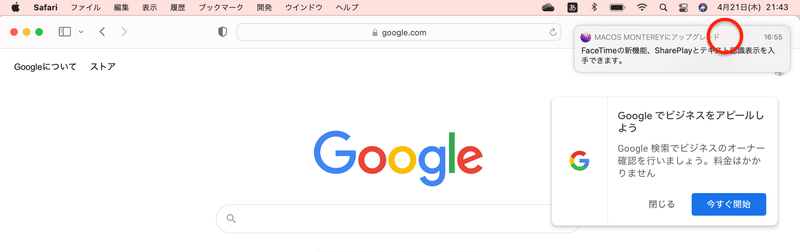
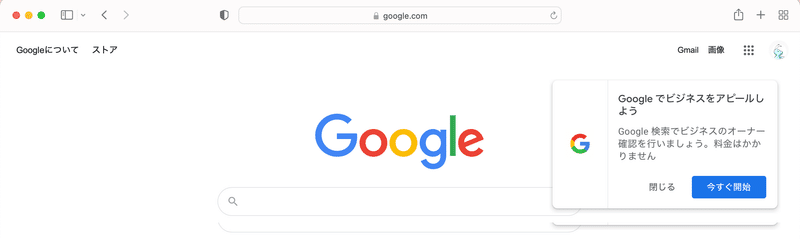
例 モーダルダイアログ
ポップアップ表示なら表示中も他の作業をすることができるため、放っておく方法もあります。しかし、モーダルダイアログの場合は、ダイアログを閉じるまで他の操作ができません。せっかく集中して作業をしていたとしても、中断してダイアログに応答しなければいけなくなります。
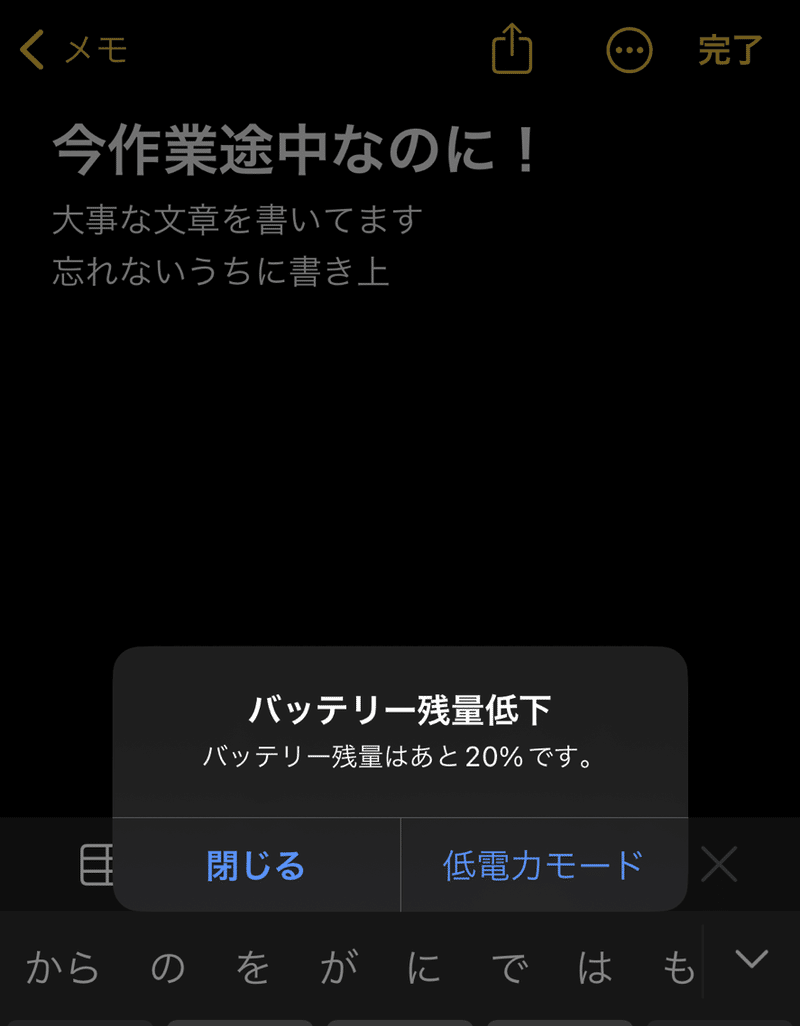
Macの通知設定では、通知の表示方法を選択できる様になっています。しかし、何種類もあるアプリに対してそれぞれ設定していくのは面倒です。
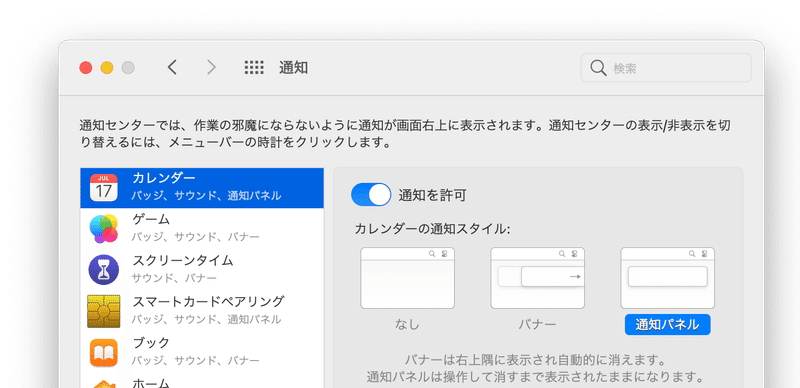
02-3 あとにしてよ!という通知の順番
通知は人の注意を引くため、注意のリソースを持っていかれます。作業途中に通知されると、優先しなければいけない目の前のタスクがあったとしても、通知が気になってしまい気が散ってしまうものです。何より注意のリソースが足りなくなると、やろうとしていたことを忘れてしまいます。
例 Slackの通知
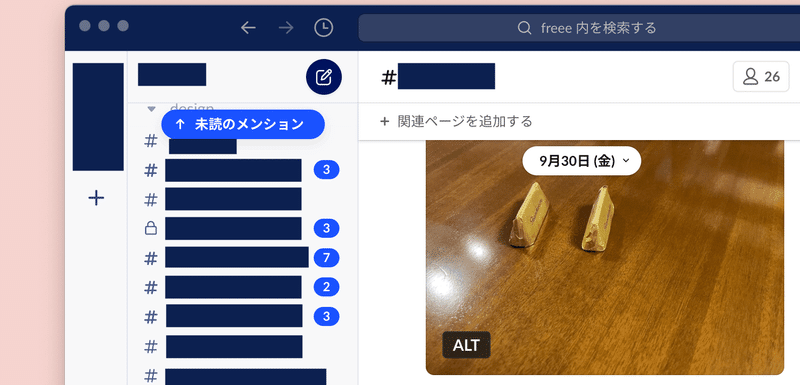
メッセージを読んでいる最中に、新たにメッセージが来ると気になって読んでしまったりしまいます。返信をしようと思っていたとしても、次のメッセージを読んで返信しようとしていたことを忘れてしまいます…。
Slackでは、あとで再度通知して欲しい場合に、「後でリマインドする」があるのです。これで対応し忘れたりすることがなくなるはず…。しかし、これはこれで新たなタスクを生み出しています。
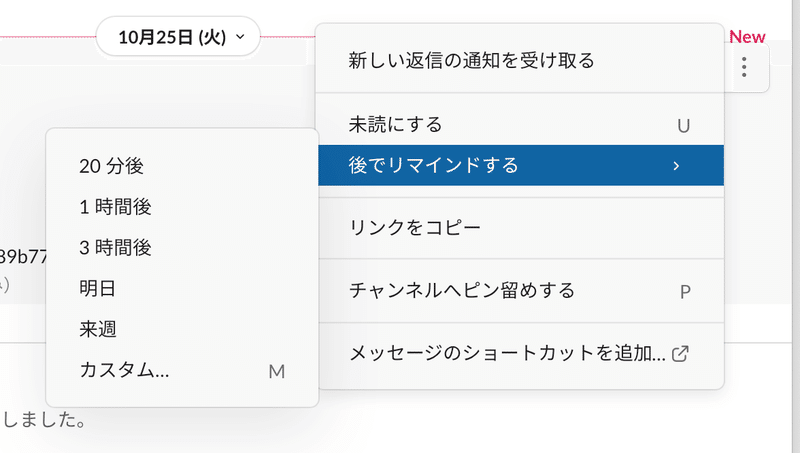
03|行動の検知
タイミングの悪い通知は、集中に対してノイズになります。では、どうやったらこのノイズを緩和できるのでしょうか。
一つの答えとして行動の検知があります。通知を受ける人がどんな状況にあるのかをシステムが検知すればいいのです。
03-1 気づいているか?
通知すべき情報にすでに気づいているのであれば通知は不要です。それではどうやって気づいているかを検知すれば良いのでしょうか。
例 視線の検知|めざまし
iPhoneの目覚まし機能は、カメラで顔を検知しています。iPhoneが顔を認識すると目覚まし音のボリュームが小さくなります。気づいているのに、大きな音で鳴り続けるのは不快です。画面を注視しているのを検知できれば、気づいているといえますので、大きな音で鳴り続ける必要はないでしょう。大きな音は場合によっては周囲の人に迷惑をかけてしまう恐れがあるため、こちらの状態を検知してくれるのは嬉しいはずです。
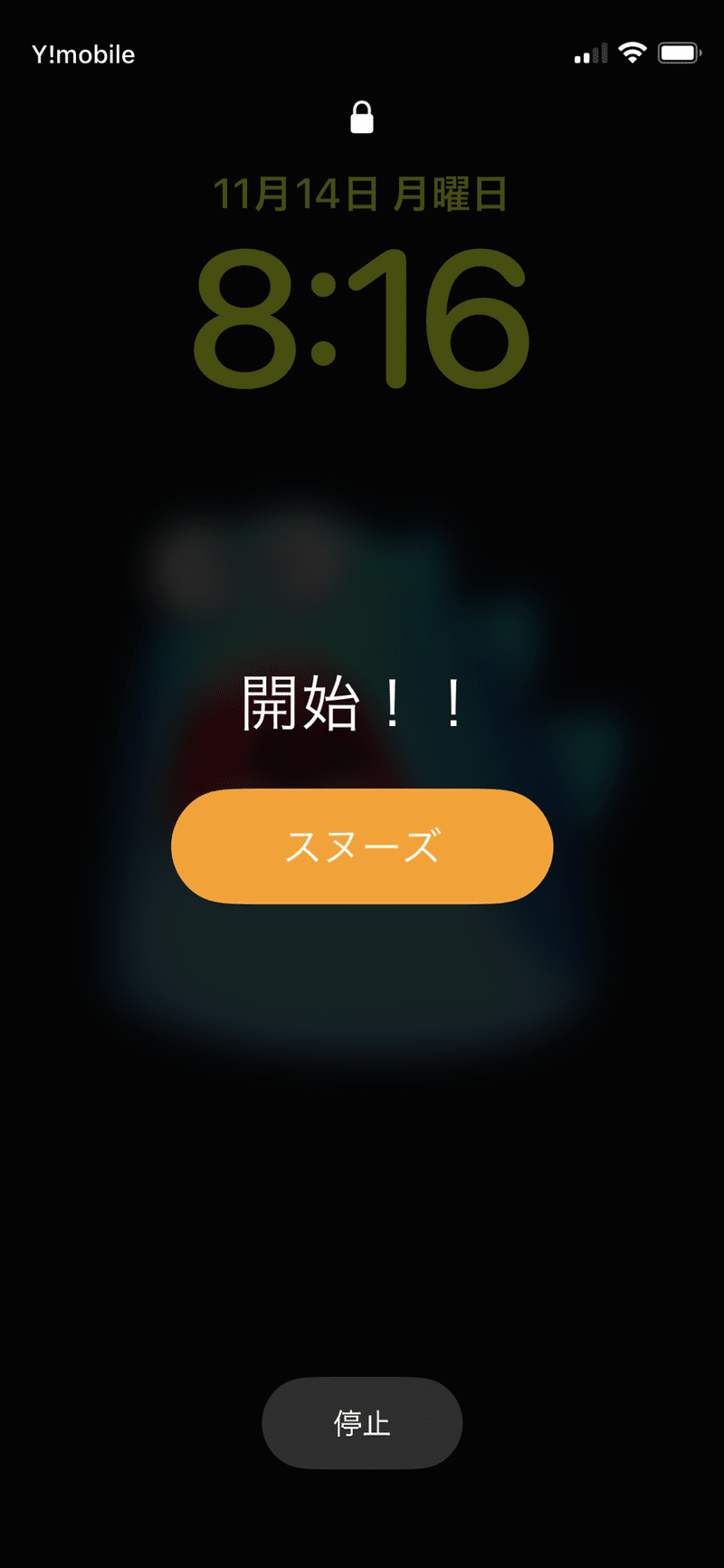
03-2 状況の検知|今伝えていいか?
就寝時、集中している時、会議の時、邪魔をされたくない時があります。そんな時のために通知を遮断する機能があります。理想はシステムが人の集中状態を検知してくれれば良いのですが、現状は設定により集中状態であることを伝える方法しか無さそうです。
例 おやすみモード
おやすみモード / 集中モードというものがあります。都合の悪い時には通知をシャットアウトする方法です。
これは利用者が任意で設定するものですが、設定中は通知を遮断して集中する時間帯を作ることができます。ただ、条件分けを設定していくのはスマートとは言えませんし、都度モードを切り替えるのは面倒です。
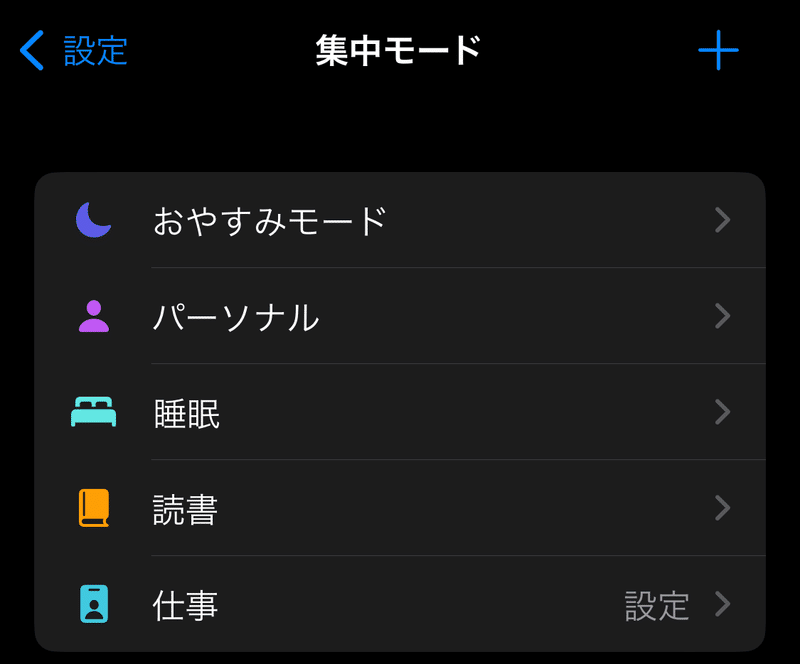
例 シアターモード
Apple Watchにはシアターモードがあります。この設定により、シアターモード中は画面が不意に明るくならないようにできます。これはユーザーの操作によって設定しなければいけないのですが、理想を言えば映画館で上映が始まる時に勝手に作動してくれると嬉しいです。さらに欲を言えば、スマートフォンとも連携してくれるとありがたいのですが…。
音を鳴らないようにサイレントモードにしていたとしても、通知によって画面が明るくなってしまっては、せっかく映画に没頭していたとしても気が散ってしまいます。
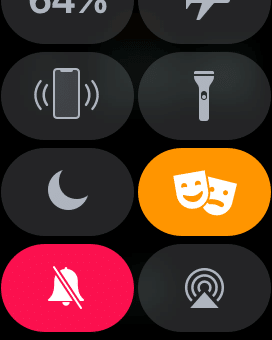
例 投影中の通知をなくす
Teamsでは会議中や通話中の通知をミュートにする設定があります。これはありがたい、と思うのですが、しかしこれはWindows版にしかない様です…。
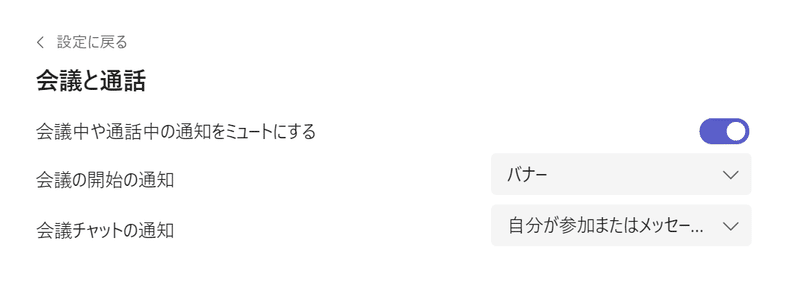
例 情報の粒度を調整する
画面投影中に通知を見られるのは不適切な場合がありますが、そういうケースのために表示情報の粒度を変える方法があります。
例えば、以下の様に情報の粒度を粗くする方法があります。
・Aさん「体調不良で遅刻します。」
・Aさんからメッセージが届きました。
・メッセージが届きました。
・バッジを表示する。
上記の様に、通知する情報の粒度を変えることができます。メッセージを詳細に表示するほど注意のリソースを引っ張られてしまいますし、状況によっては機密情報の中身が見えてしまうこともあります。会議中に機密情報の通知が配信されてしまったら目も当てられません。
こういう時は、情報の抽象度を変えれば良いです。通知が来たことがわかるが、内容はわからないパターンすればダメージを軽減できます。

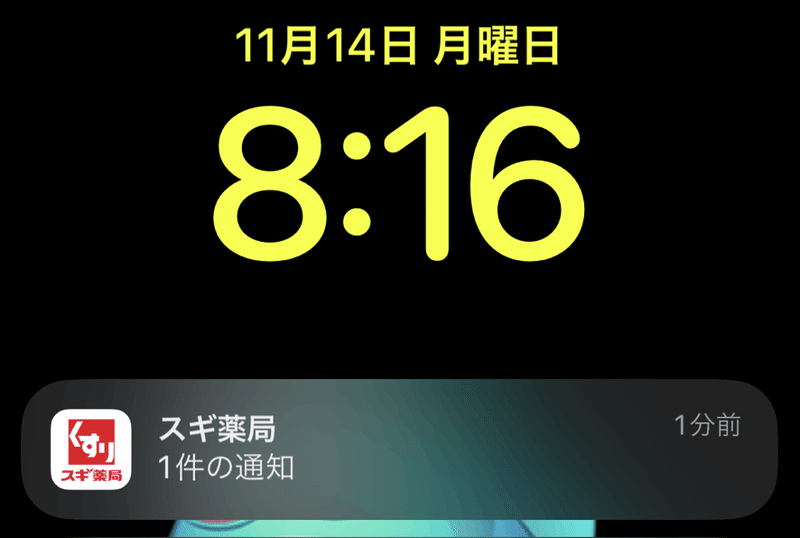

通知の粒度は設定によって変えられますが、アプリごとに一つ一つ設定していくのもしんどいです。そもそも通知していい状態をこちら側から設定するのも骨が折れます。
例 バッジ
新着の情報があるときにアイコン上などに表示される点の様なマークです。情報の抽象度が高いため、通知の中身はわかりませんが、新着があることはわかります。このバッジはなかなか目立ちます。新着情報を確認すると消えるので、通知を消そうとして詳細を確認したくなります。
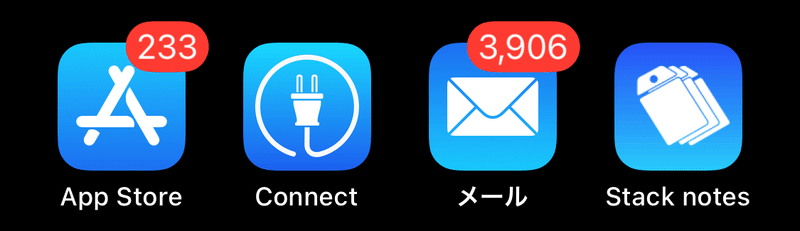
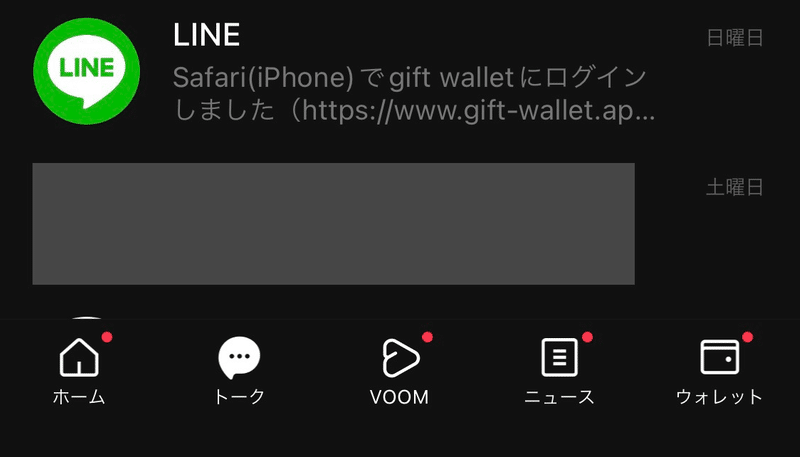
つい開きたくなります
例 サウンド
音声で通知する方法です。音声は抽象度が高いです。音声による聞き分けが必要になります。しかし、音声を利用できない場合、通知が無効になってしまいます。
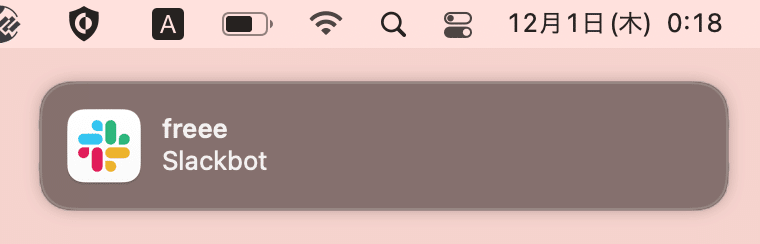
例 通知センター
通知一つ一つを受け取ると膨大な量になり、確認が大変になります。そこで、まとめて確認するという方法が通知センターです。個別でくる通知の鬱陶しさは軽減されますが、その代わりに能動的に見なければならないため、新着タイミングを逃す可能性があります。しかし、通知を一箇所にまとめておくことにより、確認しやすくなります。
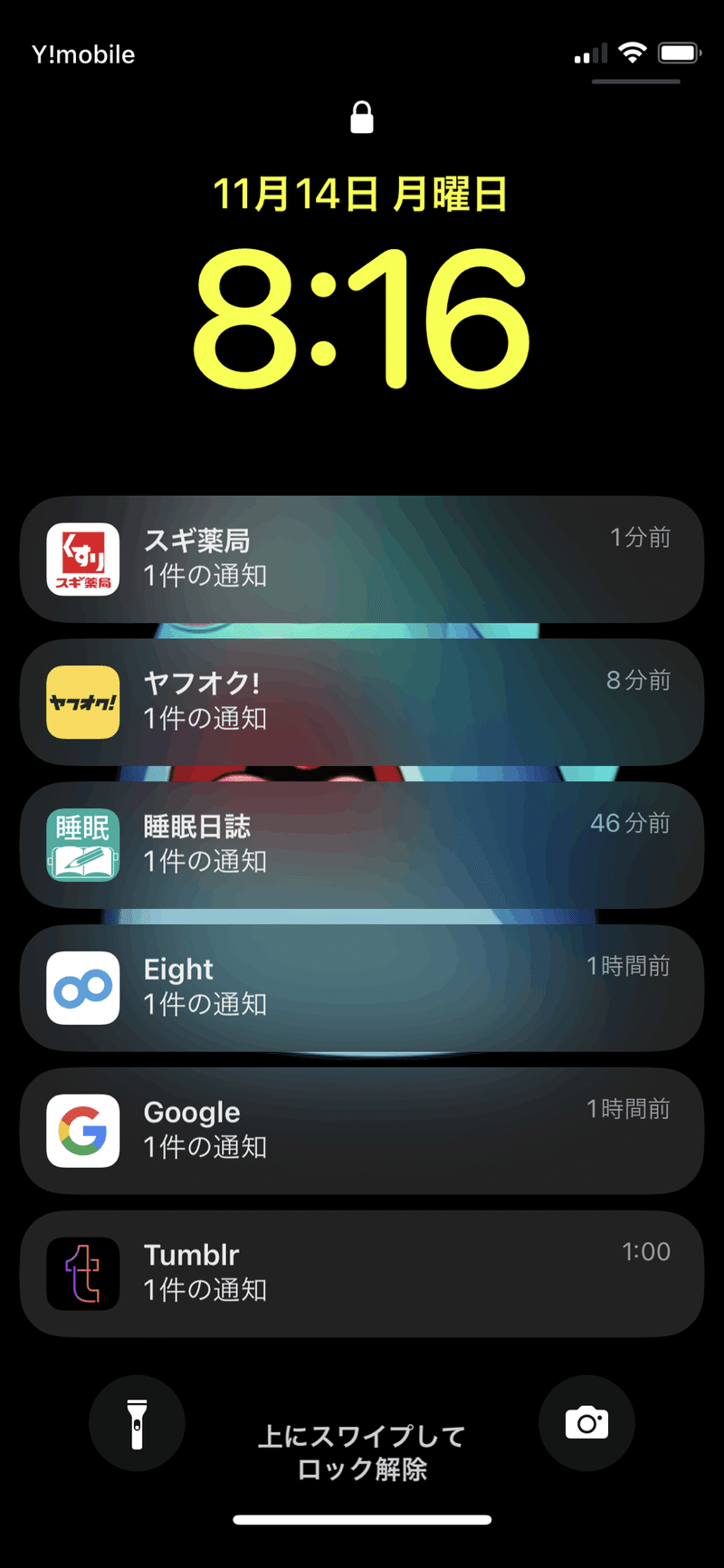
例 通知の要約
iPhoneには通知の要約なんていうのもあるみたいです。多すぎる通知を指定時間にまとめて要約し、提示してくれます。まとめて通知するため通知の頻度が低くなり受け取り側の負担が減ります。
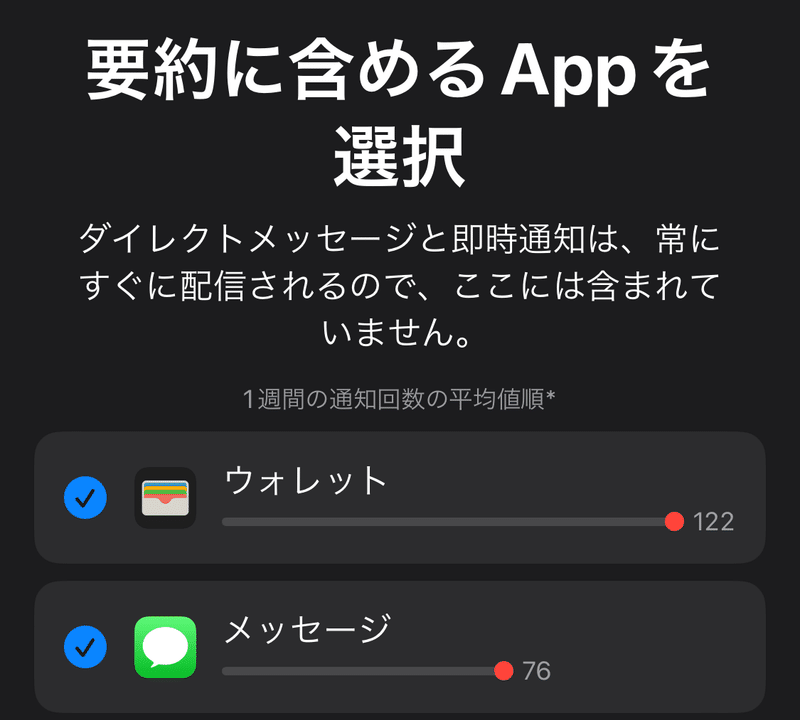
決まった時間にまとめて通知してくれる
03-3 タスクの検知|やり終えたか?
通知はユーザーの行動を促すものです。つまり、通知を受け取ることでタスクが増えます。通知を読むと既読になりますが、既読したからといって完了するわけではありません。この状態管理が複雑です。
例 未読と既読 未完と完了
この二つは違います。未読メールは内容を読んでいたとしても、対応が必要なメールの場合、未読に戻したりしませんか?
状態を整理をするために通知マトリクスを作りました。読んだか読んでいないかを判別する未読と既読。やったかやってないかを判別する未完と完了。これらを表にすると下記のようになります。
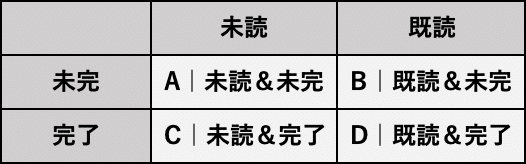
ここで問題になってきそうなのは、以下の組み合わせではないでしょうか。
B|既読&未完
C|未読&完了
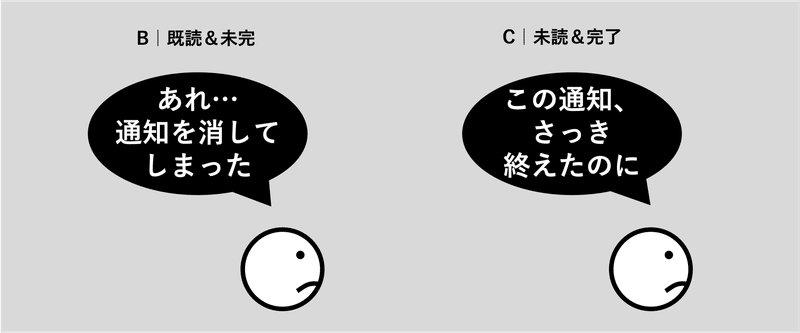
B|既読&未完は、通知を見たが、タスクが終わっていない状態なので、すぐにタスクを実行できない状態においては忘れてしまう可能性があります。タスクが終わっていないのに通知が消えてしまっては困るのです。
これはタスクが実行されていない場合は再度通知してあげた方が良いかもしれません。タスクの実行状況がわかれば気を利かせられるかもしれないです。
C|未読&完了は、タスクはすでに終えた状態であるにもかかわらず、通知を見ていない状態なので、余計な通知を受ける可能性があります。未読で完了したものは通知しなくていいかもしれません。
04|まとめ
通知はタイミングが悪いと鬱陶しいものになるため、適切なタイミングで通知されるのが理想です。このタイミングが悪いと、利用者の注意のリソースが消費されて負担がかかってしまいます。しかし、問題はどうやって適切なタイミングであるかを判断するかです。その為には人の状況を検知することが必要になります。
この状況の検知については色々な工夫があると思いますので、良いデザインを見つけたり考案したら教えてくれると嬉しいです。
明日はgakutonさんの記事です。お楽しみに。
スキ / コメント / いいね / リツイート どれでも嬉しいです
