
オンラインイベントをほぼワンオペでやってみた
株式会社メンバーズの三瓶と言います。何気に初noteです。
UX MILKというメディアとそれに関連したイベントをやっています。去年あたりからオンラインでのイベント開催に乗り出していて、いろいろ試行錯誤しているのですが、配信機材やら環境やらの問い合わせが増えてきたのでまとめます。
※追加でいただいた質問で、お答えできそうなものは追記していきます。
勉強会やイベントをオンラインでDIYで配信したいという人向けに、どんな機材やソフトを使ったのかを参考までにまとめます。先に断っておくと、半分くらい趣味が入っているので、必須なものは少ないですので、こうやってやっている人もいるんだ〜程度にサラッと読んでいただければと思います。
どんなイベントをやっているのか
今回は4/23に開催した「UX JAM Online #03 」というイベントを例に書いていきます。
UXデザインのLT(ライトニングトーク)をたくさん聞けるライトな勉強会です。UX JAMはオフラインでは交流会をメインに据えて飲み食いしながらワイワイLTを聴くイベントですが、オンライン版はどちらかというとこちらの発信がメインのラジオのようなノリで構成しています。
UX MILKは基本的に2~3名の体制でメディアやらイベントやらいろいろ回しているため、できるだけコンパクトに活動することを心がけています。従い、今回の配信も基本的に込み入ったところは僕一人でやって、当日の運営においてはスタッフ1~2名に手伝ってもらう、という体制でやっています。
どんな機材で配信しているのか
手始めに皆さんも気になっていそうな配信環境を晒します。まずはハード面から。デスク周りはこんな感じです。
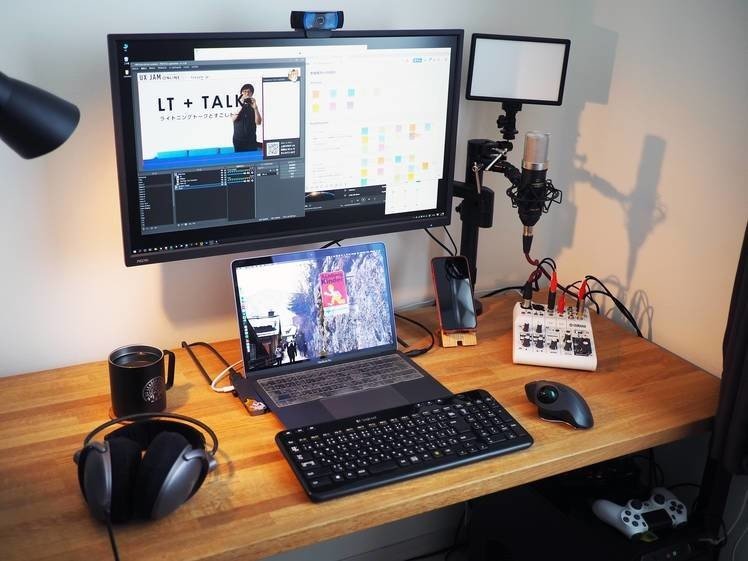
配信のために買い足したのは右側のオーディオインターフェース、コンデンサーマイク、ビデオライトです。コスパ重視で選んでますので、そんなにこだわったものは出てきませんのでご了承ください。
ちなみにこれらの機材はなくても、ノートPCひとつでも配信イベントはできます。半分くらい趣味がはいっているので、「お金かかる!」「難しい!」と敷居を上げたいわけじゃないのであしからず…!
PCのスペックに関しても、配信は動画編集ほどは性能を要求されませんので、よほど普段の動作がモッサリでない限りは大丈夫かと思います。
配信用PC
- 自作Windows機
- Windows 10 Home
- Core i7-6700K CPU @ 4.00GHz
- 32GB RAM
ディスプレイ
- Pixio PX276h
- HUANUO PC モニター アーム
配信確認・連絡用サブPC
- MacBook Pro 13-inch 2017
機材、個別でご紹介していきます(現在価格高騰しているものが多いので、参考までに僕の購入時の価格も載せておきます)。
ウェブカメラ

Logicool C920r ¥9,081(現行版:C920n)
おなじみかもしれませんが、ウェブカムはLogicoolの少しハイエンドなやつが抜群に映像・集音共に性能いいです。ただ、今は値段が相当高騰していますね。
オーディオインターフェース

YAMAHA AG06 ¥16,336
マイクやその他音声の取り込みをするにはオーディオインターフェースが必要です。
古いものをいくつか持っていたのですが、配信に特化したものが欲しくて新調しました。もう少し小さいものもあるのですが、プライベートでも活用したいのでチャンネル数が多いものにしています。
YAMAHAのAGシリーズはウェブ配信に特化していて、ここでミックスした音声を再度PCに戻して配信できる「ループバック機能」を備えています。古いものはこれがついておらず、PCの音声とこちらのマイクの音声がインターフェース上で混ざったように聞こえても、肝心の配信に音声が戻っていかなかったわけです。
最近はこういった外付けのデバイスを使わずにやるバーチャルミキサーというものもあるみたいですが、いずれにせよコンデンサーマイクを使うにはしっかりとしたインターフェースが必要なので今回は買いました。
ちゃんとしたマイクを使いたい場合、また音のソースがいくつかある場合には必要になるかもしれませんが、そうでない場合は必須じゃないです。
他にもマイクのコンプレッサー・エフェクトやギターのアンプシミュレーターなど、いろいろ使い勝手のよい機能が詰まっているし、作りもしっかりしているので非常に良いプロダクトです。これがこの価格帯で買えるなんていい時代です。見た目もかわいい。
コンデンサーマイク

Marantz MPM-1000 ¥5,936
コンデンサーマイクはコスパ重視でマランツの評判良かったものを買いました。マイクの中では相当安物のほうですが、意外としっかりしていて、音も悪くないです。コンデンサーマイクはファンタムと言ってケーブル指すところから電源を取るタイプが多いので、注意が必要です。
今回のようなほかの方も配信側で参加するような配信においては、自分だけ音質がよくてもほかの方がウェブカム音声だったりもするので、必須ではないと思います。Logicoolのウェブカムの集音も優秀で、かなり音量も出るのですが、やはりマイクをきちんと用意するとはっきりくっきりした音声になるので、気になる方はぜひという感じです。ですが、どちらかというときちんと声が聞こえるかどうかのほうが重要です。
ライト(&クランプ)

Viltrox L116T ¥3,650
Yiteronic NP-F550 x2 ¥2,309
SMALLRIG スーパークランプ ¥2,299
SMALLRIG スーパーロッドクランプ ¥1,299
最近導入する人も増えてきているかもしれませんが、配信用の照明です。これは配信とかしなくても、リモート会議などでも結構活躍するので買っておいて損はないです。リング形状のもののほうがオシャレかもですね。そんなに高くないし、顔が明るいほうが絶対印象いいのでオススメです。たくさんありすぎて特にどのメーカーがおすすめとかはわかりません。
ちなみに僕の場合はモニターアームにクランプを使ってライトとマイクホルダーを括り付けています。SMALLRIGシリーズはがっちりしててカメラとかもつけられて便利です。
どんなソフトで配信しているのか
お次は画面の中。本番中のデスクトップはこんな感じです。
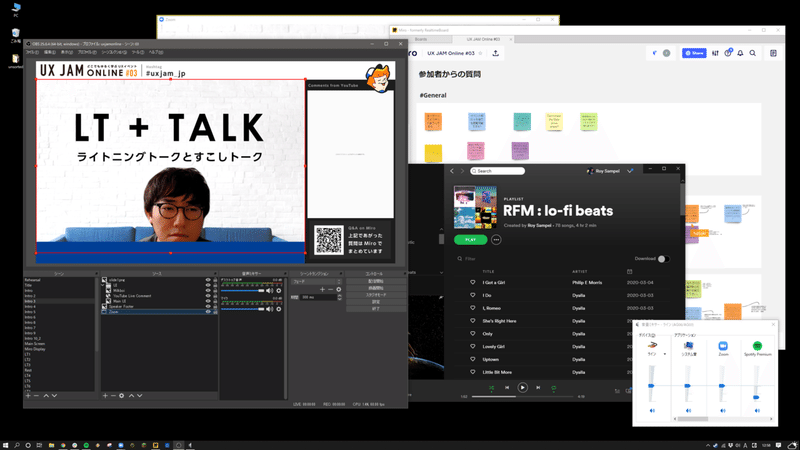
デュアルディスプレイよりも大きめなディスプレイ1枚派なのですが、配信では色々ウィンドウを開いておかなければなのでデュアルとかのほうが便利かもですね。
アプリケーションの構成は以下。
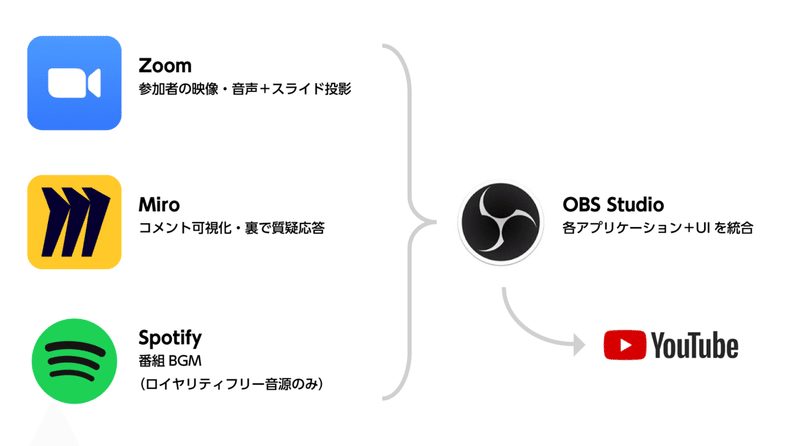
OBS Studio
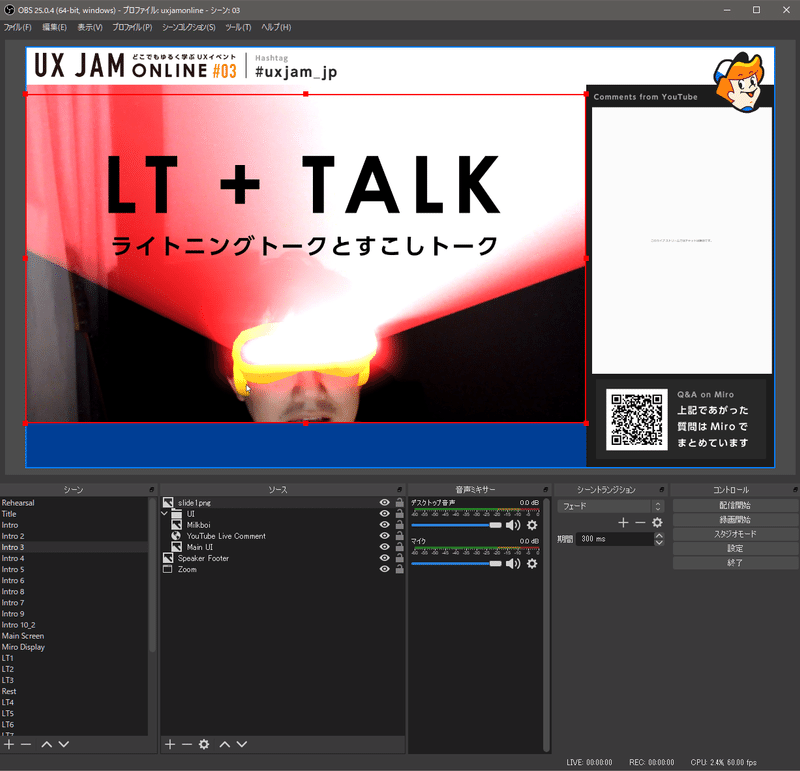
OBS Studio ¥0
主役はOBS Studio様。ゲーム実況などでよく使われている無料のライブ配信用ソフトウェアです。オープンソースなのでStreamlabs OBSなどの派生ものもあります。
ここではZoomやMiro、音楽などをひとまとめに取り込んでYouTube Liveに配信するために使います。メインの画面をZoomにし、横にYouTube Liveのコメントページを埋め込み、その他の要素は画像でUIを作り、上からかぶせています。
実は最初の数回はStreamlabs OBSを使っていましたが、4回目の配信の際に急にZoomが表示されなくなる不具合があり、本家のOBS Studioに移行しました。Streamlabsは独自のストアがあり、チャンネル登録や投げ銭の際のUIやエフェクトを売り出していたりしますが、ゲーム実況などで余程これらの機能を使わない限りは普通のOBS Studioのほうがいいと思います(こちらの方が取り込みオプションが多い)。
OBSでできること
- 画面上に各アプリケーションやUIをレイアウト
- レイアウトした画面を「シーン」ごとに保存しておき、本番中に適宜切り替え
- そのままYouTube LiveやTwitchなどに配信
Zoom
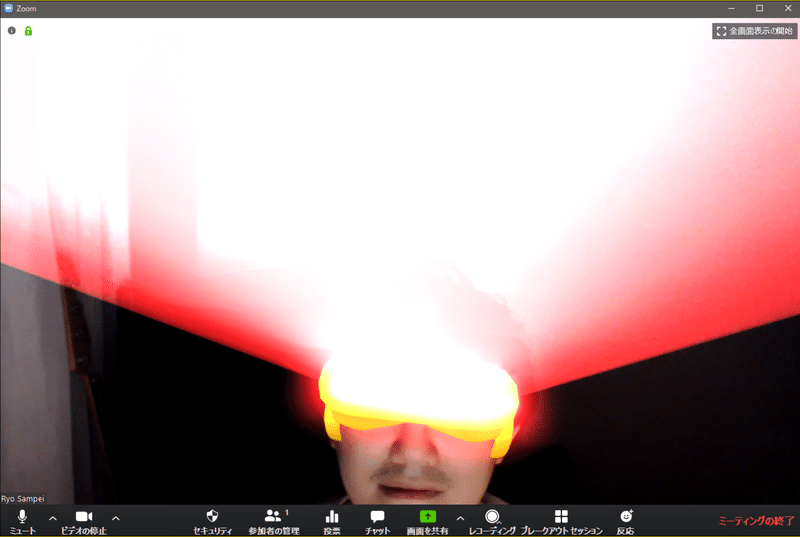
Zoom ¥2,000/月
おなじみのZoomさん。大抵のイベントでは40分以上使うと思うので有料版推奨です。
自分とゲスト、スライドを映し出すように使っています。OBS側でも自分のウェブカム映像出せたりもしますが、切り替えがリスクなので、自分一人がしゃべるときもZoomを通してOBSに取り込んでいます。
Google Chatやほかのサービスでもいいとは思いますが、ZoomのUIのほうがUI的に組み込みやすいのと、接続も安定しています。
ちなみにZoomの入力ソースとしてSnap Cameraを使うと、画像のようなご機嫌なエフェクトを使ったり、お肌がきれいになるのでおすすめです(?)。
YouTube Live
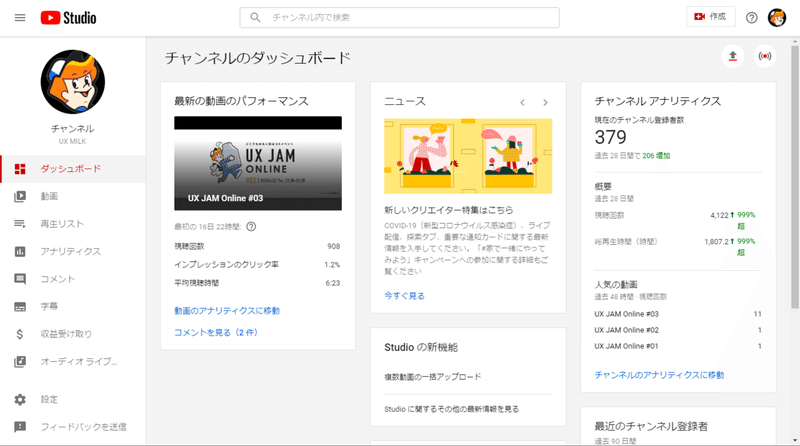
配信プラットフォームはできるだけ皆さんの馴染みのあるものにすべく、YouTube Liveでやっています。
設定に関してはYouTube側で新しいライブストリームをつくり、管理画面で「ストリーム名 / キー」を発行してOBSに設定すれば、OBSとYouTubeが連動します。OBS側で「配信開始」するとYouTube Studio側にも映像が流れ始めるので、映像が確認できたらYouTube Studioでも配信開始すると本番に流れます。
YouTube Liveの注意点
- 配信後、YouTube Studio上で動画をカット編集できるが、本番でされたコメントはアーカイブされなくなる
- 一度配信を終了しまうと、同じURLで再度配信はできないので、URLの告知には注意。UX MILKでは万が一システムトラブルでURLが変更になったとき、リダイレクトできるようにGoogle FirebaseでDynamic Linkを発行しています。
Miro
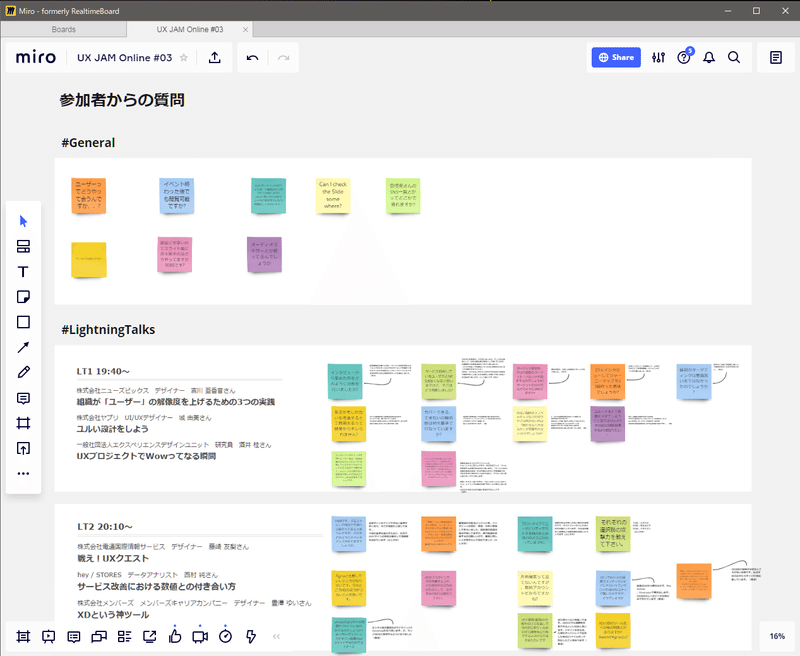
Miro ¥0
Miroは複数人でリアルタイム編集できるオンラインホワイトボードツールです。
うちではスタッフがYouTube Liveでのコメントを拾って、ふせんとして可視化し、配信裏でゲストに適宜アンサーを書いてもらっています。配信の要所要所でOBS上にも出してみたりもします。
Miroは今回のようにイベントで一時的に複数の人が編集する場合、無料版の使用をおすすめします。
- 無料版:招待無制限、ボード数に限りあり
- 有料版:招待人数によってプラン変動、ボード数無制限
なので、今回の用途であれば無料版でOKです。
参加者がワラワラ集まっている感が出て楽しいツールですが、ちょっと重いのが難点です。用途によってはGoogle SlidesとかPostalkとかでもいいかもしれませんね。
Spotifyなどの音楽プレイヤー
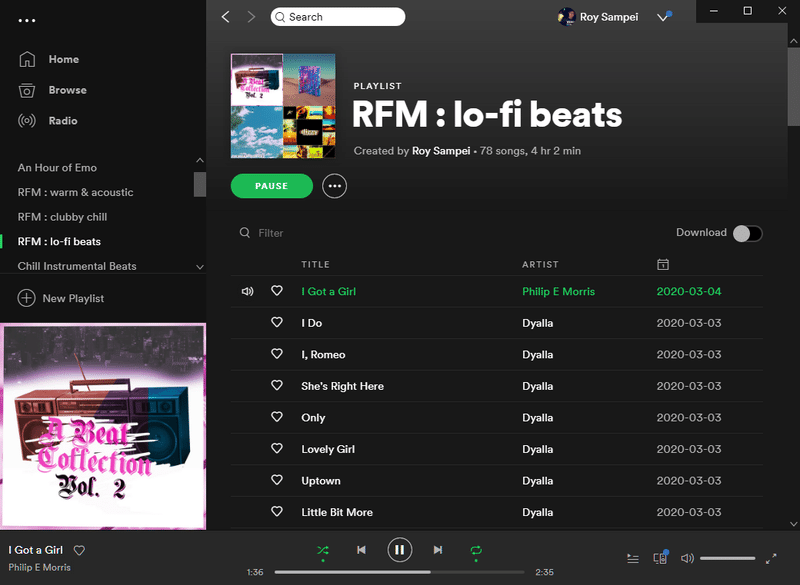
UX JAM OnlineではBGMを常にうっすら流しています。シーンとしているのが苦手なので…。
Spotifyに限らず、音楽再生ソフトならなんでもOKです。
僕の場合は事前にロイヤリティフリーの音源を調べ(Royalty Free Musicとかでググるとたくさん出てきます)、配信に使いやすそうなものが普段使っているSpotifyでもあったので、プレイリストを作って流してました。ロイヤリティフリーとは言えども、各アーティスト、コピーライト表記の指定などもあるので気をつけましょう。コピーライト要らないというアーティストは稀です。
なぜワンオペでやっているのか
UX JAM Onlineはこれらの機材を手元でカチャカチャしながら、配信の進行含めほぼ一人でやってみました。正直超大変なので、本来は少なくともシステム担当と進行役は分かれていたほうが良いのは想像に難くないと思います。
うちの場合はこういった機材関係に明るくて且つイベントの進行ができる、というのが僕しかいなかったので、そうせざるを得なかったというのもあるのですが、今思うと、仮に対応できるメンバーが複数いたとしても、できるだけ最小限の構成にしていたと思います。
イベントの進行や構成を模索しながらやっている状況下では、コメントや雰囲気を見ながら、臨機応変にプログラムを組みかえたりする必要は結構あって、その際に本番中誰かとコミュニケーションを取るというのは現実的ではなかったりします。
配信中、誰かが隣にいれば別なのですが、特に今のコロナ禍でスタッフもリモートな場合、そこでもまた音声通話となると手数が増えるだけですし、本番に支障がない形での意思疎通は難しいです。うちは何かあればSlackでコミュニケーションを取れるようにしていますが、特に進行役はコメント見ながら喋っている中で、Slackは見るだけで精一杯になります。
一番良いのは同じ場所にシステム担当と進行役がいて、連携を取りながら配信することですが、ワンオペできるならそれに越したことない、というのが僕の現状の意見です。
もちろんアットホームな雰囲気で、運営スタッフも本番中に喋れるような雰囲気にもっていければ、そこでスタッフ同士の意思疎通は図れると思うのですが、そういった相談とかやりとりなどが本番中に聞こえるのは個人的にあまり好きではないので、僕だったらやりません。
オンラインイベントで気をつけていること
リハや動作チェックは入念に
イベントにおいてリハーサルというと前日ちょっと確認したり、当日イベント前に少しやればいいや、なんて思っている方もいるかもしれませんが、大体想像の3倍くらいしたほうがいいです(適当)。テストイベントを立てて、数日前に限定公開で一通りの作業をさらってみるといいです。
- 画面がすべてちゃんと出るか、ソフトの操作の確認
- 音量の確認。BGM使うならBGMとメインの音声のバランスを何度も試し、値をメモしておく
- 配信ソフトから本番環境へのブロードキャストがきちんと行われるか、その際の手順の確認
前日リハしたからといって安心してはいけません。こんなトラブルが起きたりもします。
- 当日急にソフトのアップデートが入り、仕様が変わったためZoomが出なくなった(実話)
- 当日急にグラフィックドライバのアップデートが入り、ソフトがそもそも起動しなくなった(実話)
当日も早めに正常に動作するか確認しましょう。前々回のイベントでは1時間前に動作チェックしていたところ、ソフトが全く起動せず、開始が30分遅れてしまって冷や汗をかきました。
ツールは使い慣れておく
上記のようなトラブルや、本番中ちょっと違った操作をしてしまっただけでいろいろなことが起こります。
音楽やスポーツ等と一緒で、本番パフォーマンスを発揮するためには練習が必要です。
自分でシステムをいじろうという方はぜひ事前にツールに慣れておいてください。今回で言うと僕はOBSとより仲良くなるために真夜中にゲーム実況をしてみたりもしました。それだけでも本番少し安心できます。
ながら見や途中参加・抜けを許容する
通常の勉強会やイベントのオンライン版として実施する方も多いかもしれませんが、正直言ってオフラインの体験とオンラインの体験は別物です。
オンラインは参戦敷居が低く、基本的には多くの方にリーチできるのですが、その分参加者のコミットメントはオフラインほどは高くありません。これはイベント全体の設計に関わってきます。
もちろん、従来通り一定のコミットメントが求められるようなワークショップ形式のものなどはクローズドでやればいいと思うのですが、聴講ベースのイベントはオフラインの場の制約がないので、1,000人でも10,000人でも来たっていいわけです(現にうちも今回、1,100近い応募がありました)。
UX JAM Onlineは出来るだけ多くの方に気軽に参加してほしいので、さまざまな会社の方がLTをするオムニバス形式でいつ見に来てもいいようしたり、休憩も頻繁にいれたりと、ゆるめに参加できるようにしてみています。加えて、質疑応答に関しても、Miroを使って非同期的に行うことで、あとで見返せるような仕組みにしました。どうせ配信時間内に全部の質問には触れられないので、これは割と良い試みだったのではないかなと思っています。
・・・
長くなってきたのでこのあたりで。
オンラインだからこそのイベント参加の仕方があればいいなあと、あれこれ考えてみている日々です。
お知らせ
このためにnoteを書いたわけではないのですが、放置してたらちょうど今回の例と似たようなイベントを出しましたのでお知らせです。
上記のUX JAM Onlineとほぼ同じシステム・構成で5/20(水)の19:30から「Members Diner」というイベントをやります。
うちの会社メンバーズのいろんな領域・職種の方のLTをあえてごちゃまぜで一箇所に集めてみたイベントです。僕企画・僕MCで採用イベントとかじゃないんで、ラジオ感覚で気軽にご視聴ください!来週5/20(水) 19:30〜から配信です。
この記事が気に入ったらサポートをしてみませんか?

