
zoom公式の機能を使わず、配信を(こっそり)録画する方法
このご時世、zoomを使用したリモート配信や会議がよく行われているが、その様子を記録したいと考えることはないだろうか。
公式でレコーディング機能が搭載されているので簡単ではないか、と言いたいところなのだが、これが少し厄介で、まずホストにひとりひとりが録画の許可を取らないと録画の開始ができなくてお互い面倒くさいし、録画していることがステータス表示でバレてしまうといったデメリットが存在する。
また、チャット画面を表示しておいて、チャットも動画として保存するといった応用も利かない。
となると、非公式でいいから他の録画方法を知りたくなってくる。
1.パソコンの内部音を録音できるようにする
MacではQuickTime Playerという標準のアプリを使えば、マイクからの入力も込みで画面の録画ができる。
ただし、標準では内蔵マイクしか選択できないため、そのままではMacの内部音声を一緒に録音することができない。
この問題を解決するのが仮想オーディオデバイスである。
有料のものもあるが、今回は無料で使える、BlackHoleを用いる。
配布サイト:https://github.com/ExistentialAudio/BlackHole
上記のDownload Installerからダウンロードできると思う。
設定方法は検索すれば出てくるだろうから、そちらを参考にしてほしい。
ちなみに、「Mac 録画 音声」などで検索するとSoundflowerという仮想オーディオがよく目につくが、現在は開発が止まっており、macOS Catalinaで使うことができない。
2.zoomのスピーカー、出力先を変更する
zoomの初期設定では、zoomのスピーカーとMacのシステムの出力先とは別扱いになっているので、zoom.usのアプリを開いて設定(⌘,)を開く。
オーディオタブにスピーカーの設定があるため、これをBlackHoleのチャンネルに変更しておこう。
このとき、スピーカーのテストボタンを押してもパソコンから音が出なくなるはずだ。
このままでは配信音をリアルタイムで聴くことができない(録画したものでは聞こえる)ため、もうひと工夫しよう。
3.マイク入力をスピーカーから出力する
仮想オーディオインターフェースやミキサーを使うと、マイクの音をそのままスピーカーから出力すること(ルーティング)ができる。
ここではLadioCastというミキサーを使ってルーティングを設定する。
Mac App Storeでダウンロード可能。更新が1年前で止まっているのがちょっと不安だが、今のところ問題なく使えている。
Mac App Store:https://apps.apple.com/jp/app/ladiocast/id411213048?mt=12
アプリを開いたら、入力1にBlackHoleを、出力メインに内蔵出力を設定する。
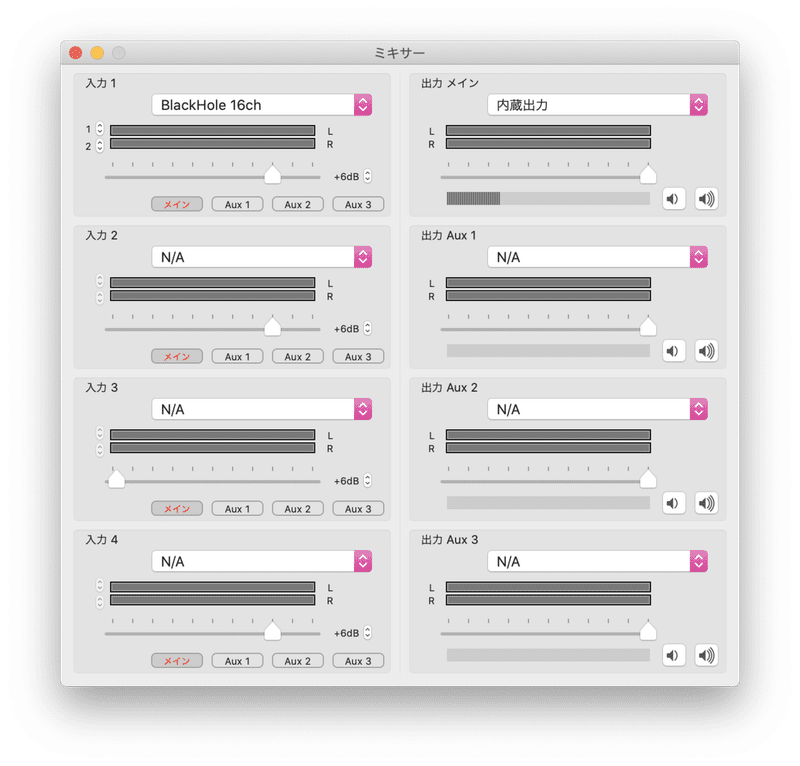
この状態でもう一度zoomの設定を開いてスピーカーのテストをすると、ちゃんと内蔵のスピーカーからも音が鳴るはずだ。
【余談】
LadioCastがもし使えなくなったときのために、いくつか解決策の候補を挙げておく。
①複数出力装置
Audio MIDI設定で、複数出力装置を作ってBlackHoleと内蔵出力の機器セットを作る。
標準にある設定で対応できるが、筆者の環境ではzoomの出力先を複数出力装置に設定すると、ケロケロ音のような聞き取りづらい高音が内蔵スピーカーからもBlackHoleからも鳴るようになってしまい、こんなにピロピロした変な音ではまともに使えず諦めた。
上手く設定できれば使えるかもしれない…?
②BackgroundMusic
仮想オーディオI/Oを作成できるミキサーアプリ。下記のサイトからダウンロードできる。
ダウンロード:https://github.com/kyleneideck/BackgroundMusic
こちらのノートを参考にした。ここではSoundflowerを使っているが、BlackHoleでも同じことができるだろう。
4.録画する
とりあえず公式のユーザーガイドを見てくれ。
https://support.apple.com/ja-jp/guide/quicktime-player/qtp97b08e666/mac
このオプションの部分で、保存先を好きなところに変えて、マイクをBlackHoleに変えればOK。
以上!
これで、zoomを録画しながらリアルタイムでも参加できます。
この記事が気に入ったらサポートをしてみませんか?
