
3.AlmaLinuxのインストール | ゼロからはじめるLinuxサーバー構築
Linux(リナックス)を使って、CUI環境でサーバを構築していく記録です。
すべて無償で使えるソフトウェアを使いますのでMacかWindowsのパソコンが一台あれば大丈夫です。
前回は仮想マシン(VirtualBox)のインストールを行いました。
今回はAlmaLinuxのダウンロードとインストールを行います。
ちなみに前回の記事は以下から
AlmaLinuxのダウンロード
まずは以下のリンクからAlmaLinuxをダウンロードします
「Download」を選択します。
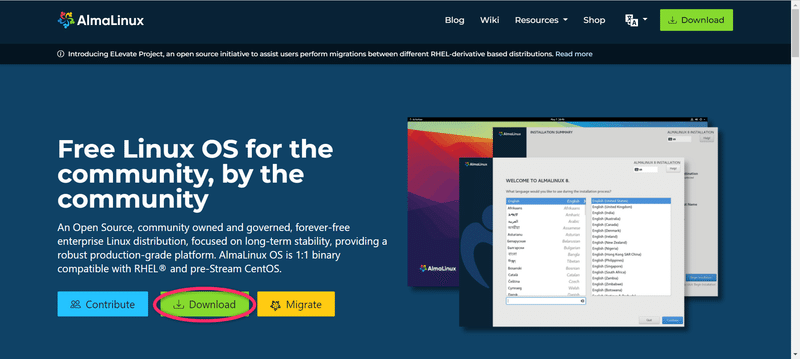
「X86_64」の中の「9.1」をクリックします。
「x86_64」については難しい事は省きますが、ざっくり言うとCPUの種類の事です。一般的なパソコンでよく使われているCore iやRyzenなどはこちらに該当します。

続いてどこからダウンロードするかを選択します。
どこからダウンロードしてもファイル自体は変わりませんが、ダウンロード速度に差があります。
ちなみにいくつかドメインを調べてみました。
jaist.ac.jp 北陸先端科学技術大学院大学
yamagata-u.ac.jp 山形大学
sakura.ad.jp さくらインターネット株式会社
iij.ad.jp 株式会社インターネットイニシアティブ
どこを選んで頂いても、問題ありません。

続いてダウンロードするファイルを選択します。
AlmaLinux-9.1-x86_64-minimal.isoを選択します。
クリックするとダウンロードが始まります。容量が1.5GBありますので、環境や時間帯にもよりますが、結構時間がかります。
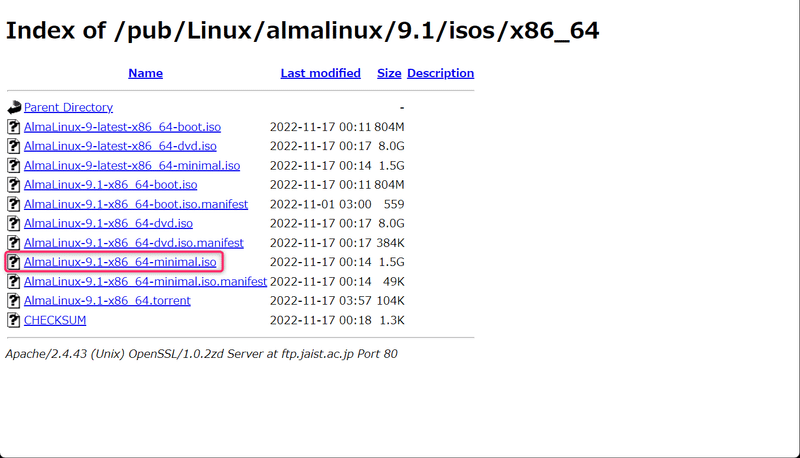
仮想マシン(VirtualBox)の準備
続いてAlmaLinuxをインストールするための仮想マシンの準備をします。
VirtualBoxのソフトを起動して、「新規」を選択します。

どんな仮想マシンを作るのか聞かれます
名前:なんでもいいですが、わかりやすくAlmaLinux9.1としました
ISO Image:先程ダウンロードした「AlmaLinux-9.1-x86_64-minimal.iso」を選択します。そして完了を押します
まだダウンロードしている途中の場合はISO Imageの選択ができませんので、タイプとバージョンを以下のように設定します。
タイプ:Linux
バージョン:Red Hat(64-bit)
そして完了を押します。
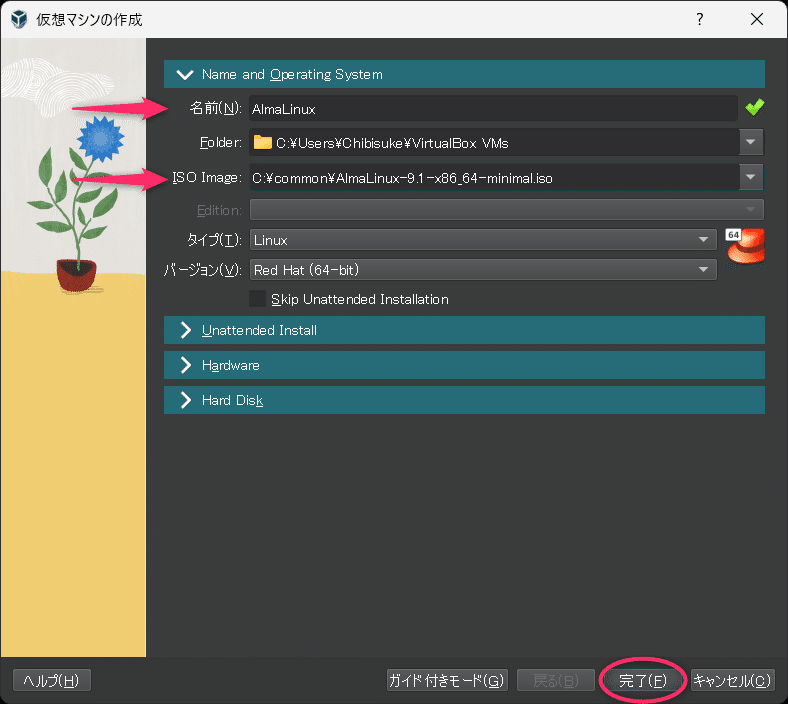
仮想マシンができましたので、続いて設定を選択します。
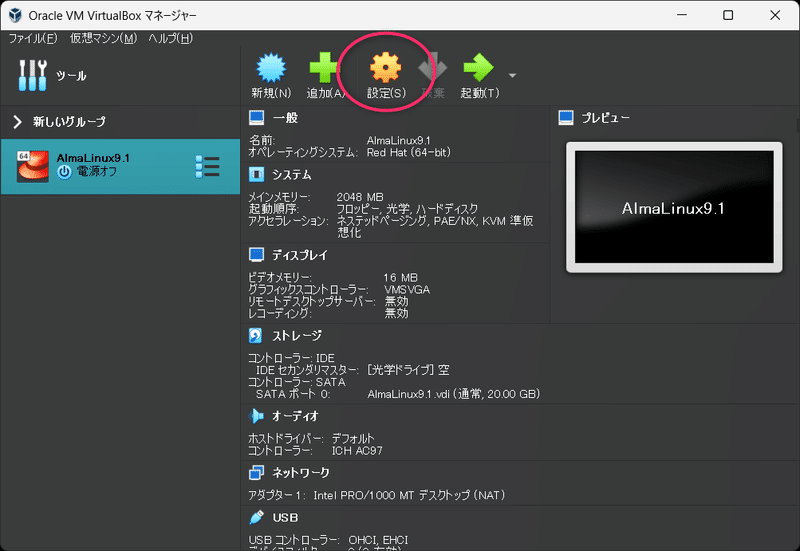
左のメニューでシステムを選択
ポインティングデバイス:USBタブレットを選択します。
これはWindows11の仮想マシンでAlmaLinuxを動かしている場合、AlmaLinuxの画面をマウスでクリックしてしまうとAlmaLinuxの画面からマウスカーソルが出られなくなってしまいます。つまりWindows11の画面が操作できなくなります。Windows11の画面にマウスを戻す場合は、右のCTRLキーを押せば戻りますが、毎回となると面倒なので、この設定をしています。

続いて左のメニューでネットワークのを選択します
割り当て:ブリッジアダプターにします。
右下のOKを押して設定完了です。
この設定をすることで、ワードプレスなどをインストールした際に、スマートフォンからサーバにアクセスできるようになります。自宅などのネットワーク環境では問題ないと思われますが、公共の場のネットワークを使っている場合はご注意ください。

AlmaLinuxのインストール
仮想マシンの設定が終わりましたので、AlmaLinuxをインストールしていきます。
まずは光学ドライブを選択して先程ダウンロードしたAlmaLinux-9.1-x86_64-minimal.isoを選択します。
これで仮想マシンのDVDドライブにAlmaLinux-9.1-x86_64-minimal.isoがセットされた状態となります。
起動を押すと仮想マシンが起動します。

仮想マシンが起動したら、AlmaLinux9.1のインストールメニュー画面が表示されます。
キーボードの↑(上)を押してInstall AlmaLinux 9.1を選択します

ALMALINUX9.1へようこそ。の画面が表示され、インストールで使用する言語を選択します。おそらく日本語が選択されていると思いますので、そのまま続行を押します。
※インストール画面ではマウスを使って操作します。
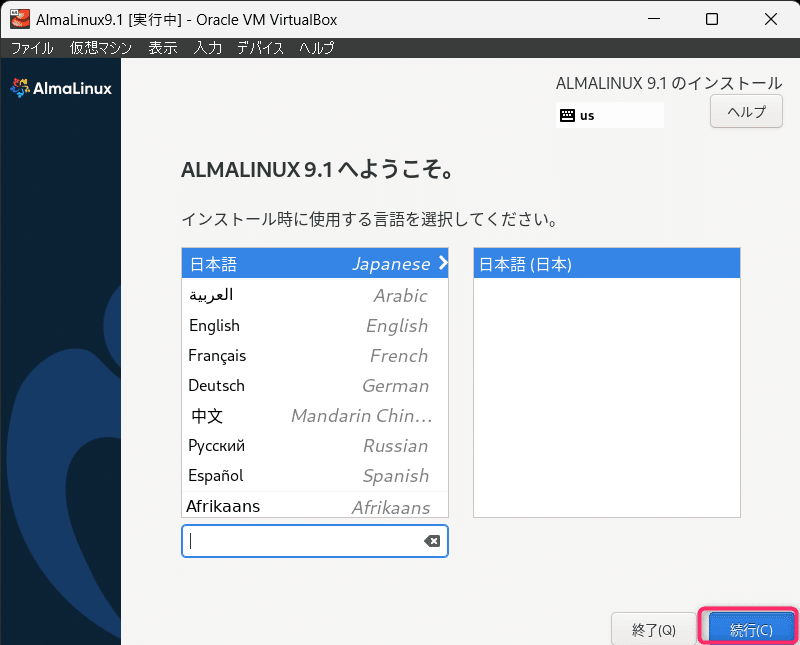
インストール先を選択します。

一応インストール先の選択画面が開きますが、何もしなくて大丈夫です。
そのまま完了を押します。

続いて画面を下にスクロールしてrootパスワードを選択します。
ちなみにrootとはLinuxでの最高管理者を表しています。WindowsでいうところのAdministrator(管理者)が該当します。
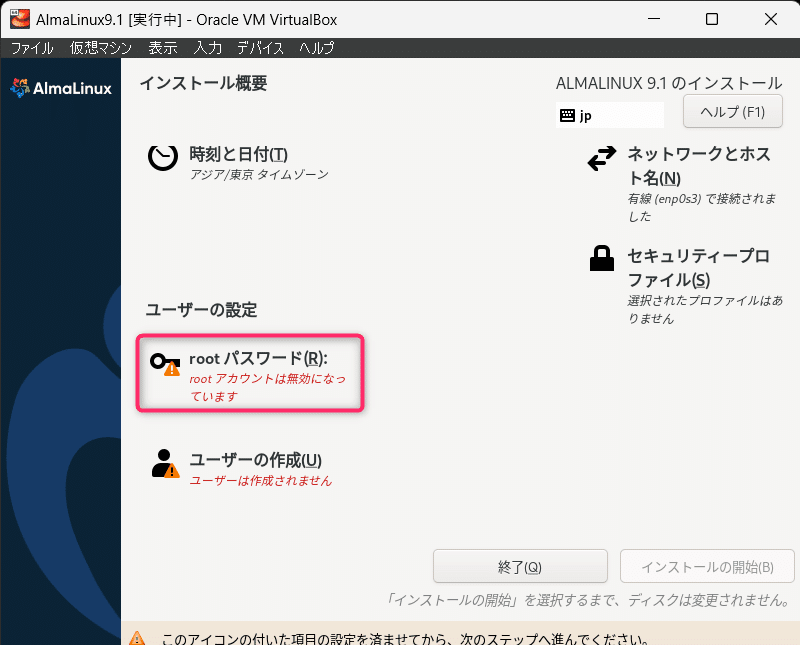
rootパスワードを入力し、確認のために再度入力を行います
どんなパスワードでも構いませんが、簡単なパスワードの場合は完了ボタンを2回押す必要があります。

インストールの開始を押すとインストールが始まります。
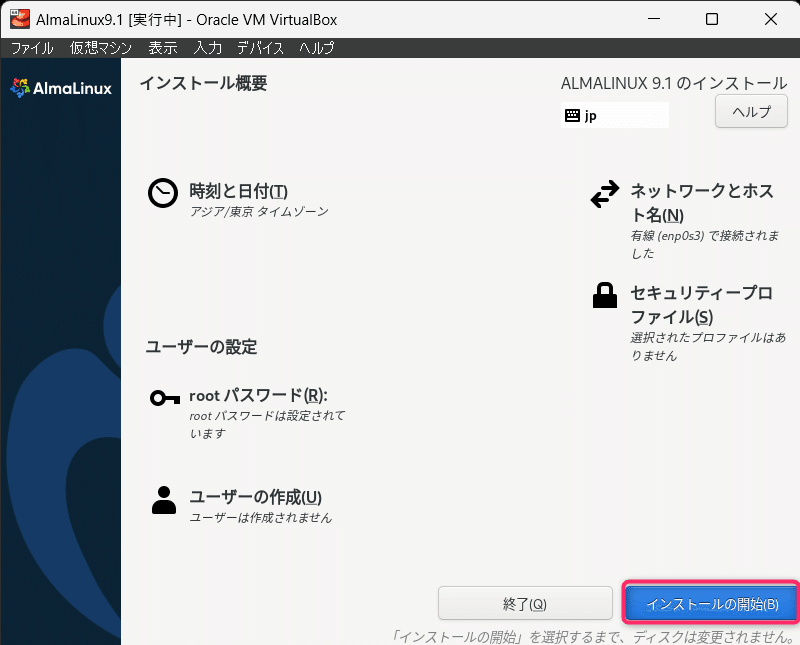
インストールが開始されますので、しばらくお待ち下さい。
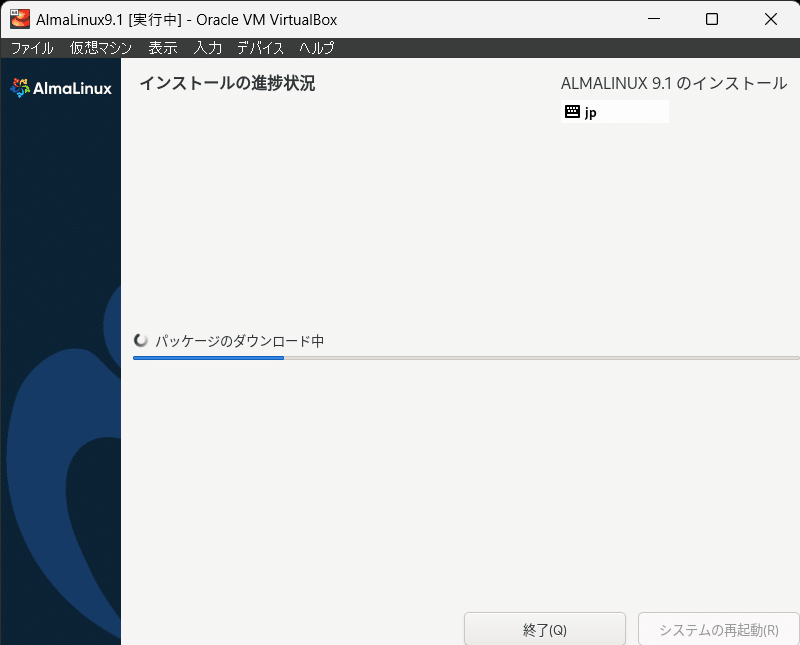
インストールが完了したら、システムの再起動を押します。
自動的に仮想マシンが再起動して、AlmaLinuxが起動します。

問題なくインストールが完了すれば以下のログイン画面が表示されます。
白黒画面なんで、「おっ」と思われたかもしれませんが、CUIだとこれで問題ありません。
これで、AlmaLinuxのインストールは完了です。

シャットダウン
今回はそのままシャットダウンします。
仮想マシンの画面の右上のXを押します。
仮想マシンを閉じるのメニューが表示されますので、シャットダウン シグナル送信を選択してOKを押します。
あとは勝手にAlmaLinuxがシャットダウンして画面が閉じられます。
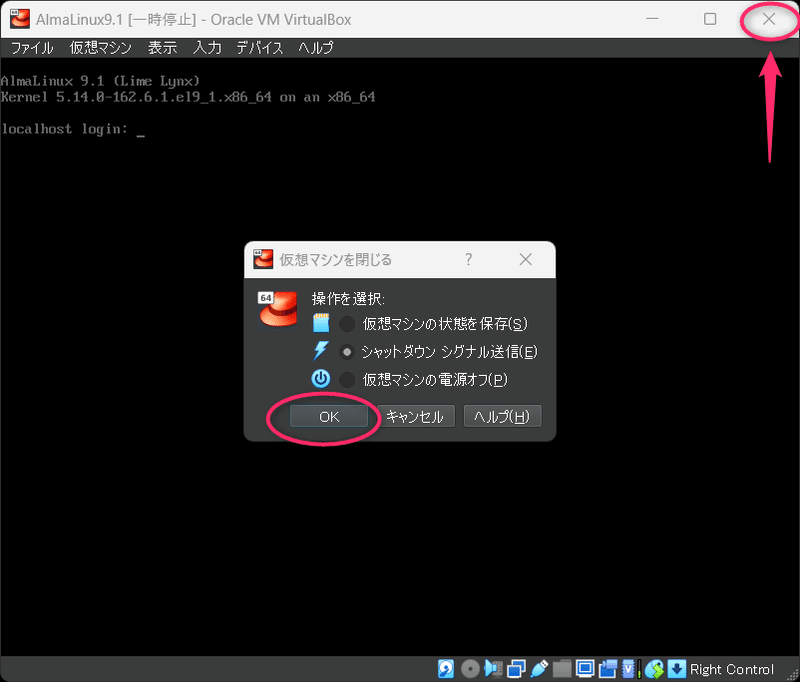
今日のコメント
なんとかAlmaLinux9.1のインストールが完了しました。
お疲れ様でした。
この記事が気に入ったらサポートをしてみませんか?
