
5.ディレクトリ移動と確認 | ゼロからはじめるサーバー構築
Linux(リナックス)を使って、CUI環境でサーバを構築していく記録です。
すべて無償で使えるソフトウェアを使いますのでMacかWindowsのパソコンが一台あれば大丈夫です。
前回は起動、ログイン、シャットダウンについて覚えました
今回はディレクトリ構造について覚えていきます。
ちなみにディレクトリとはフォルダのことです。
ちなみに前回の記事は以下から
今回覚えるコマンド
pwdコマンド
Print Working Directry
現在のディレクトリを表示します
cdコマンド
Change Directory
ディレクトリを移動します
lsコマンド
LiSt
現在のディレクトリの中身一覧を表示する
現在のディレクトリを表示する
rootでログインして以下のコマンドを実行してみます
pwd/root
とだけ表示されます。

pwdコマンドは現在のディレクトリの場所を表示します。
Linuxではログインするとまずはホームディレクトリに入ります。rootの場合のホームディレクトリは/rootとなっています。
Linuxのディレクトリ構造
Linuxのディレクトリ構造ですが、最上位層は/(ルート)となっており、その直下にvarやetcなどのディレクトリがあります。先程見ていただいたrootも/の直下にあります。代表的なディレクトリ構造を表すと以下のようになります。

/
ルート
すべてのフォルダやファイルの最上位層となっている
var
バリアブル(Variable)でバーと呼ばれている
ログやホームページなどが置かれます
etc
エトセトラ(et cetra)でエトセと呼ばれる
各種設定ファイルなどが置かれています
usr
ユーザ(user)
基本のコマンドやライブラリなどが置かれています
root
rootのホームディレクトリです。
home
root以外のユーザのホームディレクトリとして利用されます
boot
起動に必要なファイルなど
tmp
テンポラリ(temporary)
プログラム実行時に一時的なデータ置き場として利用されます
ディレクトリの移動
次にディレクトリを移動してみたいと思います。ディレクトリを移動するにはcdコマンドを使います。
チェンジ ディレクトリ(Change Directory)
cdコマンドは以下のように使います。
別のディレクトリに移動する場合
cd [移動先]
ホームディレクトリに戻る場合
cdcdコマンドでの[移動先]の指定方法としては
/から始まるアドレスで指定する方法と現在のディレクトリから指定する方法があります。
まずpwdコマンドで現在のディレクトリが/rootであることを確認します。 続いて以下のコマンドを実行してからpwdコマンドを実行します。
cd /var/log/var/logと表示され、移動できていることが確認できます。
ちなみにこの/var/logはいろいろなログが記録される場所です。

cdコマンドで移動先を指定しない場合はホームディレクトリに戻ります。
cdpwdコマンドで現在のディレクトリを確認すると/rootのホームディレクトリに戻ったことが確認できます。
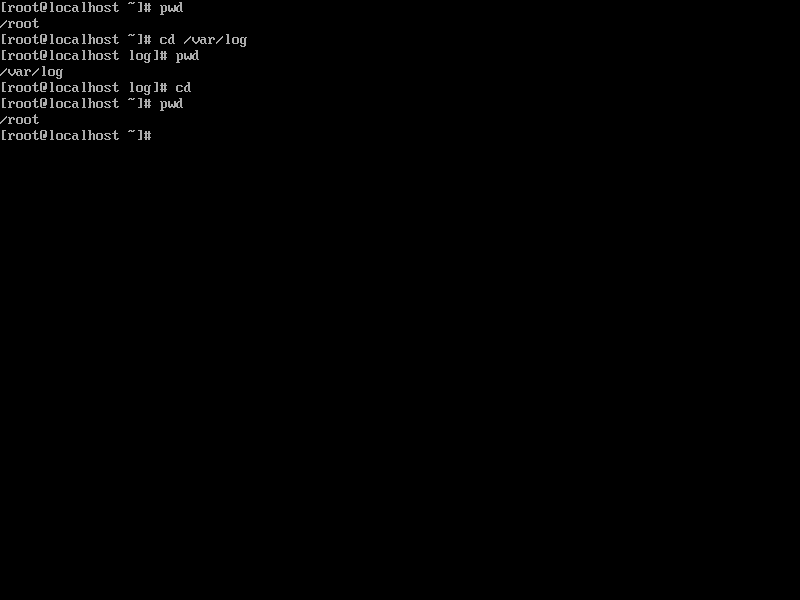
続いては現在のディレクトリから一つ上の階層に移る場合です。
以下のコマンドを実行してpwdで確認します。
cd ..//rootから一つ上の/ディレクトリに移動できたことが確認できました。

cdコマンドでもTABキーによる候補表示と入力補完が使えます。
cdとスペースを入力してTABキーを2回押すと移動するディレクトリの候補が表示されます。その後roだけ入力してTABキーを押すとroot/まで入力補完されます。

現在のディレクトリの中身一覧を表示する
現在のディレクトリのファイル一覧を表示するにはls(リスト)コマンドを使います
ls(List)
/ディレクトリに移動してlsコマンドを実行してみます。

先程はすべて紹介しきれませんでしたが、/ディレクトリの中にはこのようなディレクトリがあります。
続いては詳細情報を表示させてみます。
以下のコマンドを実行してみます。
ちなみに-lは小文字のLです。
ls -l今度は先程のようにフォルダ名だけではなく詳細情報が表示されました。
アクセス権限やファイルの持ち主などの情報が表示されています。サーバではアクセスの権限などが非常に重要で、リスト表示させた時にもこれくらいは情報が必要になることがあります。
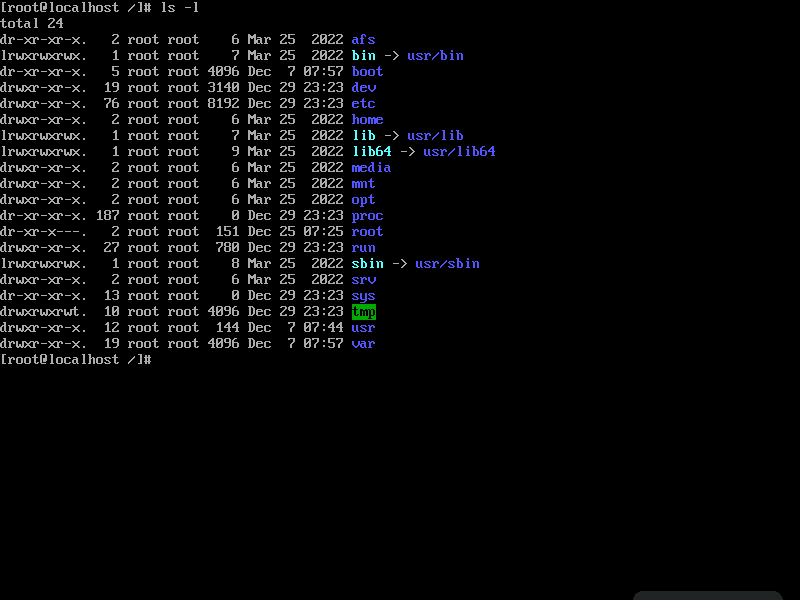
ディレクトリの中身を参照することは多いのですが、毎回ls -lと入力するのは大変なのですが、実はショートカット(エイリアス)が用意されています。以下のコマンドを実行してみてください。
※Lの小文字を二回入力するだけです。
ll先程のls -lと同じ結果が表示されたはずです。
lsコマンドですが、最初はこのllだけ覚えておけば大丈夫です。片手での入力が可能なので、効率もかなり向上します。ただしAlmaLinux以外のOSではllが使えない場合があるので注意が必要です。
コメント
今回はpwdコマンド、cdコマンド、lsコマンドを覚えました。cdコマンドとlsコマンドに関してはよく使うコマンドです。
コマンドのオプションについてですが、別に「コマンドの習熟」を念頭においているわけではないので、「これは覚えておきたい」というものに絞って紹介していきます。目的はあくまで「サーバを使えるようになること」を目指しています。
WindowsやMacOSに慣れているとフォルダを開くと自動的にその中身が表示されますが、CUIの場合は自動で中身が表示されません。自分でlsコマンドを実行してディレクトリの中身を表示させる必要があります。
色々なディレクトリの中身を表示させてみてください。
この記事が気に入ったらサポートをしてみませんか?
