
高速WEBサーバOpenLiteSpeedをCentOS8にインストールしてみました
次世代の高速WEBサーバとして注目されているLiteSpeedを使ってみました。
最近ではレンタルサーバでもLiteSpeedを使ったサービスも増えてきましたね。今後はもっとNginxやLiteSpeedに切り替わっていくのでしょうね。
「WEBサーバといえばApache」というという時代は終わりつつあるようで、高速化の反面、なんだか寂しい気もします。
LiteSpeed Web Serverの概要
・LiteSpeedTechnologiesで開発されているWEBサーバ
・ほとんどのApache機能と互換性がある
・エンタープライズ版と一部機能を省いたオープンソース版のOpenLiteSpeedがある
今回試したのはOpenLiteSpeedです。
テスト環境
OS:CentOS8(Minimal Install)
CentOS-8.3.2011-x86-minimal.iso
仮想マシン:Oracle VM VirtualBOX
OpenLiteSpeedのインストール
早速インストールを進めていきますが、公式サイトでは
1.OpenLiteSpeedのインストール
2.PHPモジュールのインストール
という順番で紹介されていますが、その通りに進めようとするとエラーが出たので、一部順番を変更しています。
エラーの原因について
CentOSのリポジトリにはlsphp73-pecl-mcryptがないので、エラーになりました。そのため、EPELのリポジトリを先に追加してあげるとlsphp73-pecl-mcryptをそこから引っ張ってくるので、回避できます。
EPELリポジトリの追加
dnf -y install epel-releaseOpenLiteSpeedのリポジトリ追加(CentOS8の場合)
rpm -Uvh http://rpms.litespeedtech.com/centos/litespeed-repo-1.1-1.el8.noarch.rpmOpenLiteSpeedのインストール
dnf -y install openlitespeedファイアウォールの設定
OpenLiteSpeedではデフォルトで8088番ポート、管理画面では7080番ポートを使用しています。ファイアウォールの設定で8088番ポートと7080番ポートのポートを開きます。
設定したらファイアウォールを再起動します。
firewall-cmd --add-port=8088/tcp --permanent
firewall-cmd --add-port=7080/tcp --permanent
firewall-cmd --reload以上でOpenLiteSpeedのインストールは完了です。
OpenLiteSpeedの起動・終了・スタートアップ登録
OpenLiteSpeedの起動
systemctl start lswsOpenLiteSpeedの終了
systemctl stop lswsOpenLiteSpeedのスタートアップ登録
systemctl enable lswsOpenLiteSpeedのデフォルトページの表示
OpenLiteSpeedを起動した状態でサーバにアクセスします
http://192.168.0.0:8088
※192.168.0.0の箇所はご自身のIPアドレスに書き換えてください。
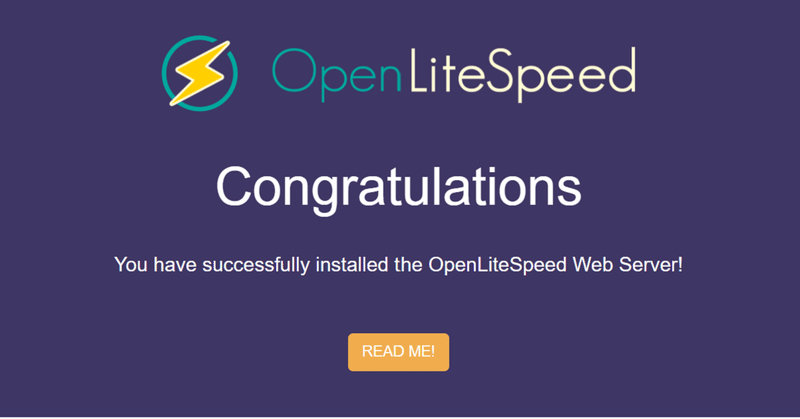
上記のページが表示されれば完了です。
デフォルトページにはphpinfoの情報や簡単なデモなどが用意されていましたので、スクロールして見てみてください。
管理画面へのアクセス
つづいてOpenLiteSpeedの管理画面を表示します。
まずは管理画面にログインする為のユーザ名とパスワードを設定します。こちらはOpenLiteSpeedであらかじめシェルスクリプトが用意されているので、簡単に設定することができます。
/usr/local/lsws/admin/misc/admpass.sh
User name [admin]: ←任意のユーザ名を入力
Password: ←任意のパスワードを入力
Retype password: ←パスワード再入力Administrator's username/password is updated successfully!
と表示されれば設定完了です
管理画面の表示
管理画面にアクセスします。
http://192.168.0.0:7080
※192.168.0.0はご自身のサーバのIPに変更してください。
以下のような警告が表示されます。
OpenLiteSpeedの管理画面はSSL(https://)での通信となるため、設定が不十分で以下の画面が表示されます。
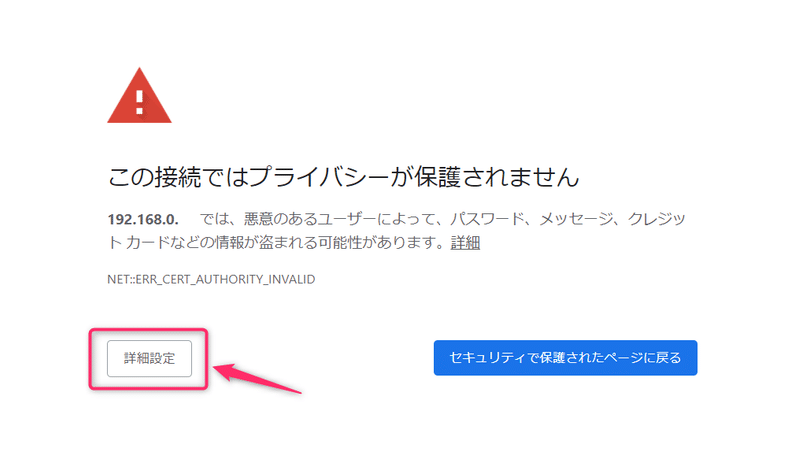
警告を無視して表示させます。
詳細設定を押し、192.168.0.0にアクセスする(安全ではありません)を選択して強制的に警告を突破します。
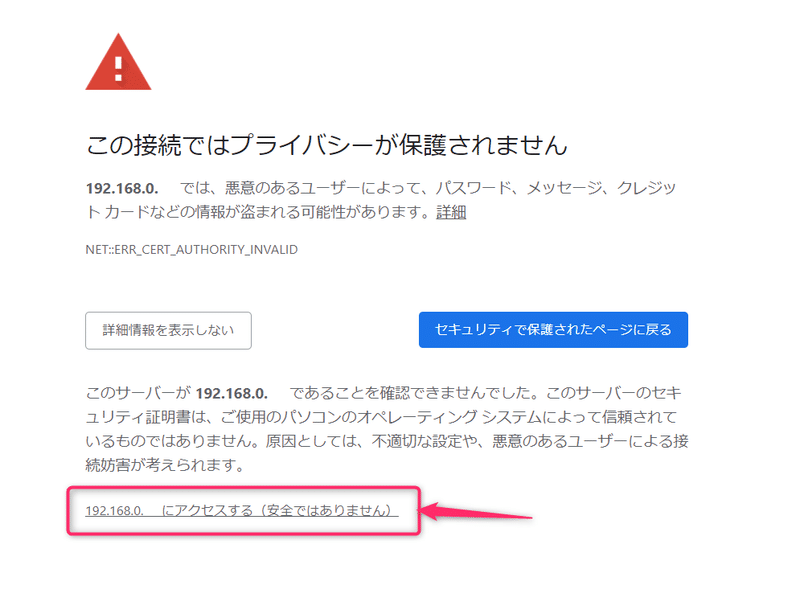
管理画面へのログイン
管理画面が表示されました。
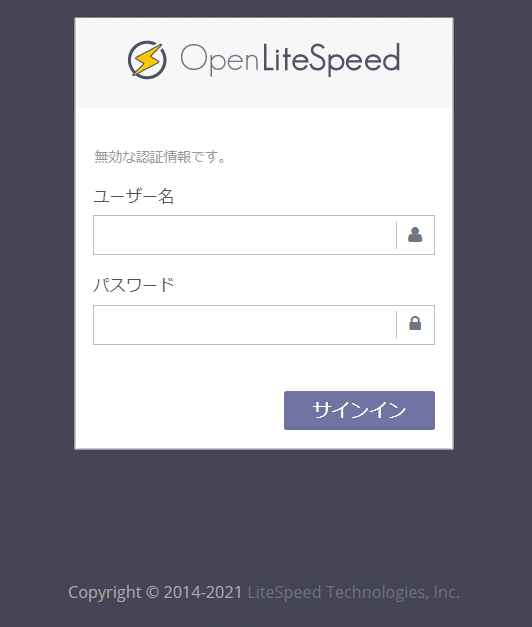
先ほど設定したユーザ名とパスワードを入力してログインします。
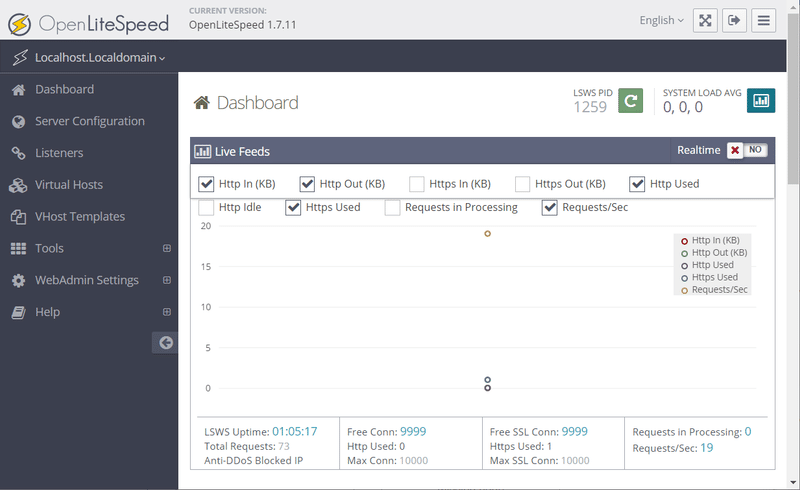
管理画面が表示されました。
右上のほうにEnglishという文字をクリックして日本語を選択する日本語で表示されるようになります。
最後に
お疲れ様でした。
今回はOpenLiteSpeedをインストールを行いました。
またWordPressのインストールでもチャレンジしてみます。
この記事が気に入ったらサポートをしてみませんか?
