
ディスプレイオーディオとスマホの接続
前回の記事で、SmartDeviceLinkでナビを利用した体験を書きましたが、
その接続までにいろいろと苦労がありました。
今回は、それについて書いてみます。
この記事で利用した環境は、下記のとおりです
Toyota Yaris ディスプレイオーディオ
Smart Device Link(スマートデバイスリンク)
AquosSense3(Android 10)
LINE カーナビ 1.4.32
Androidスマホの要件
TOYOTA SmartDeviceLink アプリの説明によれば、動作確認済みOSは、Android7以降とのこと
Android7は、リリースが 2014-06-09
Android8は、リリースが 2019-05-07
最新の Android11は、リリースが 2020-09-09
ちなみに私のスマホは、10月に買い替えたAquosSense3 Android10です
6年以上古く、OSのアップデートがないスマホは駄目のようです
ちなみに、スマホのOSバージョンは、Androidの設定アイコン(グレーの歯車のアイコン)をタップし、デバイス情報で確認できます
BlueToothの要件
この10月に、スマホを シャープの AquosSens2から、 AquosSens3に乗り換えたのは、AquosSens2のBlueTooth互換性問題で過去にいろいろ苦労していたからです。
BlueToothには、プロトコルを定義するプロファイルがあり、異なるプロファイル間では、基本つながらないからです。複数のプロファイルが乱立する中でどのプロファイルまで対応しているかは、メーカーの対応力次第というところ。
TOYATA 2020年10月納車のYarisのDAの対応するプロファイルは、マルチメディア取扱書によれば、HFP V1.0以上、OPP V1.1以上、PBAP V1.0以上、SPP V1.1以上、A2DP V1.0以上、AVRP V1.0以上とのことです。(推奨バージョンはそれぞれもっと新しい。)
ちなみに、AquosSens2では、FitBitのスマートウォッチや LINEクローバなどいくらやってもつながらなかったり大変不安定だったりしました。(Huawaiのスマートウォッチなら、AquosSens2につながりましたが・・・)
ということで、事前に、念のため、スマホを、AquosSens3に乗り換えておきました。(自動車メーカーは、ハンズフリーなどBluetoothの経験は長いので、大丈夫とは思いますが、AquosSens2では、処理速度にも不満がありましたので・・・)
ちなみに、AquosSens3では、2で苦労したのがウソのように、一発で LINEクローバにつながりました
追記)AquosSens2でもとりあえず、DAとペアリングまではうまくいきました。(LINEクローバでもペアリングまではうまくいっていたのでこの先はわからないです)
BlueToothのペアリングのための準備
SmartDeviceLinkにしろ、AndroidAutoにしろ、DA・スマホ間でのBlueToothのペアリングが必要になります。(Carplayは潔くUSBのみ)このレイヤまではどちらも共通です。
ペアリングとは、機器同士が近づいたときに自動的に接続するための初回マッチング操作で人手での許可が必須です。この人手での許可がないと、人とすれ違うたびにすれ違った人と接続してしまって困るからです
まずスマホ側のbluetoothをonにします
onの仕方は、AndroidのOSのバージョンなどにより異なりますが 私のAndroid10では、
・設定アイコンをタップ(grayの歯車)
・接続済みのデバイスをタップ
・接続の設定をタップ
・Bluetoothをタップし、ボタンを onにしました
この時、自分のスマホのデバイス名がボタンの下に表示されている
ので、覚えておきましょう(スマホの機種IDなどが多い)
次は、車側からbluetoothのペアリングを行います(マニュアルには本機に登録するという表現で書かれています)
なお、CarPlayは、USB前提で、Bluetooth機能は使用できず、接続されているBluetooth機器は切断されるとのこと。
このあたり詳しくは、Yarisのマニュアルに書かれています。https://manual.toyota.jp/toyota/yaris/yaris/1912/vhcv/ja/html/nvch02se020401.html
車側への登録(Bluetoothペアリング)
※下記の画面は、一度 AquosSense3をペアリングしたあとで、AquosSense2を追加したときの画面なので、初回は微妙に違う部分もあるかもしれません
1)DAの MENUスイッチを押す
2)“設定・編集”を選択。
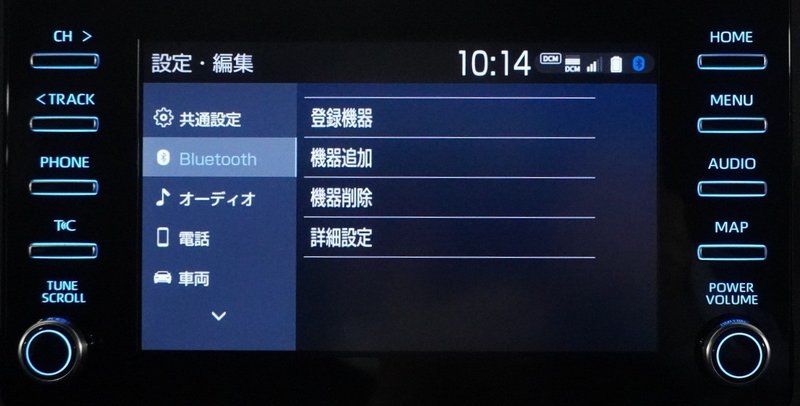
3)“Bluetooth”を選択。
4)機器を追加するをタップ。数分bluetoothが周辺の機器を探索します。
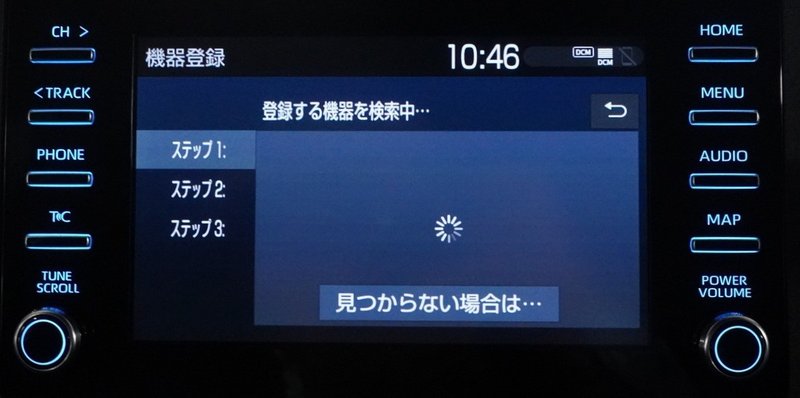
機器が見つかった場合、下記のように表示されます

5)登録する機器をタップ。(上記で確認した自分のスマホのデバイス名)
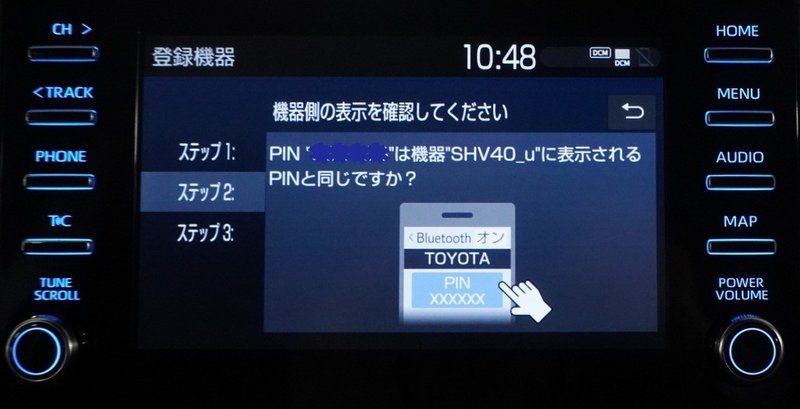
6)登録するスマホにメッセージが飛びます。選択し、表示されるPINコードとDAに表示されているPINコードが同じことを確認します。このあたりは、スマホの機種により異なることがあるようです。うまくいかない場合は、上記のリンクの内容を参照してください。
6)接続完了のメッセージが表示されます
右上の戻るボタンをタップし、登録機器を見てみると、下記のように機器が追加されています

1回上記のペアリングを行えば、そのスマホが近づくと、自動的に接続されます。なお、ペアリングは複数可能で、家族の違う端末を登録しておくことも可能ですが、意図しない端末につながった時、接続の切り替えが必要になってしまいます。
このあたりまでは、全く問題なく接続することができました
なお、上記のように、家族の複数のスマホを登録した場合、同時に家族が乗った時に、意図しない人のスマホにつながってしまうことがあるので、接続の優先端末を設定したほうがいいです
設定>bluetooth>登録機器の一覧画面で、優先設定したいスマホを選らび、下の優先接続設定ボタンを押します。

優先接続設定をするにして、優先接続電話機・優先接続ポータブル機をそれぞれ選択します。

下記は、優先接続ポータブル機を選択した状態。ここで優先接続したいスマホを選んで、上へボタンプタップして一番上にもっていきます

登録機器一覧に戻ると選択した機器が一番上に表示されるようになります

TOYATA SmartDeviceLinkのアプリのダウンロード
AndroidAutoでは、現時点では、AndroidAutoの機能が、OS内蔵されたようで、AndroidAutoのアプリのダウンロードは不要ですが、SmartDeviceLinkの場合は、車メーカーの専用アプリのダウンロードが必要です
AndroidのPlayストアから TOYOTA SmartDeviceLinkアプリをダウンロードします。
TOYOTA SmartDeviceLinkアプリのインストールと起動は、車のエンジンをかける前に、実施しておく必要があるようです。
まず、ここで最初のつまずきがありました。
エンジンかけて、いろいろDAをいじった後に、ダウンロードしてアプリを起動したので、いきなりつながらないという事態が起きてしまったようです
TOYOTA SmartDeviceLinkアプリを起動後、エンジンを再起動すればよいのですが、初回いきなりつながらないというのは知らないと、ストレスになります。
エンジンかけて、DAがHOME画面で起動するときに、裏で、スマホ側のTOYOTA SmartDeviceLinkアプリと会話して、コネクト状態になるようです。この点AndroidAutoは、OS内蔵になったので、スマホの起動時点でReady状態になっている。悲しいかなOSの製造元との違いが出てしまいます。
これは、初回のみならず、スマホをリブート再起動させたとき、電源切れ再起動時にもあたります。いつもスリープ状態からの起動でつながっていたのに、電池切れで再起動したら、いつもと操作が違うということが起きてしまうのです。
これを防ぐには、スマホの電源ON時に、TOYOTA SmartDeviceLinkアプリを自動起動させる手があります。頻繁に車を使う人、業務で車を使う人などには、便利ではないかと思います。
Androidのプレイストアから、「MacroDroid」や「Boot Apps」というアプリを使うことで可能になります。私は設定のより簡単な、「Boot Apps」というアプリを使って、TOYOTA SmartDeviceLinkアプリを初期起動アプリに設定しています。ただ、忘れないのはいいですが、再起動時、必ず全画面表示されてしまうのと、あまり車を使わない人には、無駄なメモリ消費になるので注意が必要です。
ちなみに、TOYOTA SmartDeviceLinkアプリは、マルチタスク稼働のアプリ一覧から終了させても、常駐部分が残るようで、車に乗ってエンジンをかけ、bluetoothが接続すると、自動的に起動されます。この時、LINEナビなど一部のアプリも、TOYOTA SmartDeviceLinkアプリから、自動起動されるようです。
SmartDeviceLink対応アプリのダウンロード
次に、SmartDeviceLink対応アプリをgoogleプレイからダウンロードします。
現時点で、LINEナビ、LINEミュージック、TCスマホナビ、ラジコなどがありますが、最初のお試しは、LINEナビのダウンロードをお勧めします(2020年11月時点、自動接続であれば、LINEナビの接続が一番スムーズだと思います)
エンジンスタート時の挙動
まず、TOYOTA SmartDeviceLinkアプリをスマホ側で、起動した状態であることを確認します
前述のように、マルチタスク一覧から、アプリを終了しているとアプリのヘッダに、スマートデバイスリンクのSのアイコンは出ていませんが、スマホ再起動後に一度でも、TOYOTA SmartDeviceLinkアプリを起動していれば、bluetooth接続に、TOYOTA SmartDeviceLinkアプリが動き始めます。もしエンジンいれても、動かない場合は、走り出す前に、TOYOTA SmartDeviceLinkアプリを起動してください。
エンジンを入れると、DAの画面に、Starting・・・の表示後、トヨタのブランドロゴが出て、その後、初期化が動きます。
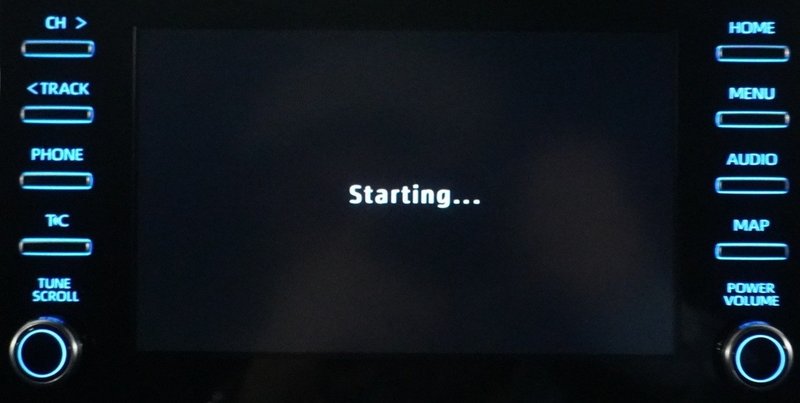

HOME画面表示時に、bluetooth接続が終わっていないと下記画面が表示されます

ただ、ここであわてることはありません。これまで説明してきたように、bluetooth接続の設定と、TOYOTA SmartDeviceLinkの起動を事前に行っていれば、待っていればスマホとの接続が行われます。
次なる失敗は、ここであわててMENUボタンを切り替えて、アプリを選択しようとしたことです。このあと、HOME画面が次のように遷移していくので、スマホ側のSmartDeveceLinkと接続されるまでじっくり待つことが肝心です。
このあと、メッセージは 接続待機中・・・ 読み込み中・・・ 接続待機中・・・など、切り替わったのち、初期画面が表示されます。
MENUボタンがあるものだからつい、次の操作をしたくなってしまうのが人情ですよね。スマホ接続までその他のボタンなどの操作を抑制したいところですが、オプションでナビを搭載した場合などでは、スマホ接続にかかわらず、ナビができるわけで、スマホ未接続でも、こうしたボタンが押せてしまうのでしょう。1台でスマホ複数プラットフォームに対応し、かつローカルナビにも対応しているが故のわかりにくさなのかなと思います。
AudioでFMを選んでいた時の初期画面
デフォルトでは、HOMEの左側の大きなほうの窓には、Audio 右上の小さな窓には、エコ情報、右下の小さな窓には、スマホの電話帳のショートカットを4つ配置できます
Audioのラジオは、スマホ接続に関係なく、聞けます(ラジコは別)
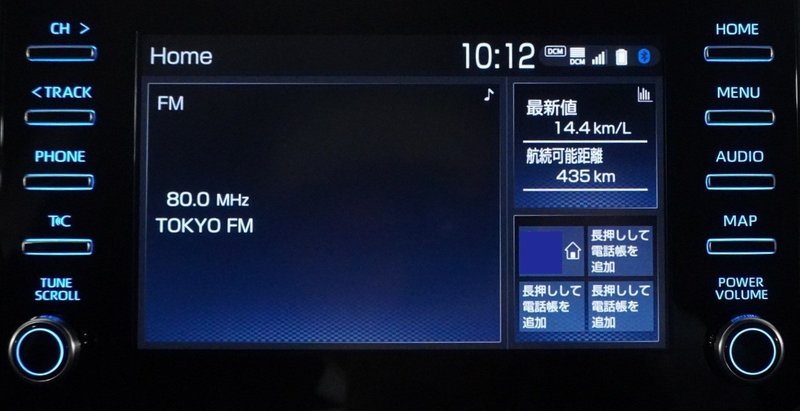
AudioでblueToothを選んでいてLINE Musicが稼働した時の初期画面

USBはいつ接続すべきか
ラジコを聴いたり、LINEミュージックをきくだけなら、Bluetoothのみで利用できます。この場合は、胸にスマホを入れておくだけで問題ありません。
Audioで直接ラジオを選択ならスマホも必要ありません。
一方で、ナビを使うには、USBケーブル接続が必要です。ナビを使うことが前提なら、車に乗ってすぐにUSB接続して、DAの下のホールダにセットして、それからエンジンかけるので問題ないと思います。最近このやり方でいつもうまく起動できています。
まれに、USBが認識されなかった場合は、ナビの選択時に、下記のような表示が出る場合があります。この場合は、スマホのUSBを抜き差しすればつながります。(他に問題がなければ)
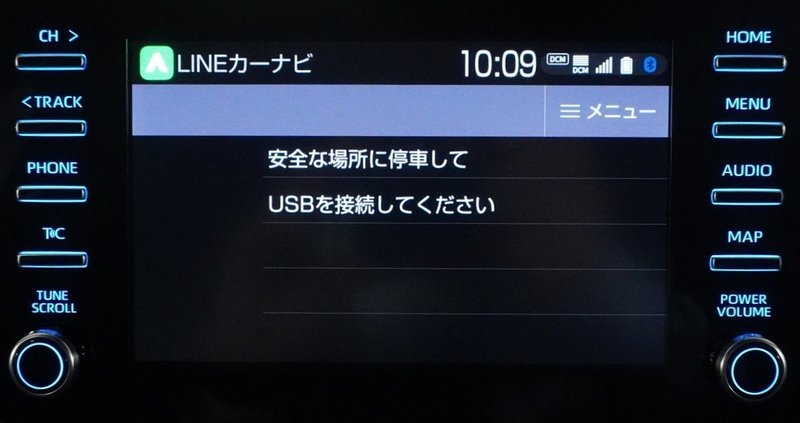
ナビを利用するときは、走り出す前に、MAPボタンを押すか、MENUからアプリを選択して、事前に確認しておいたほうがいいでしょう。
次回は、初期画面の表示(ここがどうなるかは、その時の状況次第でいろいろ変わって、わかりにくい)と、一度接続したあとの、エンジン再起動時の動きをアップしてみたいと思います
この記事が気に入ったらサポートをしてみませんか?
