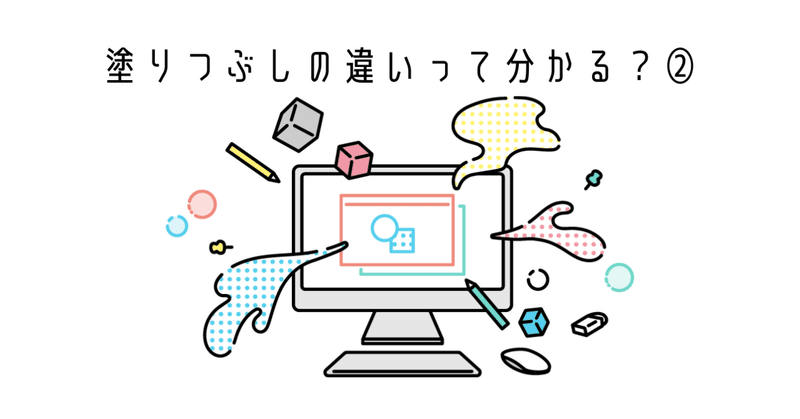
【ARCHICAD】塗りつぶしの違いって分かる?② / 塗りつぶしの種類
前回の続き
今回は塗りつぶしのカテゴリの種類について説明していきます!
※ARCHICAD25使用
3.塗りつぶしの種類
前回は作図/切断/表面の3つの塗りつぶしを紹介しました。
断面要素にパッチを適用させたい場合は「切断塗りつぶし」、立面図で切断されていない要素で作業している場合は「表面塗りつぶし」など対応するカテゴリで使用していきます。
今回紹介するのは残りの2つ、「ビルディングマテリアル(切断塗りつぶし)」と「材質(表面塗りつぶし)」を紹介します。
3-4.ビルディングマテリアル(切断塗りつぶし)
選択したビルディングマテリアルの切断塗りつぶしとカラーを使用します。
必要に応じて、塗りつぶし要素のこれらの背景/前景カラーを上書きできます。
切断塗りつぶしの親戚みたいな認識でいいのかな?
基本的には普通の切断塗りつぶしと変わりません。2D上で記載のできる塗りつぶしと同等です。
ビルディングマテリアル(切断塗りつぶし)の違いと言えば、塗りつぶし種類でビルディングマテリアルが選択できます。
なので、ビルディングマテリアルで設定されている切断塗りつぶしが表示されます。
名前の通り、そのままなんですけど…。
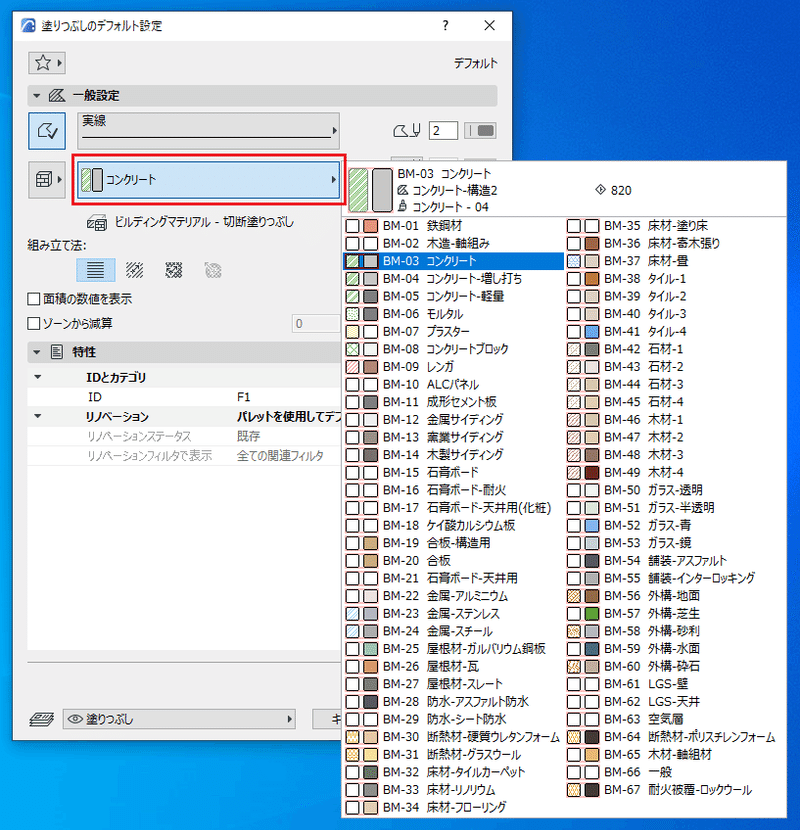
またビルディングマテリアルでは切断塗りつぶしの前景/背景色が決まっていますが、これを変更することも可能です!
前景/背景ボタンを押すことでアクティブにすることができます。

3-5.材質(表面塗りつぶし)
材質(表面塗りつぶし)は、ARCHICAD25から追加された新機能です。
この機能には3つのモードが存在しています。
それぞれどのような機能かを紹介していきます。
▼材質 - カラー塗りつぶし
材質カラーの背景ペンを使用します。
必要に応じて、塗りつぶし要素のこのカラーを上書きできます。
材質-カラー塗りつぶしは、設定>一般設定で材質(表面塗りつぶし)を選択してから下図のアイコンを選択します。
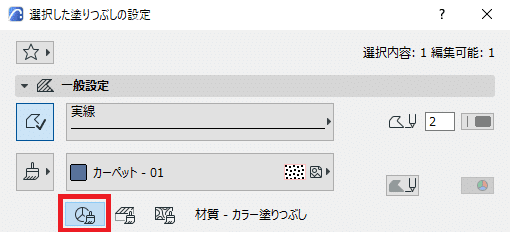
材質カラーは背景ペンを使用し、材質を選択する画面の材質名称の先頭にある色で確認することができます。
背景ペンのみなので、表示された塗りつぶしは単色で表示されます。
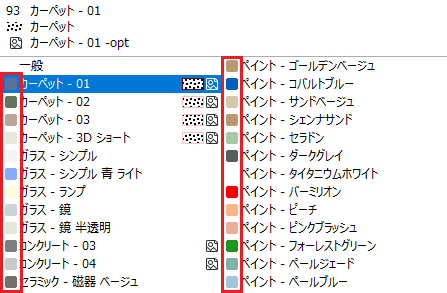
▼材質 - 表面塗りつぶし
材質表面塗りつぶしの前景ペンを使用します。
必要に応じて、塗りつぶし要素の前景および背景ペンを上書きできます。
材質-表面塗りつぶしは、設定>一般設定で材質(表面塗りつぶし)を選択してから下図のアイコンを選択します。
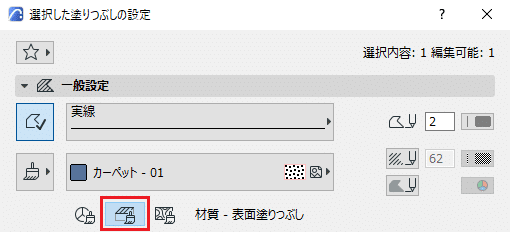
材質カラーの背景ペンと材質表面塗りつぶしの前景ペンを使用します。
背景ペンの確認方法は「材質-カラー塗りつぶし」で紹介しました。
材質表面塗りつぶしについては、下図の赤枠内のように模様が表示されているものが対象で、その模様を前景ペンで表示します。

ただこの画面内では前景ペンの色を確認することができません。(ほとんど白か黒で模様が描画されます)
※材質設定画面では確認できます。
▼材質 - テクスチャ塗りつぶし
この塗りつぶしは材質テクスチャに基づきます。これはペンを使用しません。
材質-テクスチャ塗りつぶしは、設定>一般設定で材質(表面塗りつぶし)を選択してから下図のアイコンを選択します。
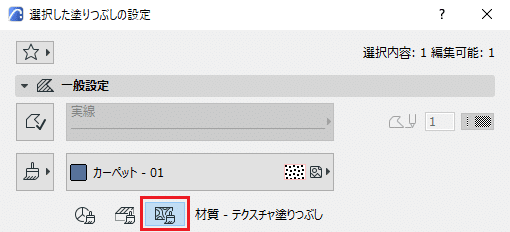
テクスチャのみを使用するので前景/背景ペンは使用できません。
テクスチャ塗りつぶしついては、下図の赤枠内のように画像マークが表示されているものが対象で、そのテクスチャを塗りつぶしします。
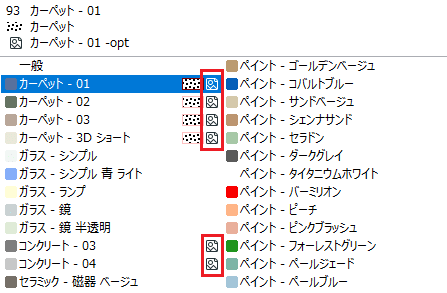
この画面内でテクスチャを確認することができません。
※材質設定画面では確認できます。
以上、塗りつぶしについての紹介でした。
種類が増えると使い道が多くて逆に迷ったり…
次回は実際に使用して、どんな違いがあるかを見ていきます!

この記事が気に入ったらサポートをしてみませんか?
