Youtubeでの字幕協力のしかた(基本的なこと)
※2020年のyoutube仕様変更により、字幕協力は出来なくなりました。よって下記内容はほぼ無価値です。ご了承ください。
※2020/8/1 追記
youtubeより字幕協力が2020 年 9 月 28 日をもって終了とのアナウンスがありました。
https://support.google.com/youtube/thread/61969075?hl=ja
ご注意ください
はじめに
少しだけYoutubeの字幕協力をやったことがあるので、それについて少し書いておく。ちょっとやってみたいと考えている人へ参考資料となってくれたらいい。(ただし有効かどうかは知らない)
Youtubeの字幕協力について
Youtubeの字幕について、動画投稿者が許可している場合は、投稿者じゃなくても字幕を提供することが出来る。
https://support.google.com/youtube/answer/6054623?hl=ja
投稿者が字幕追加できていれば一番いいのだろうけれど、そこまで手が回ってないことが多い。一応「自動生成」による字幕も表示できるが、音声認識が上手くできていなくて変な内容になっている場合が多い。そういうときのための字幕協力だ。
字幕があることでの利点
ちゃんとした内容の字幕があると何がいいかというと、「観てくれる人の幅が増える可能性が高まる」ことだと自分は思っている。
ちゃんとした日本語字幕があれば、字幕の「自動翻訳」機能で他言語でも正しい内容の字幕が表示される(翻訳に問題がある場合もあるだろうけれど「自動生成」を「自動翻訳」されたものよりはずっとましだろうと思う…)。
また、耳の不自由な方も内容が理解しやすくなるだろう。映像だけでなく、話している内容や歌っている内容がわかるようになればより楽しめると思う。
字幕協力する際の注意点
字幕協力するときは、十分に、時間的余裕と精神的余裕があるときにのみ行うようにしたほうがいい。
観るだけなら2,3分で終わる動画も、字幕つける作業始めると1時間以上かかるなんてことはよく起きる。軽はずみでやり始めたら時間がどんどん削られていく。
なかなか時間かかる作業に精神も削られるが、そのうえでさらに精神が削られることが待っている。動画投稿者によるチェックだ。第三者による字幕は当然ながら動画投稿者によってチェックがされる。チェックが終わらなければ字幕は公開されない。動画投稿者の都合でチェックに時間がかかると、ちょっとすると「あんなに時間かけて協力してあげたのに何故…」と疑心暗鬼に陥ってしまう。推しを疑うなんてことはしたくないでしょう。
改めていうが、字幕協力するときは、十分に、時間的余裕と精神的余裕があるときにのみ行うようにしたほうがいい。
そして初めてやるなら2分以下などのとても短い動画をやってみるといい。
なお、当然ながら、Youtubeの規約に反するような不適切な内容の字幕は弾かれるのでその点についても気をつけたほうがいい。
字幕協力の手順
長々と書いたが、実際の字幕つける作業を紹介しよう。
以降の作業はPCで行うものである。
公式で手順が書いてあるのは下記にあるが、画像を使ってわかりやすくやっていこうと思う。
https://support.google.com/youtube/answer/6054623?hl=ja
①Googleアカウントにログインした状態にする。
第一段階として、Googleのアカウントを用意し、ログインした状態にしよう。動画にコメントしたり、ライブでチャットに参加したことがある人は既に持っているだろう。
②字幕協力したい動画が、「協力可能」かチェックする
どの動画も字幕協力できるわけではない。動画投稿者が許可しているものだけである。許可されたものかどうかは下記のように確認する。
1.動画プレイヤー右下部分の「設定」(歯車のマーク 下記画像の①)を
クリック
2.字幕(下記画像の②)をクリック
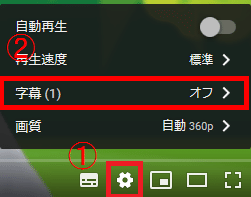
3.「字幕を追加」の項目(下記画像の③)がある場合は協力可能。
ない場合は字幕協力は出来ない。
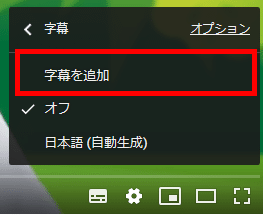
③言語を選択し字幕編集を始める
②でチェックした手順で「字幕を追加」をクリックすると下記のような画面となる。
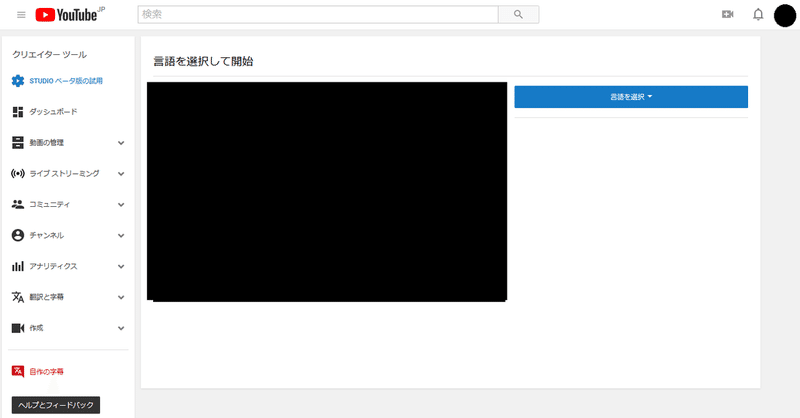
この右の青の部分「言語を選択」で追加する字幕の言語を選択するといよいよ字幕の編集が始まる。覚悟はいいだろうか?
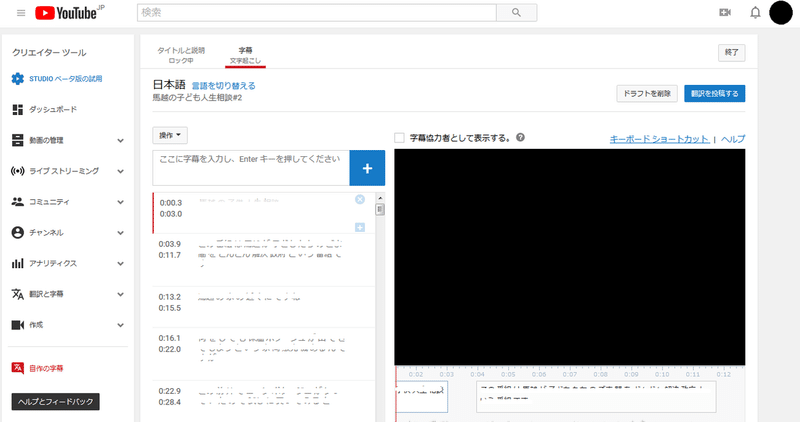
上記が字幕編集の際の画面である。
初めて開いた際、既に「自動翻訳」で認識できている場合は、その文言がある状態となっている。この内容を修正していってもいいし、全部消して位置から入力していってもいい。
キーボードのショートカットは下記のとおりである。
Shift + 左矢印キー: 1 秒早戻しします。
Shift + 右矢印キー: 1 秒早送りします。
Shift + スペース: 動画を一時停止または再生します。
Shift + Enter キー: 改行します。
Shift + 下矢印キー: 次の字幕を編集します。
Shift + 上矢印キー: 前の字幕を編集します。
Enter キー: 字幕を追加します。
変更内容は一応逐次保存されるようではあるが、一旦終わる場合は画面右上の「終了」をクリックしよう。(少しでも変更がない場合は保存されない)
編集を再開する際は、右上の自分のアイコンをクリック → 「クリエイターツール」をクリック → 左側の「自分の字幕」をクリック → 右側の「下書き」をクリック すれば編集中の字幕が表示される。
(右上の自分のアイコンをクリックしたときに「クリエイターツール」が見つからない場合は「Youtube Studio(ベータ版)」をクリック → 左側の「従来のクリエイターツール」をクリック→(アンケートもとめられるが「スキップ」)でクリエイターツールの画面に切り替えられる)
④編集が終わったら投稿する
字幕の編集が完全に終わったら、「翻訳を投稿する」をクリックしよう。
確認画面が表示されるが、完全に終わっているなら「はい。審査を受ける準備は整いました。」を選択し、「送信」。
これでこちらがする作業は終わった。
⑤動画投稿者に報告する
上にも書いたが、字幕が公開されるためには動画投稿者がチェックする必要がある。DMなどで報告をしよう。
動画投稿者がチェックのしかたがわからない場合は、下記アドレス先の「視聴者が提供した翻訳を管理する」の部分を読んでもらおう。
https://support.google.com/youtube/answer/6052538?hl=ja
(とりあえずここまでにする)
この記事が気に入ったらサポートをしてみませんか?
