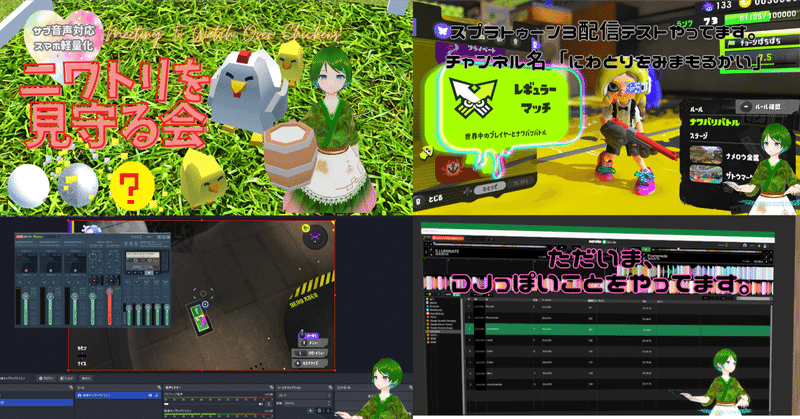
clusterでゲーム配信とDJやるときの構成(苦労したのでまとめてみた)
要約
clusterでゲーム配信とDJをやるりたいという方用の記事です。
必要な環境とソフトウェア(インストール方法は他サイトを参照する感じ)と
特に苦労した、音回りの設定に関して記載します。
著者紹介
clusterのワールド「ニワトリを見守る会」等のワールド主。
基本的に他のワールドへは行かない(親しいフレンドのワールドにはごくたまに行く)という引きこもり。

2023年に気が付いたら、こんなことしてた人てす。

ご注意!!!
私の環境で、これでうまくいったっていう情報なので、同じことして、うまくいかないとか、パソコン壊れたーと言われても責任取れませんので、自己責任でお願いしますね!!!
パソコンのOSはWindows11使っています。(たぶん10でも同じでいけるはず)
やりたかったこと
2022.11にcluster始めたときにゲーム配信したいなーと思っていた夢をようやく2023.12.30に叶えました。

ついでにDJっぽいこともやりました。(本物のDJしらないのでそれっぽくやっているだけです、すみません)
やっぱり、ややこしかったのが音回りの環境設定ですね。
この記事では、clusterの副音声に接続して、ゲーム配信するのとDJやるときの音回りの調整方法の情報を記載しようと思います。
準備が必要なもの
ニンテンドーswichのキャプチャーに必要なものたち
DJだけでいいよという方は※だけでOK
1.ニンテンドーswich(Liteはだめよ)の本体
2.配信したいソフト(配信×のソフトもあるから注意してね
3.キャプチャーボード (私は販売終了している激安のものを利用)
4.パソコン(それなりに良いものが必要かも) ※
5.マルチディスプレイ環境(詳細は後で)※
6.OBS (配信用のソフト)
下記サイトなどを参考にしてくださいねー(説明略)
個人的にひっかかったところなど
・SwitchにつけたUSBスピーカーやイヤホンは外す・・・キャプチャーボード に音がいかないため。(ON,OFFスイッチ付きのUSBケーブル買おっと)
・OBSの音回りの設定
音声デバイスにキャプチャーボードの音声出力を選ぶ(下記イメージ)
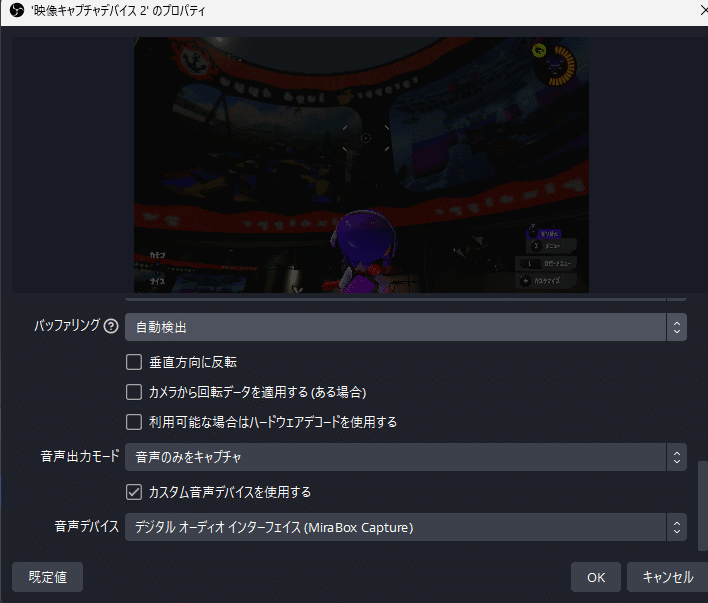
マルチディスプレイ環境
私の前にはディスプレイが3台あります(トレイダーかよ!?)。でも、最低は2台必になるかと。。。
画面1.Switchを表示 (キャプチャ画面だと遅延きついです。それでもいいって方は不要。また、DJだけの方は不要)
画面2.clusterに共有するための画面(OBSとアバター表示)
画面3.clusterを表示するのと、そのほかの操作用の画面
それでも、もう一画面欲しいって思うのは罪でしょうか?
画面の端にアバター表示
配信や画面共有の時につかわせてもらっているのが、獏星(ばくすたー)様のVMagicMirrorというソフトです。普通のディスクトップマスコットとしても使えます。いつもお世話になっております。

ついでに補足しますとこれを使うために、OBS側のゲーム画面を全画面表示にして、画面共有でclusterに表示するということをやっています。
また、副音声から音を出すので、画面共有時にシステム音声は共有しないようにしてくださいね。

しゃべらないので、音でごまかす
しゃべるのは苦手なので、効果音でごまかします。すみません。
読み上げるためのMP3を作成します。音読さん。ワールドでも使わせて頂いています。こちらもいつもお世話になっております。
そして、音の再生のために効果音ポン出しくんを使っています。MP3を再生できて、出力先を選べるので。。。
とても高機能なソフトなのですが、したいことは、出力先を選べて、ボタン押したら音なるだけなので、他に良いソフトがありましたらご紹介くださいませ~(もう、自分で作るか?)
https://forest.watch.impress.co.jp/library/software/pondashikun/
下記のような画面ですね。。。
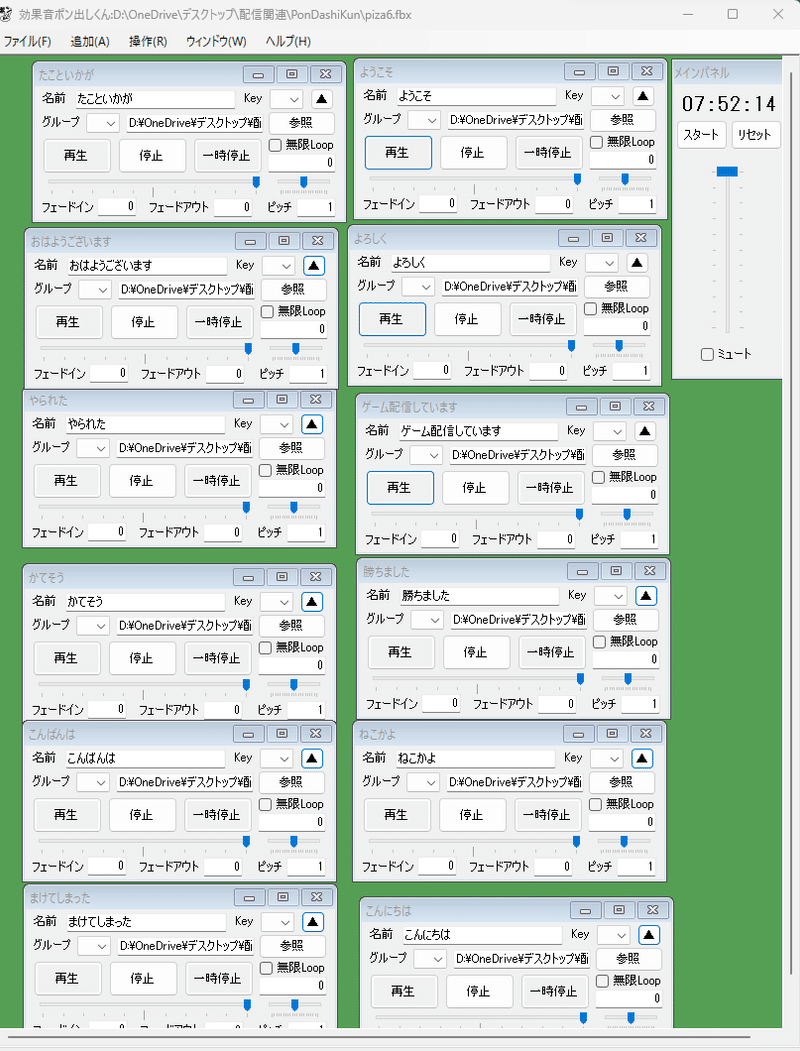
DJ環境(DJソフト、仮想オーディオケーブルソフト、楽曲)について(無料環境)
DJソフトとしては、Serato DJ Lite を使っています。インストールや入手に関しては、下記サイトを参照ください。
他のソフトも試したけどなんか動かず。。。(名前忘れましたが)
その他のソフトとしては、仮想オーディオケーブルソフトを二個入れました。
一つ目は、Serato DJ Liteに対応しているものらしく、VAC 4.70 Liteというものです。下記のサイトよりVAC 4.70 Liteを落とします。Serato DJ Liteの設定画面からも同サイトは確認できます。

もう一つはVB-Audio Virtual Cableというソフトです。上一つでは足りなかったので。。。。下記サイトを参考にしてください。
楽曲に関しては、ワールドとかダンス動画の時もお世話になっている、FREE BGMDOVA-SYNDROME様 作曲者や曲ごとに利用規約が違うものもあるのでご注意を(BPMやスピード変えたら×とかね)
音回りの設定とか
最後に、VOICE METTER Bananaを入れましょう。下記をご参照して、インストールしてください。
では、音回りの設定内容とかを書いていきます。
まず、DJソフトのSerato DJ Liteは右上の歯車から、オーディオ、「オーディオを他のアプリケーションで利用できるようにする」を選んでください。
これで、「VAC 4.70 Lite[Line1 (Virtual Audio Cable)というデバイス名」から音がでるようになるはず。
上手くいかないときは立ち上げなおしたり、再設定してみてください。
(後で、VOICE METTER Banana側で正しく音が出ているか確認します)

次に、OBJですが、前述のとおり下記のように設定します。
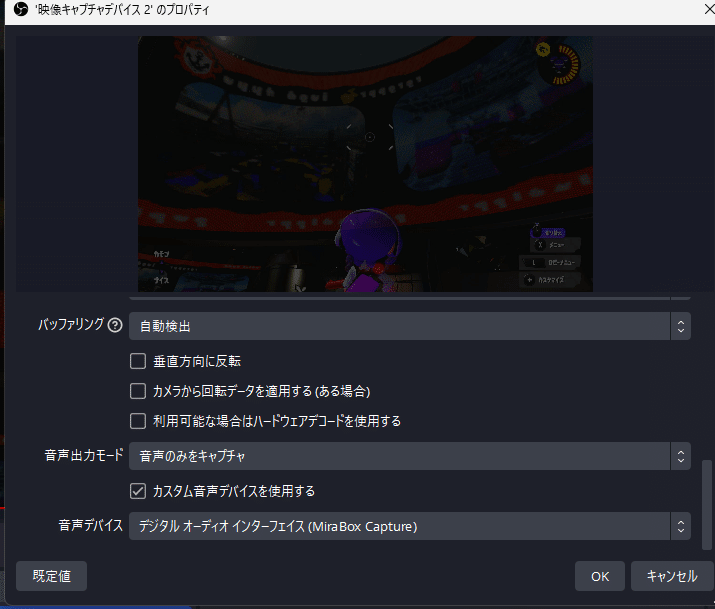
次に効果音ポン出しくんは
先程入れたVB-Audio Virtual Cableに出力するように設定します。
意味合いとしては、DJソフトと効果音が同じ出力先にでるようにしています。

最後に、Bananaさんの設定ですが下記のような感じ
A1にスピーカーを設定して
A2にCABLE Input(VB-Audio Virtual Cable)を選びます ★これするために2個めの仮想オーディオケーブルソフトを入れたのでした)
右上のA1,A2から選べるよ。で、A2出力を、clusterの副音声で流します。

次に入力ですが、INUPT1はゲームキャプチャデバイスのアウトプットを設定してください。名前はそれぞれ違うと思います。HARDWARE INPUT1をクリックすると選べます。A1とA2を選択してくださいね。
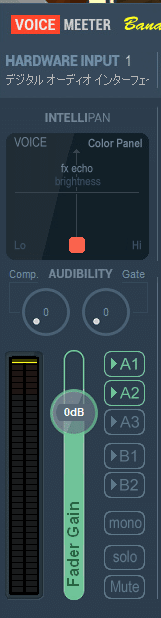
次に入力ですが、二番目が、Line1(VirtualAudioCable)ですね。
これが、DJソフトとか、ポン出しの音を出してくれる感じです。A1とA2を選択してくださいね。
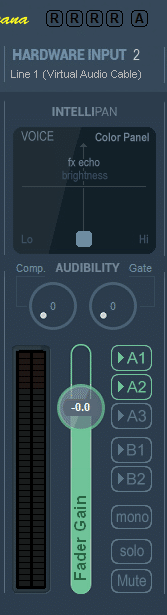
私は設定とかしていないけど、INPUT3はマイクとか入れるとしゃべって配信できるかと。。。
つぎにVIRTUAL INPUTS。ここにclusterの音とかがはいるっぽいので、私はボリュームあげているのと、出力をA1のみにしています。(A2も入れると、clusterの音も副音声にのってきちゃうよ)
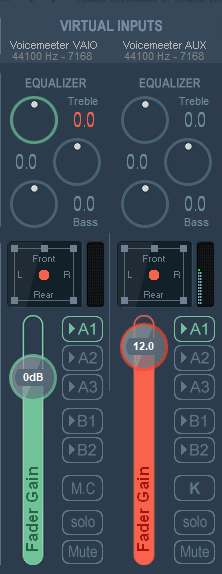
これで設定できたはず。
ゲームを動かして、INPUT1のゲージが増えること、
DJソフトとか、ポン出しの音を出して、INPUT2のゲージ゛か増えることを確認してください。
最後にcluster側の設定です。
設定のサウンドから、高度なマイク設定を選んでください。
CABLE Output (VB-Audio Virtual Cable)を選択します。デバイスと、サブ音声両方ですね。音量の%はお好みで。

あとは副音声につないで、再生したらよいのですが、
cluster側の再生音も重なって再生されてしまうため、
cluster側の副音声の音量は聞こえることを確認してから
ボリュームゼロにするといいかなと思います。
結局どうなっているのか設定は?
下記の様に理解しています。
Bananaさんがうまいこと、音をまとめてくれている。
まとめてくれている音は、A.ゲームキャプチャした音 と B.DJと効果音は、VAC 4.70 Liteに流れている音
C.VB-Audio Virtual Cable に全部音を出して、それをclusterに再生する。
ということで、A+B→Cをやっているようです。たぶん。違ってたらゴメン。
終わりに
自分でやってて、わけわかんねーってなったのと、同じこと二度とできなさそうなので、自分の理解のためにアウトプットしました。
今年最後の活動報告?です。
この記事が気に入ったらサポートをしてみませんか?
