
【EXCEL】使いたい機能どこにあるかわかりにくくない?②
こんにちは!あいボンです。
EXCELでの作業のとき、こんなこと起きてませんか?
・使いたい機能がどこにあるのかわからない・見つけるのに時間がかかる。
・使いたい機能まで、何個もクリックしないと到達できない。
それ、エクセルの設定を変えれば簡単に解決しますよ!
エクセルの設定を変えることで、こんなことが実現できます。
・使いたい機能がすぐに使えるようになる→機能を探す時間が少なくて済むので業務が効率UP!
ちいさなことから業務効率を上げていきましょう!
エクセルを使いやすくするには、大きく分けて2つの設定方法があります。
・リボンを整理して使いやすくする
・クイックアクセスツールバーを設定して使いやすくする
今回はそのうちの
・クイックアクセスツールバーを設定して使いやすくする ←こっち
について説明していきます。
では、さっそくやり方を見ていきましょう!
1 変更前の状態
クイックアクセスツールバーの場所は、デフォルトではこうなっていることが多いです。
(※バージョンによって多少違いはあります)
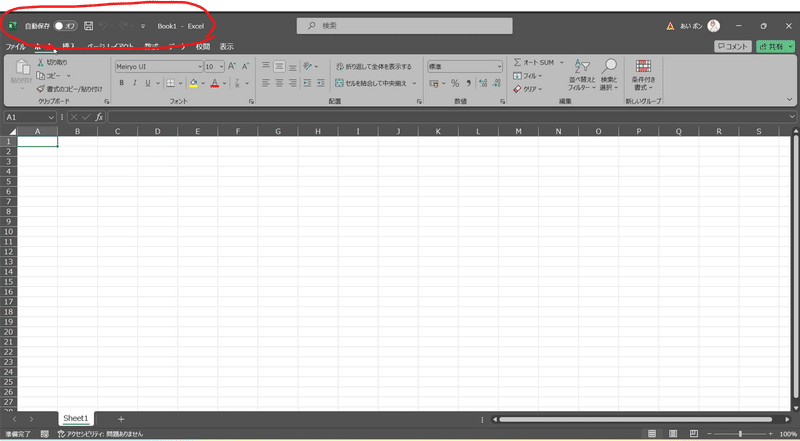

ここに必要な機能を入れていきましょう!
2 設定の変更方法
2.1 用意されてる一覧から選ぶ
クイックアクセスツールバーの右隣にあるちょっとユーザー設定をクリック

割とよく使う機能が一覧で選べるようになっているので、この中で使いそうなものをクリックして選択
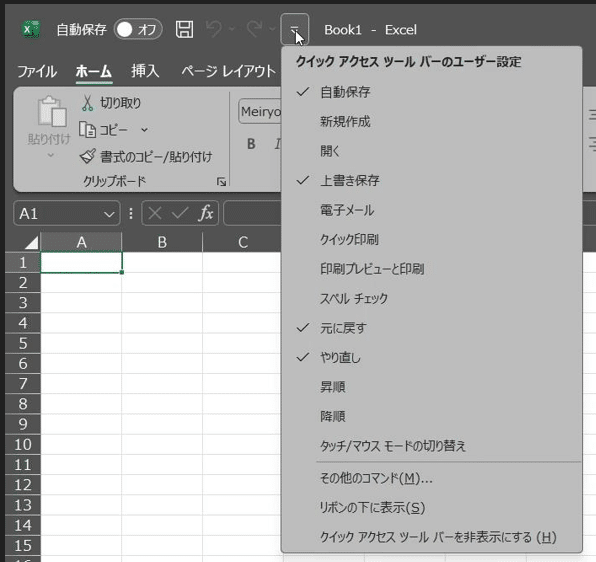
必要なものが追加されると、バーこのようになります
(例では、追加で「新規作成」・「印刷プレビューと印刷」・「昇順」・「降順」を選びました!)
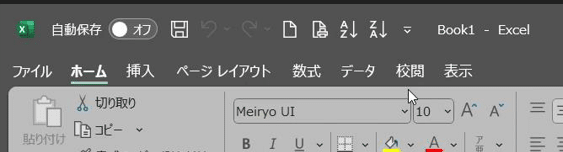
「えーと印刷はどこからできたっけ?」などと探さなくて済むようになります
2.2 自分のよく使う機能を追加する
用意されてるものの中に、自分が欲しい機能がない場合でも、自分の好きな機能を追加でいれる事もできます。
「クイックアクセスツールバーのユーザー設定」の下の方にある「その他のコマンド…」をクリック

オプションの「クイックアクセスツールバー」が選ばれた状態になるので、ここでクイックアクセスツールバーの設定をします。
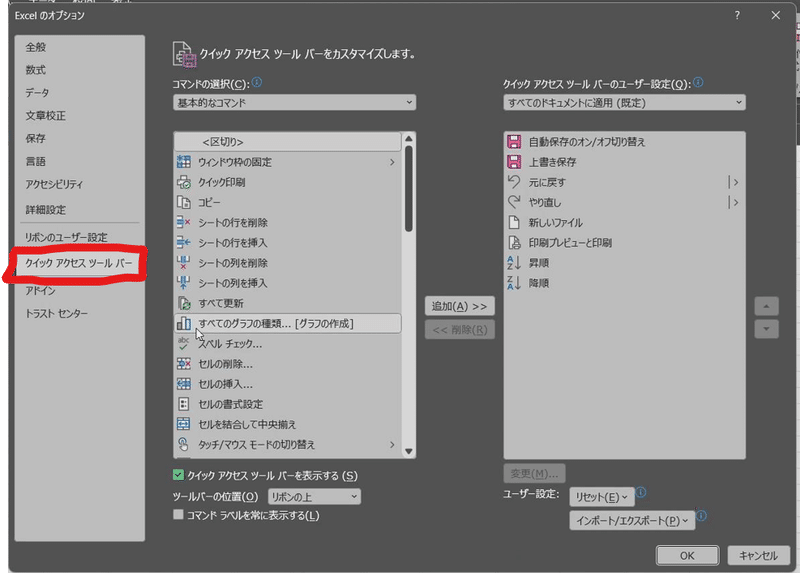
「クイックアクセスツールバー」を選んでも同じ画面になります
左側の一覧から、必要な機能を選んで追加をクリック。
ここでは、例として「条件付き書式」を追加

2.3 場所を移動する
さらに、クイックアクセスツールバーにいれた機能の場所を変えましょう。
オプションの「クイックアクセスツールバー」の右側で、移動したい機能を選んで上下に場所を移動させます。
ここでは、例として「条件付き書式」の場所を変更してみます。

場所を決めたらOKボタンを押す。
すると、以下のように設定できました。
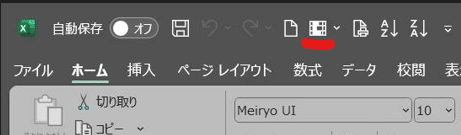
2.5 クイックアクセスツールバーの場所を変える
デフォルトでは、左上に設置されてるクイックアクセスツールバーですが、リボンの下に配置することもできます。
「クイックアクセスツールバーのユーザー設定」の下の方にある「リボンの下に表示」をクリック
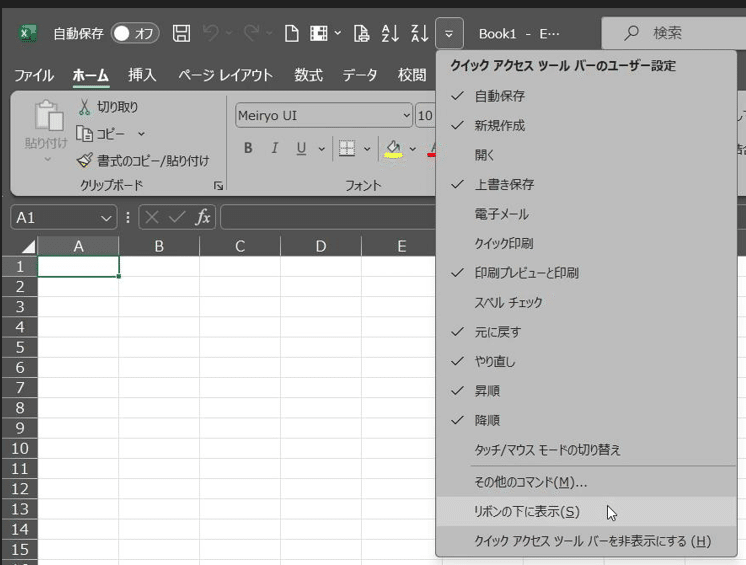
すると、リボンの下にクイックアクセスツールバーが出現しました。
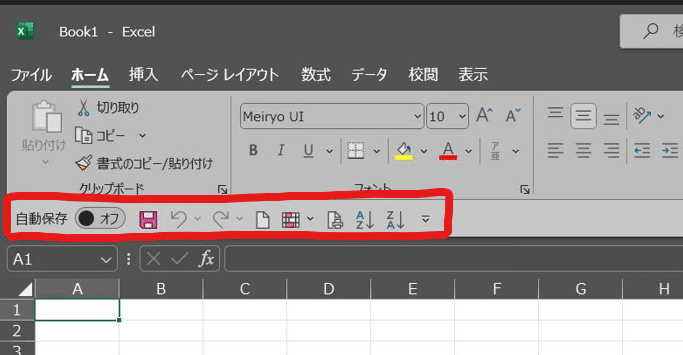
ただ、このアイコン表示だけだと、アイコンの模様と機能を暗記しておかなくてはならず、初心者さんにとってはちょっとわかりにくいこともあるかもしれません。
そんな時は、このアイコンが何の機能だったのかわかるように、コマンドラベルを表示させてみましょう。
「クイックアクセスツールバーのユーザー設定」の下の方にある「コマンドラベルを表示する」をクリック
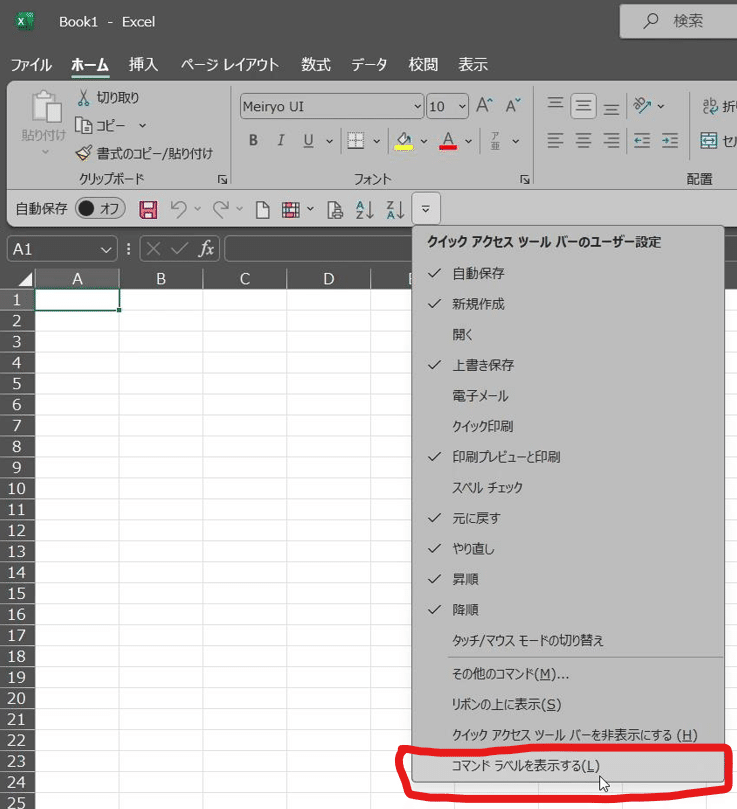
するとラベル名が表示されるようになります!

ただ、残念ながらこのラベル名が表示されるのは、リボンの下にクイックアクセスツールバーを設定したときのみ。デフォルトで配置されていた、左上にクイックアクセスツールバーがある時は、このラベル名の表示は設定できません!
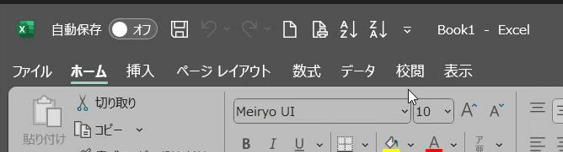
3 まとめ(変わったのはここ!)
できましたか?
この設定をすることで、よく使う機能をショートカットとしてクイックアクセスツールバーにあらかじめ準備しておく事ができるようになりました
<設定前>

<設定後>

よく使う機能を配置して、迷うことなく作業を進められる準備をしましょう!
これからも
エクセルをマスターして仕事の効率化を図って
爆速で仕事を終わらせちゃいましょう!
この記事が気に入ったらサポートをしてみませんか?
