
3. kintoneのグラフで「今」を共有する
kintoneは(業務などの)データをためる入れ物です。少し専門的な言い方をするならば、kintoneはデータベースです。では「なぜデータをためるのか」というと、(1)データを(同僚などと)共有するため、(2)kintoneにアクセスすれば欲しいデータがすぐ見つかる(ファイルだとどれが目的のファイルなのか、探す手間が発生しがち)、(3)データを分析して仕事に役立てるため、ということです。
kintoneでは、手軽にグラフを作ることができ、後でそのグラフをじっくり見ることでデータを分析できます。分析自体は自分がしないといけません。AIを除けば、どんなシステムを使ったとしても脳にまさる分析装置はありません。
この記事では、kintoneのグラフ機能を使えば、簡単に仕事の状態を把握できるということをお伝えします。ためた業務データを分析する道具として、kintoneはきっとお役にたつことでしょう。
(1) 作成済みグラフの閲覧方法
まずはグラフを閲覧する方法を把握しておきましょう。一覧表示の画面にし、左上の青いところをクリックします。
青いところは左右ふたつの領域でできていて、右側のグラフっぽいアイコンのところをクリックしてください。すると、下図のようにプルダウンメニューが開いて、グラフ名が一覧表示されます。この中から見たいグラフの名前をクリックします(赤矢印)。ここでは「見込み金額(確度別)」というグラフ名をクリックしています。
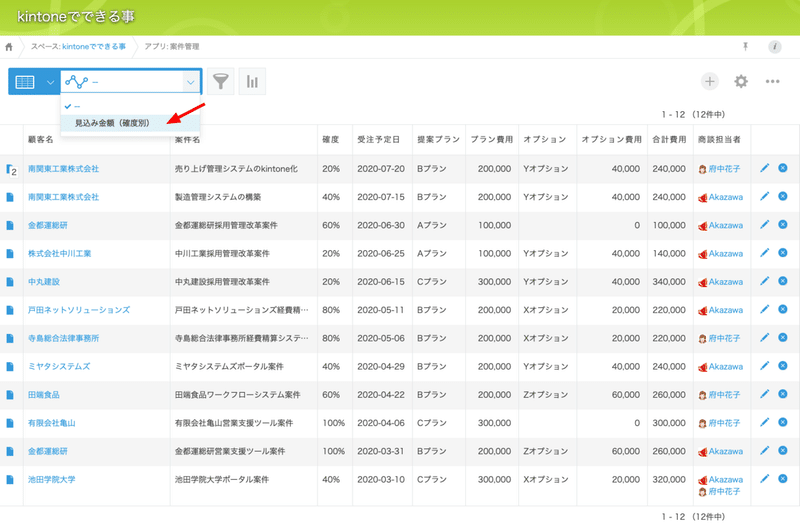
「見込み金額(確度別)」のグラフが表示されます。横軸が(営業案件などの)「確度」で、縦軸が「見込み金額」です。このグラフでは見込み金額の大きい順に左から右に並べています(このため横軸との対応関係がわかりにくいです。本来は確度順に並べるべきでしょう)。
このように、作ったグラフはメニューに登録しておけて、いつでも呼び出せるようになっています。
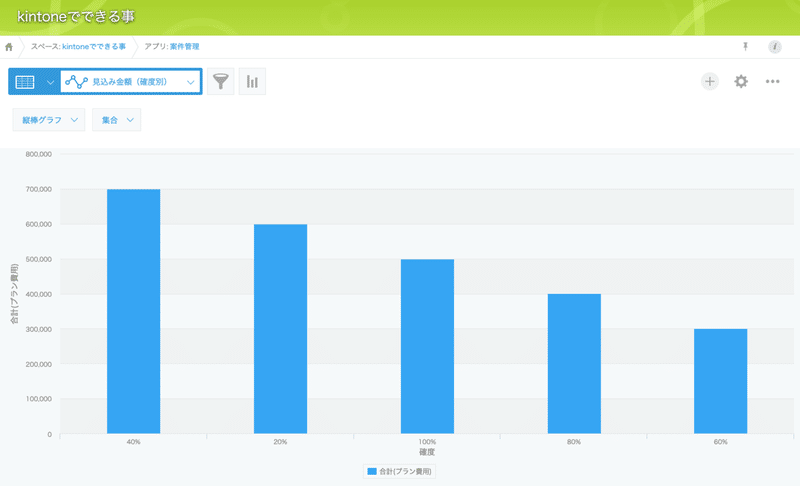
(2)グラフの作り方
グラフは一覧画面のグラフアイコン(下図、赤矢印)で作ることができます。
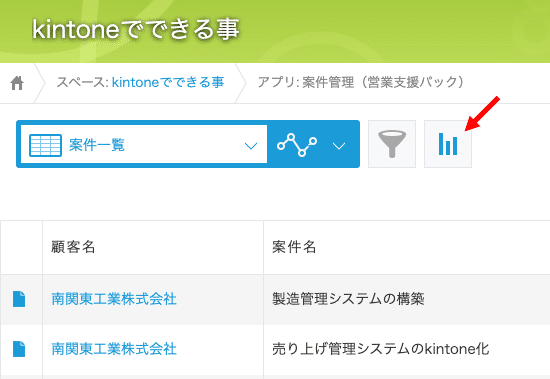
グラフアイコンをクリックすると、下図のようにグラフの候補が表示されます。画面の下4分の3の領域にいくつかグラフが見えますが、一覧画面のデータを使って「こんなグラフになりますよ」と教えてくれているのです。このうち、わかりやすいグラフがあればクリックして、より詳しく設定をすることもできます。
ここでは、画面の上4分の1の領域に並んでいるアイコンの中から「縦棒グラフ」(左から2番目)をクリックしてみます。
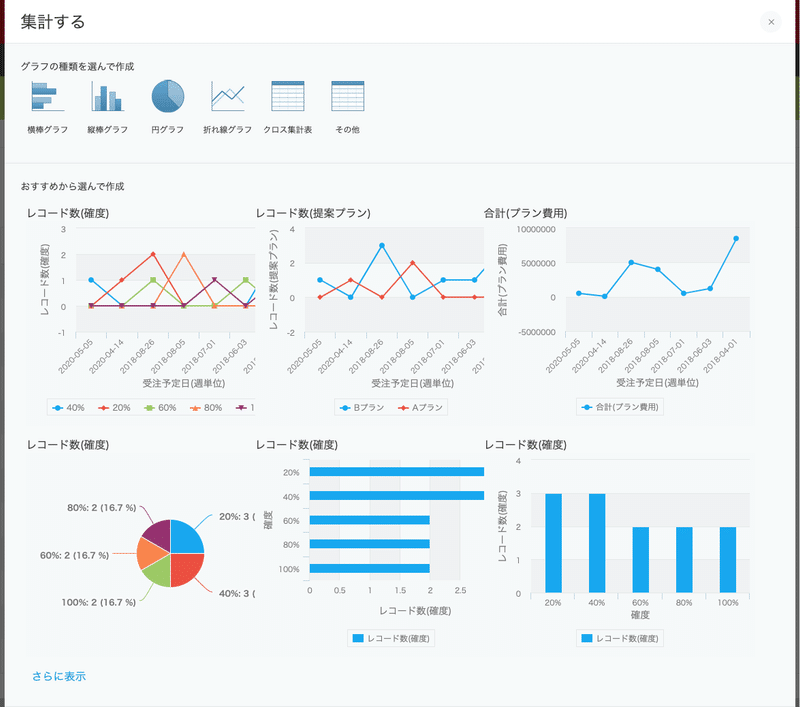
すると、縦棒グラフの設定画面になります。画面の右半分にはグラフのプレビューが表示されています。このプレビューグラフは、一覧画面のデータを反映したものになっていますので、どんなグラフが作れるのかリアルタイムでわかります。
設定方法の詳しいことは、kintoneのヘルプサイトにお任せするとして、ここでは【受注の確度が80%以上の案件で、〈プラン受注額(青)〉と〈オプション受注額(赤)〉の各合計額が、月別にどう推移したか】をグラフにしてみました。下の方にある「保存」ボタンをクリックするとこの設定を保存できます。
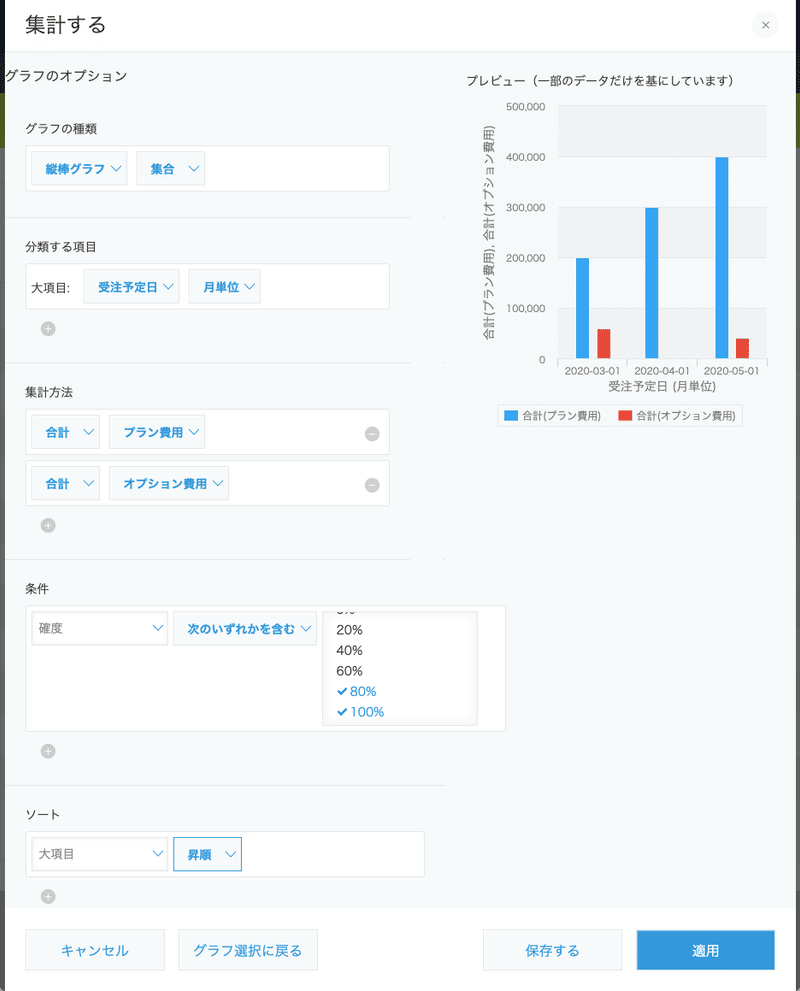
保存名を聞かれます。この「グラフ名」欄の入力内容は、(1)項で見たプルダウンメニューに現れますので、わかりやすい名前を付けます。もう一度言いますが、わかりやすい名前にすることがポイントです。後で使うからです。あなた以外の人も使います。だからわかりやすい名前にしなければなりません。「大事な事は3回繰り返せ」と言われています。
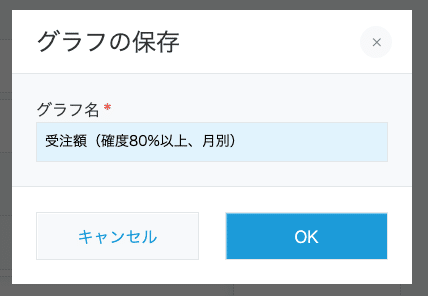
グラフが表示されます。月別に、(確度80%以上で)受注した案件の総額を表示しています。(赤矢印の青バーをクリックすると・・・これは後述の★印のところで説明します)

そして、「大事な事」として3回繰り返したように、一覧画面のプルダウンメニューにグラフの名前が登場するのです。便利なグラフを作って、いつでも呼び出せるようにしておけば、「データの今をすぐに把握できる」のです。
ここでもうひとつ大事な事があります。「データの今」です。グラフを作った時点の状態(つまり過去)が見えているのではありません。グラフを作った後も、データを追加したり、修正したりしますよね。そうやって今に至り、今のデータの状態がグラフとして表示されるのです。
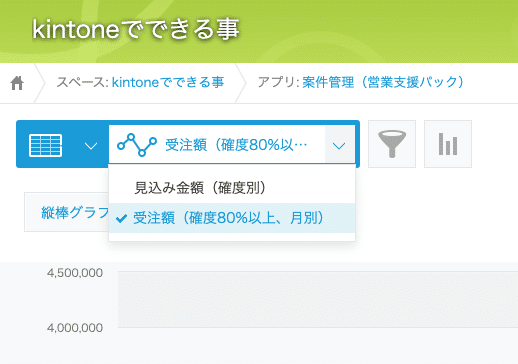
さて、少し上で「★印で説明する」と述べました。実は、できあがった棒グラフの「棒」とか、円グラフなら「扇型」とかのピース (piece) は、単に図形として描いただけのものではありません。クリックすることができるのです。
★の青棒をクリックすると下図のような一覧が表示されます。これは、青棒を構成する要素(レコード)を一覧にしてくれているのです。つまり、グラフの中で注目すべきピースがあれば、その中身を詳細に確認することができる、ということです。例えば、経営者がこのグラフを見て、「このすばらしい青棒を構成する案件は誰が担当しているのだろう」「おおっ、AさんとBくんか、彼女と彼にボーナスをはずもう!」という素晴らしい用途に使えるのです。
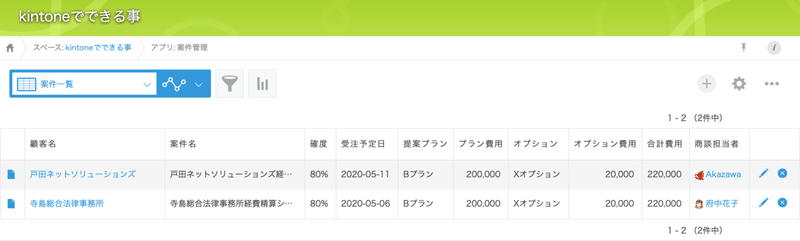
(3)重要なグラフは常設する
グラフはいくつでも作ることができます。多数作ることができます。そうすると、それほど重要というわけではないけど、仕事を回す上で必要なグラフというものも多くなってきます。しかし、それらの中には「データの今」を把握するための重要なグラフというものもあるはずです。その重要なグラフが他の普通なグラフに埋没していくことになります。
なんとかして重要なグラフを目立たせる方法はないものでしょうか。kintoneでは、おもしろいことに「お知らせ」のところにグラフをペタッと貼り付けることができます。つまり、重要なグラフは「お知らせ」にペタッと貼り付けておいて、いつでも見ることができるのです。
具体的に見ていきますと、kintoneにアクセスした画面(ポータル)には「お知らせ」があります。もちろん、この場所の「お知らせ」にもグラフを貼り付けられますが、ここでは部屋分け(グループ分け)するための「スペース」機能の中にある「お知らせ」にグラフを貼り付ける様子を紹介します。
まず、ポータルで「kintoneでできる事」という名前のスペースをクリックして、内部に入ります(赤矢印)。
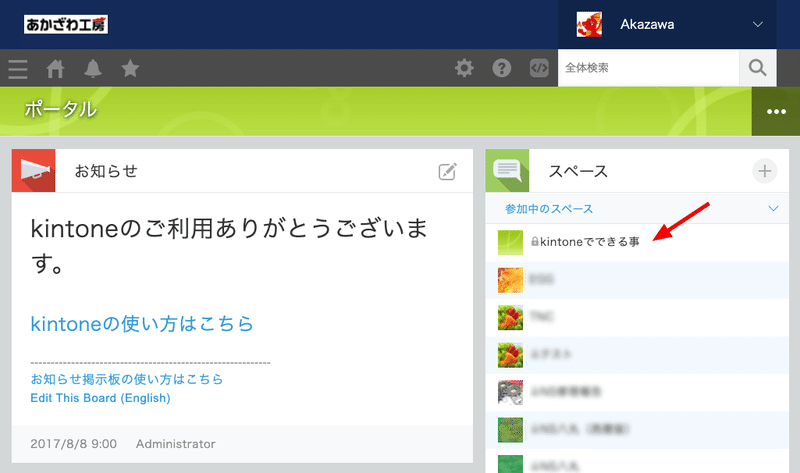
下図は「kintoneでできる事」スペースの内部です。「お知らせ」領域が左側にありますね。
この「お知らせ」領域の右上にある鉛筆アイコンをクリックすると、グラフを貼り付けることができるのです。
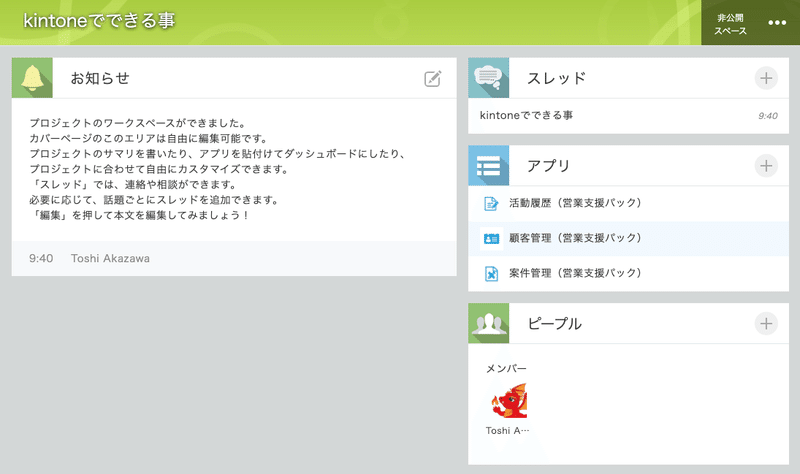
下図は、先ほどの「受注額(確度80%以上、月別)」グラフを貼り付けた様子です。これであれば、いちいちアプリにアクセスしてプルダウンメニューから特定のグラフを選択する手間が不要です。このスペースを利用する人であれば、誰もが「データの今」を知ることができます。
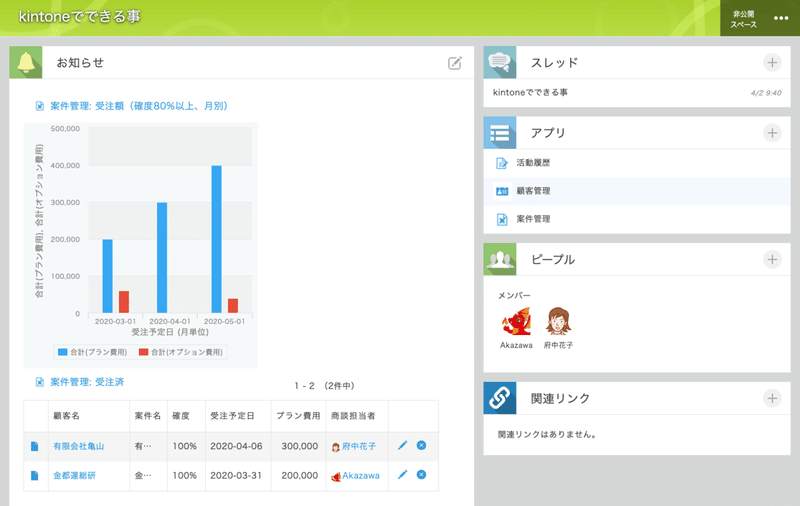
「お知らせ」に貼り付けたグラフも、「データの今」を表していますので、アプリに案件が追加されたり、情報が更新されるのに合わせてリアルタイムに変化します。このスペースを利用する人に共通する関心事を常時表示するようにしておけば、仕事のモチベーション向上に役立ったり、好ましくない状態をすぐに把握できたりするのです。
かつては、データを分析した結果を管理職しか把握できませんでした。これでは一般社員にまで「データの今」つまり、「会社の今」を共有できません。管理職と一般社員で持っている情報が異なると、意見の対立や意思疎通の阻害につながります。「データの今」を共有することで、共通の認識の中で、データに基づく経営ができるのです。

あかざわ工房合同会社では kintone アプリの開発を行っております。業務改善のご相談をお待ちしております。
この記事が気に入ったらサポートをしてみませんか?
