
2. kintoneの使い勝手は一覧表示で決まる
本シリーズの 1 では、kintoneは一覧画面と詳細画面でできている、というお話をしました。一覧画面では、複数個のレコード(※)を表形式で表示しています。このとき「何を」「どういう順番で」表示するのかを指定できます。つまり、データ全体(全レコードの集まり)の中から、条件を指定して検索したり並び替えたりできるということです。
※1件の情報のことをレコード (record) と呼びます。kintoneに限らず、データベース系のソフトウェアではよく使う用語ですので、覚えておくとよいでしょう。
ただ、検索や並び替え条件を都度指定するのは手間がかかります。そこでkintoneでは、よく使う検索や並び替え条件を予め登録しておけるようになっています。プルダウンメニューから条件を選ぶだけで、絞り込まれたレコード群が一覧表示されるので、参照したいデータに素早くアクセスでます。一覧表示を極めると仕事がはかどります。
(1) 一覧は複数個、登録しておける
デフォルトでは「(すべて)」という名前の一覧があり、文字通り全てのデータが一覧表示されます。しかし、「(すべて)」一覧は必ずしも使い勝手のよいものではありません。
そこで、通常は「どの項目を」「どの位置に(左端から右端に向けてのどの位置に)」配置するかを指定して、見やすい一覧を作るのが普通です。その際、レコードの絞り込みと並び替え(ソーティング)条件を指定できます(★ここポイントです★)。
本シリーズは「何ができるのか」をテーマとしている関係で、一覧の詳しい作り方は省略しますが、下図は案件管理アプリ内に作った一覧のひとつです。左上の青い枠内に「案件一覧」と書いてあります。これが今見えている一覧の名前です。
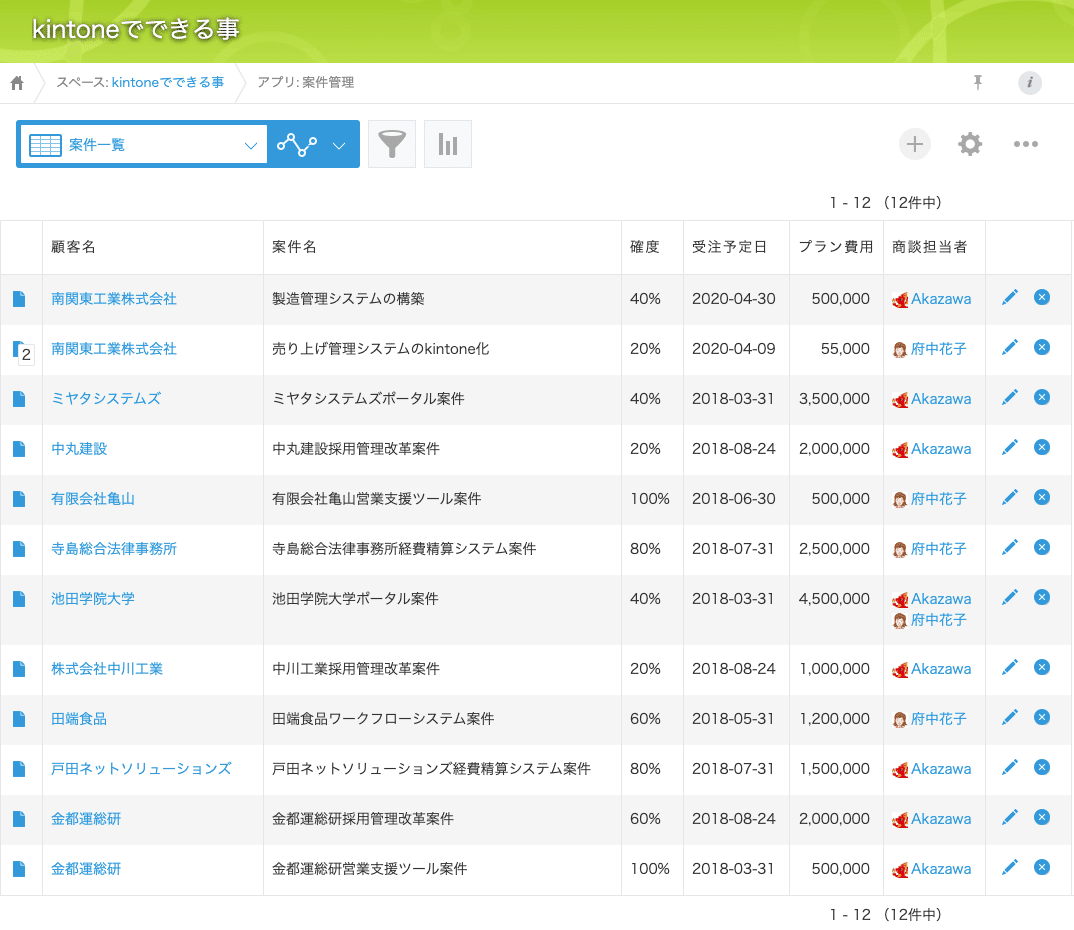
ここで、項目の名前(例えば「確度」とか「受注予定日」など)をクリックしますと、その項目の数値(大きい順や小さい順)や文字コード順(50音順など)に並び替えられます。もう一度、項目の名前をクリックすると、昇順と降順が切り替わります。
下図は、画面左上の青枠がプルダウンメニューになっていることを示しています。「案件一覧」の他に「受注済」と「(すべて)」という一覧も登録されていますね。ここでは「受注済」をクリックしてみます。
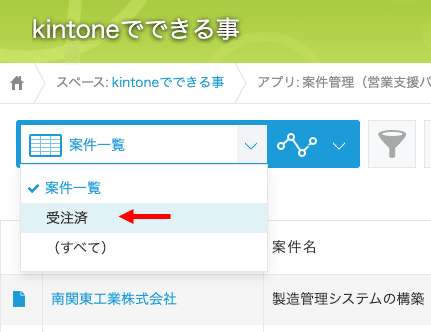
すると、下図のように「受注済」の一覧が表示されます。上の「案件一覧」では12件のレコードが表示されていましたが、「受注済」一覧では「確度が100%」の案件(レコード2件)に絞り込まれた上で表示されていることがわかります。
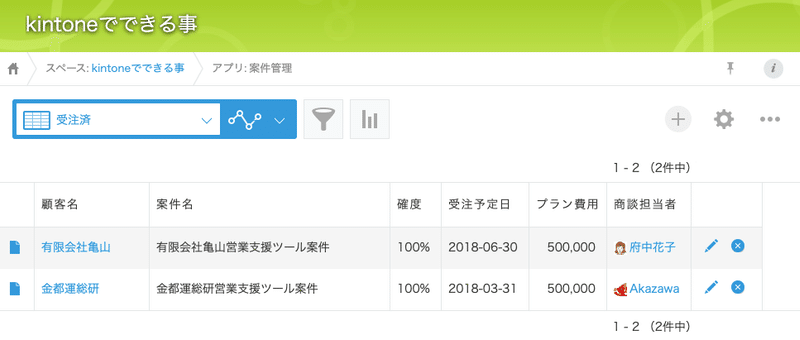
このように、一覧は複数個登録することができ、プルダウンメニューから呼び出せるようになっています。別の言い方をすると、レコードを絞り込む(および並び替える)ときの条件をプルダウンメニューに登録しておけるということです。このようにすると、欲しい情報にアクセスしやすくなります。
(2) レコードの絞り込み
表示している一覧から更にレコードの絞り込みができます。このためには下図のように漏斗アイコンをクリックします。
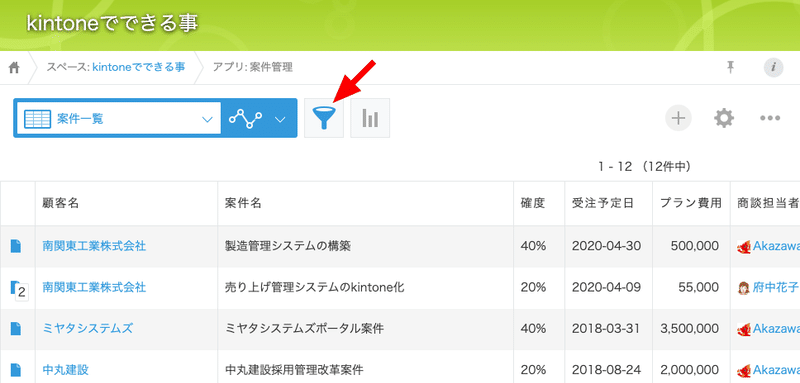
絞り込み条件を入力する画面になりますので、ここでは「顧客名」として「南関東工業」を含むレコードを探してみましょう。ソーティング条件も指定できます。「保存」をクリックすると、この新しい絞り込み条件での一覧をプルダウンメニューに保存しておけます。
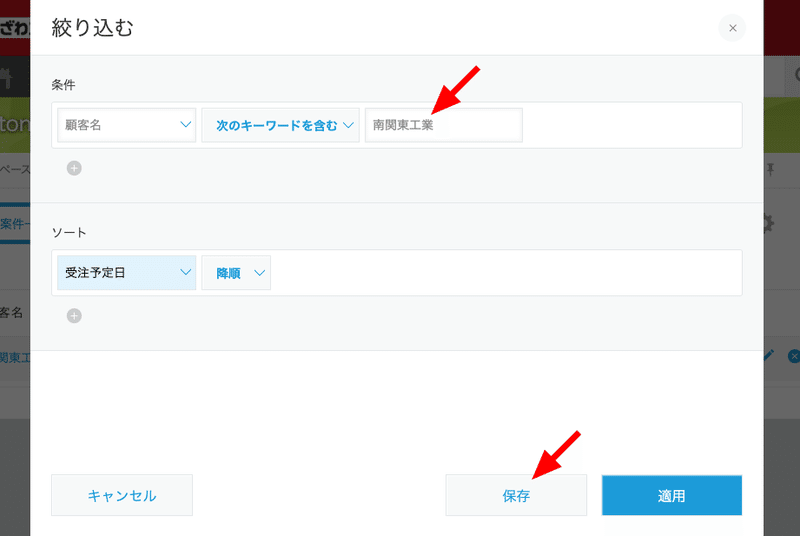
次のダイアログボックスでは、この新しい一覧に名前を付けます(ここでは「南関東工業」という名前にしています)。
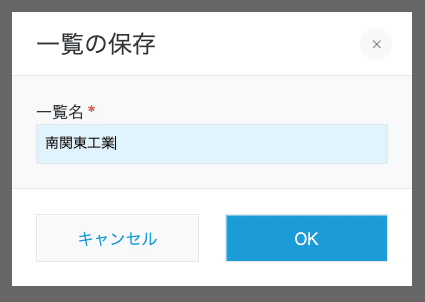
すると、左上の青枠に「南関東工業」という一覧名が表示されるとともに、一覧として表示されるレコードも、「顧客名」として「南関東工業」が含まれている2件が表示されます。
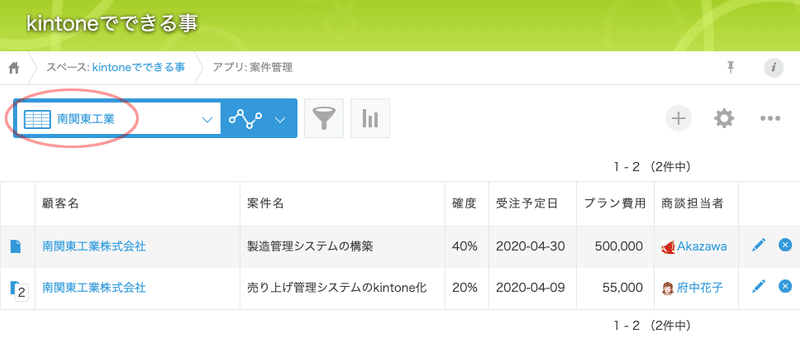
左上の青枠をクリックしてみると、新しい一覧である「南関東工業」が付け加わっていることがわかります。このように、一覧は簡単に付け加えることができ、何個でも作ることができます。
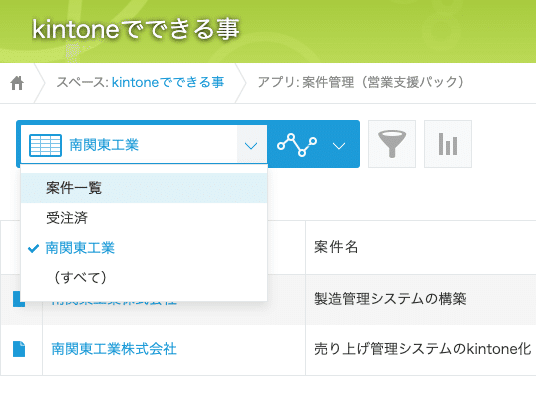
複数個の一覧をどういう順番(上位か下位か)で表示させるのかも指定できます。詳細は省きますが、kintoneの歯車アイコンから設定画面に進むと設定できます。よく使う一覧ほど上に配置しておくとよいですね。
(3) 自分が担当する案件の一覧
同僚が担当する案件を探したい場合もあると思いますが、多くの場合は自分自身が担当する案件を一覧にし、日々の案件を追いかけていくことになると思います。
kintoneの利用者が数名程度あれば、「商談担当者」として個々人を絞り込み条件とした一覧(案件リスト)を人数分作ってもいいでしょう。しかし、商談担当者が10人、20人と増えてくると、プルダウンメニューから自分の一覧を指定する手間が増えます。それ以外の条件の一覧も増えてきますので、少し困ったことになります。
こういう場合は「案件一覧(自分用)」という名前の一覧を用意するとどうでしょう? 下図はAkazawaが案件管理アプリを使っている様子です。「案件一覧(自分用)」を表示すると、表示される案件には商談担当者として Akazawa が含まれたものばかりです。
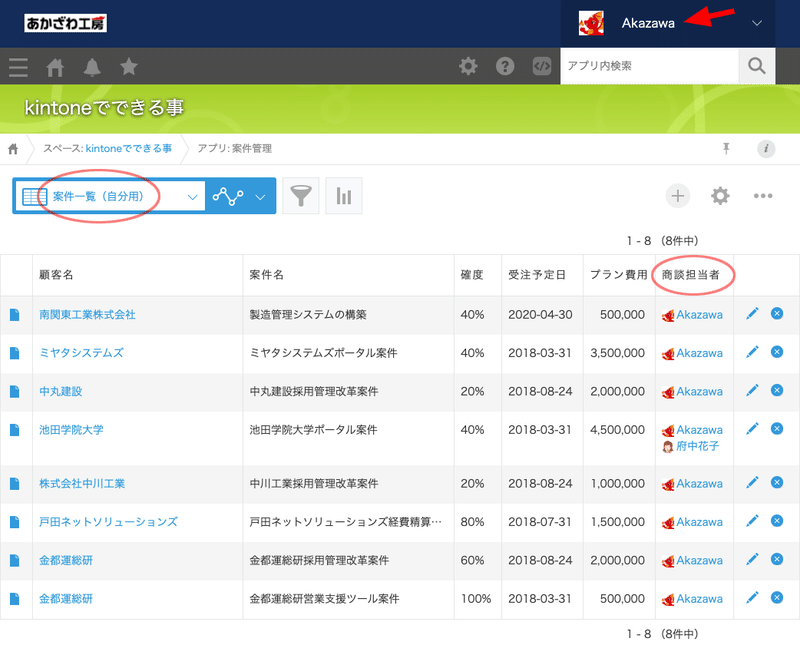
下図は、府中花子が案件アプリを使っている様子です。Akazawaの場合と同じく、「案件一覧(自分用)」を表示していますが、今度は商談担当者として府中花子が含まれている案件だけが表示されています。
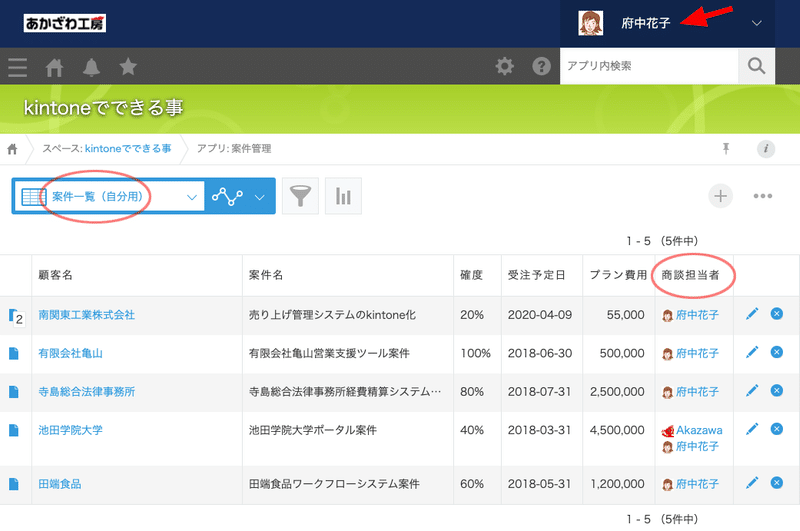
このような一覧の作り方を少しだけ説明しておきましょう。下図は一覧を作成する画面です。下の方で絞り込み条件をしており、「商談担当者」として「ログインユーザー」を指定しています。このようにすると、同じ一覧であっても、ログインするユーザが変わると、一覧に表示されるレコードを変えることができるのです。
一覧の名前に「(自分用)」と添えましたが、この名前は、一覧のプルダウンメニューから選択しやすくするための名称に過ぎません。
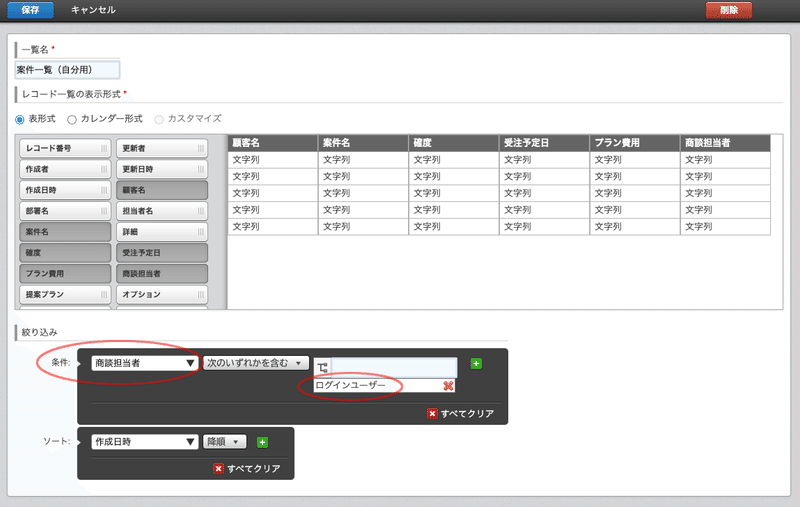
(4) カレンダー表示
上の画像の中で、「レコード一覧の表示形式」という欄に「カレンダー形式」があるのに気付いたでしょうか。実は一覧表示は、表形式だけでなくカレンダー形式でも表示させることができるのです。
カレンダー 形式で表示するには、レコードの中に日付データが必要です。例えば、「次回訪問日」とかがあれば、カレンダー形式で一覧表示しておけ、kintoneを見ただけでいつ顧客を訪問するのかも見落とすことがなくなるでしょう。下図はカレンダー形式で表示した一覧の一例です。
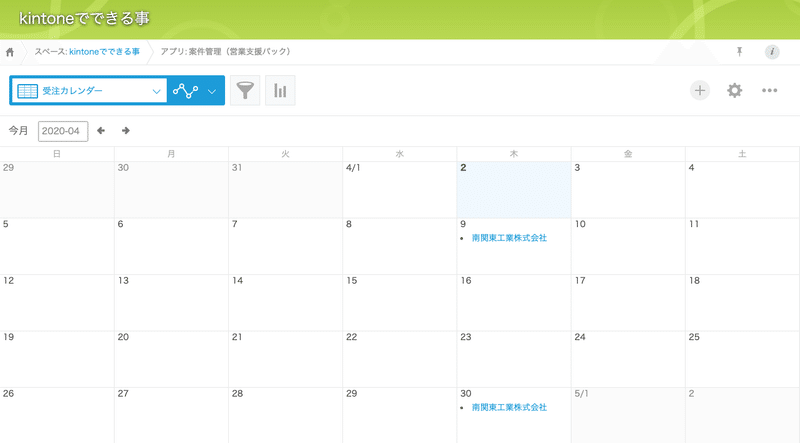
以上のように、いろいろな条件の一覧を用意すると、必要な情報にすぐにたどり着くことができます。情報を探し回ることほど、時間がムダな作業はありません。すぐに欲しい情報にアクセスできるよう、一覧表示を極めてくださいね。

あかざわ工房合同会社では kintone アプリの開発を行っております。業務改善のご相談をお待ちしております。
この記事が気に入ったらサポートをしてみませんか?
