
1. kintoneアプリは一覧画面と詳細画面でできている
kintone(キントーン)は、業務アプリを作ることのできるサービスです。作った業務アプリに仕事のデータを集め、グラフ化したり、同僚と共有したりといったことが簡単にできます。一昔前ならシステム開発会社ににプログラムを作ってもらわなくてはならなかったのに、今では自分で作るとができるのです。
とは言え、最初の一歩を踏み出すには少しハードルがあるのも事実です。そんなときのために、kintone公式サイトには資料や事例がたくさん用意されています。それらを紐解いていけばバッチリです・・・が、量が多過ぎてどこから手を着けたらいいか困ることもありますね。
その多い資料の中に、更にこの記事を投入するわけです(笑)。それなりに独自性を出すため、「kintoneで何ができるのか」について、テーマごとにできるだけコンパクトにまとめていくことにします!
初回は、一覧画面と詳細画面についてです。
(1) サンプルアプリを追加する
kintoneを紹介するためには、当然何かのアプリが必要です。アプリの作り方は大きなテーマですが、そこからスタートすると「何ができるか」になかなかたどり着けません。このため、まずはサイボウズ社が予め用意してくれているサンプルアプリを使って話を進めていくことにします。
kintone自体はお試し利用や、契約済みでもう用意できているとします。
kintoneにログインすると以下のような画面に入れます。右側に「アプリ」と書かれたタイル状の領域がありますね。最初は「アプリはありません」と書かれています。アプリを使うためには、このアプリ領域にアプリが追加されていないといけません。
ではアプリを追加してみましょう。「アプリ」領域の右端にある「○に+」アイコン(青)をクリックします。
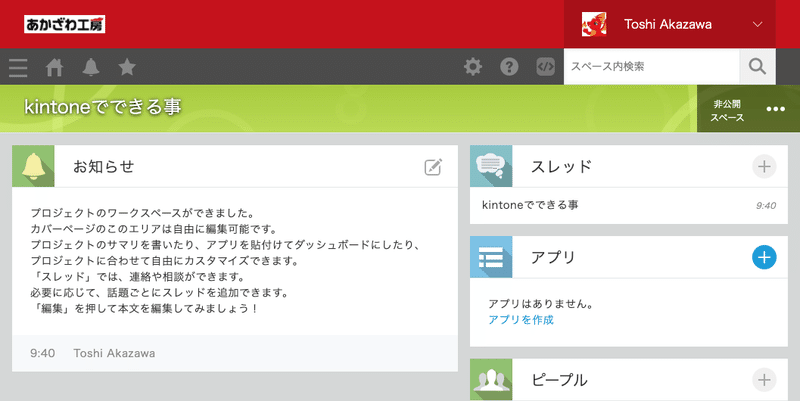
すると「kintoneアプリストア」画面に変わりますので、やや下の方にある「おすすめのアプリ」から、ここでは「営業支援パック」をクリックしてみます。
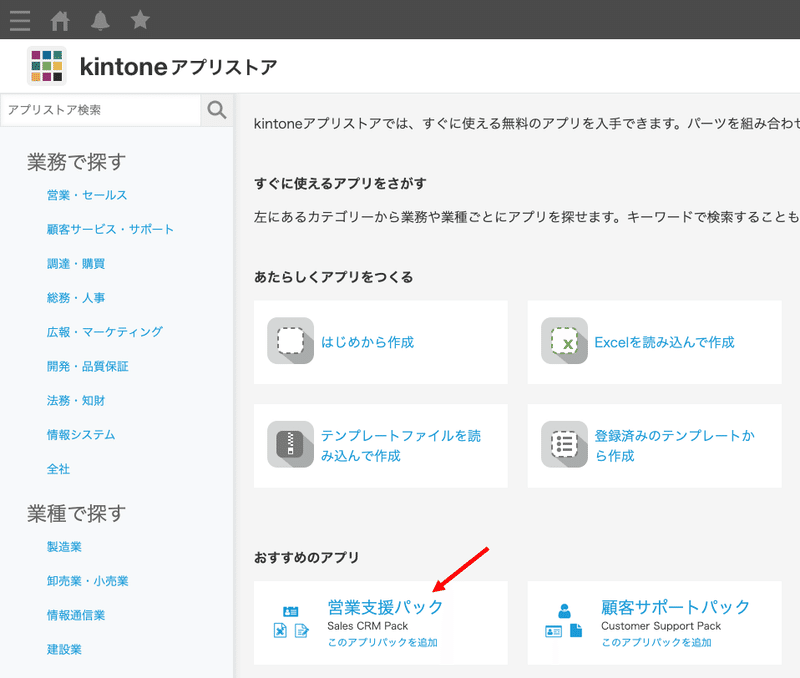
はい、これでアプリ領域に「活動履歴」「顧客管理」「案件管理」の三つのアプリを追加できました。
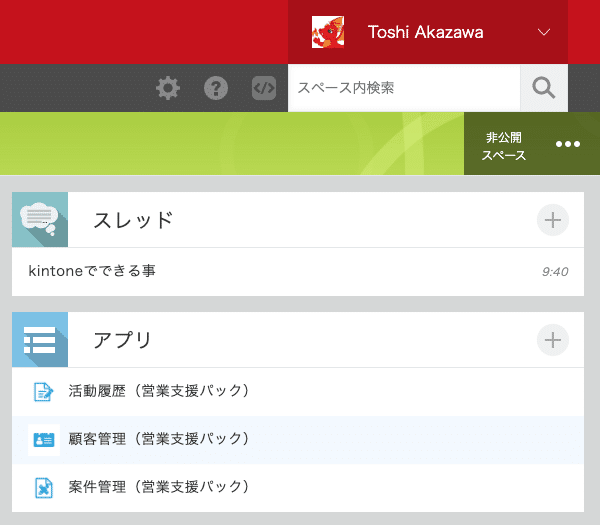
(2) 一覧画面
ここでは例として顧客管理アプリを使ってみましょう。(ひとつ前の画像で)アプリ領域にある「顧客管理(営業支援パック)」をクリックします。
すると顧客名、連絡先、住所などが一覧で表示されます。これが一覧画面です。1行が1件の顧客情報になっています。ちょっとExcelの表を見ているようですね。
ここでひとつ用語を覚えておいてください。後々のため。この1件の情報のことを「レコード (record)」と言います。これはkintoneに限った話ではなくて、データベース系のソフトウェアであれば、大概レコードと呼んでいます。
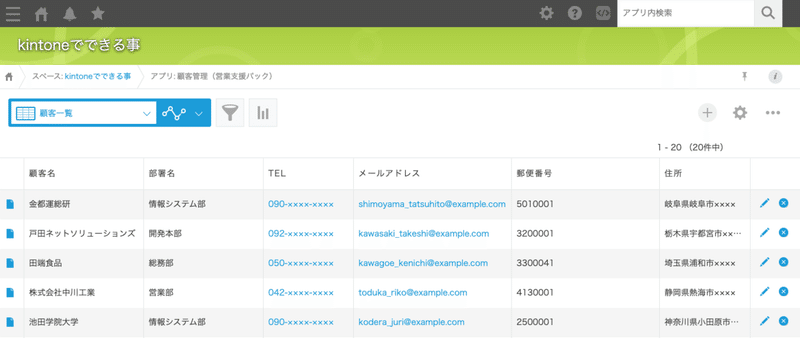
一覧画面は、一つだけではなく、何個でも作ることができます。詳しいことは次の記事に譲りますが、以下のようなことは簡単にできます。
○ 一覧に表示する項目を指定できる。
○ 絞り込みができる。例:栃木県の顧客だけを表示させる。
○ 絞り込みなどで作った一覧をプルダウンメニューに登録しておき、いつでも同じ条件で表示できる。
(3) 詳細画面
一覧画面は、特定の顧客を探し出すのに適しています。しかし、画面の横幅には限りがありますので、表示できる項目数は限られます。こういう場合は、詳しい情報を顧客の詳細画面で表示することができます。
詳細画面を表示するには、一覧画面の左端にある、青い■アイコンをクリックします。すると、クリックした行の顧客の詳細画面が表示されます。下図はその詳細画面の一例です。
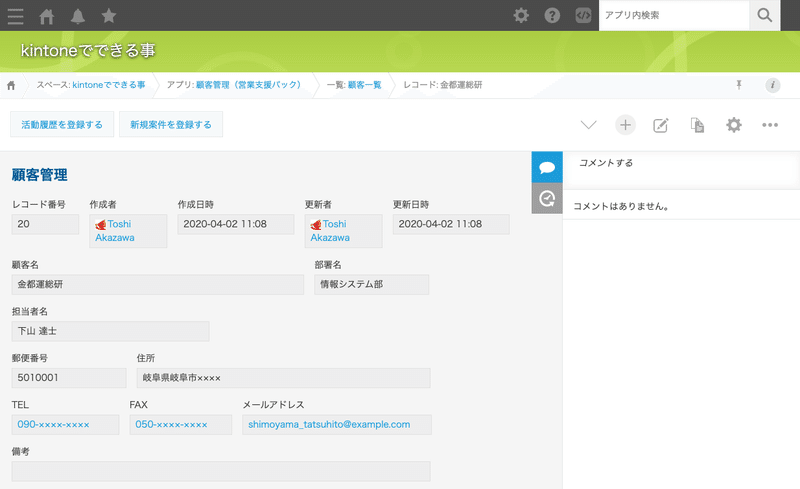
詳細画面には、一覧画面では目にすることができなった情報も確認することができます。上の二つの画像で、項目を比較すればその様子がわかると思います。
詳細画面から一覧画面に戻るには、詳細画面上部にあるパンくずリストをクリックすればよいです。
(4) 情報の登録/編集/削除
さて、原理的な話になりますが、データ(情報)を保存するようなシステムなら、どんなものでもデータを取り扱う基本的な機能を有しています。それらは、データの登録、閲覧、一覧、編集、削除です。
kintoneにもそれらの機能が備わっています。kintoneでは、これらのうち一覧と閲覧はそれぞれ一覧画面と詳細画面として作られています。これは上述したとおり、kintoneに特徴的なことでしたので、特別に項目を立てて紹介しました。
以下では、残りの基本機能である、登録、編集、削除についてさっと見ておきましょう。
(a) データの登録
一覧画面または詳細画面の右上にある「+」アイコンをクリックすると、新規のデータを登録できます。
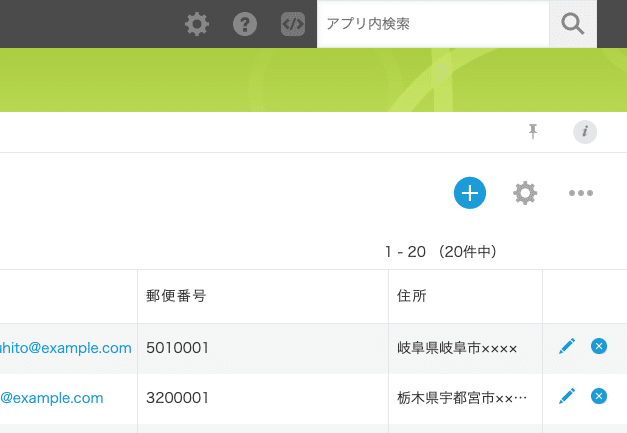
すると、入力の画面になりますので、必要な項目を入力して「保存」ボタンをクリックします。
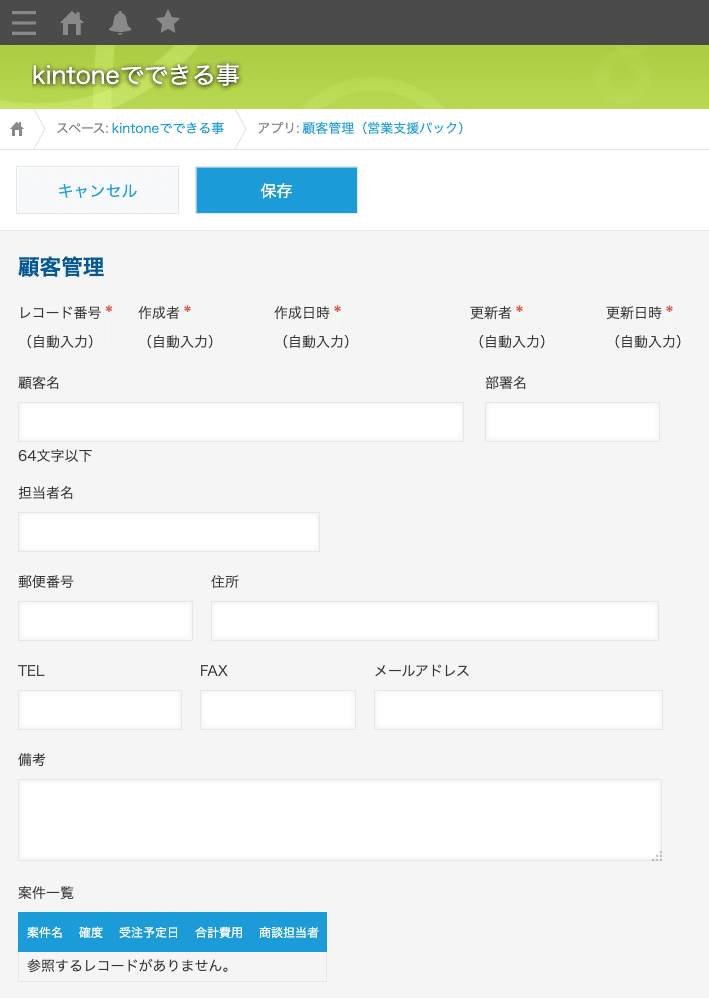
これで、新規のデータを登録できました。下図は「南関東工業株式会社」の情報が登録できた様子です。
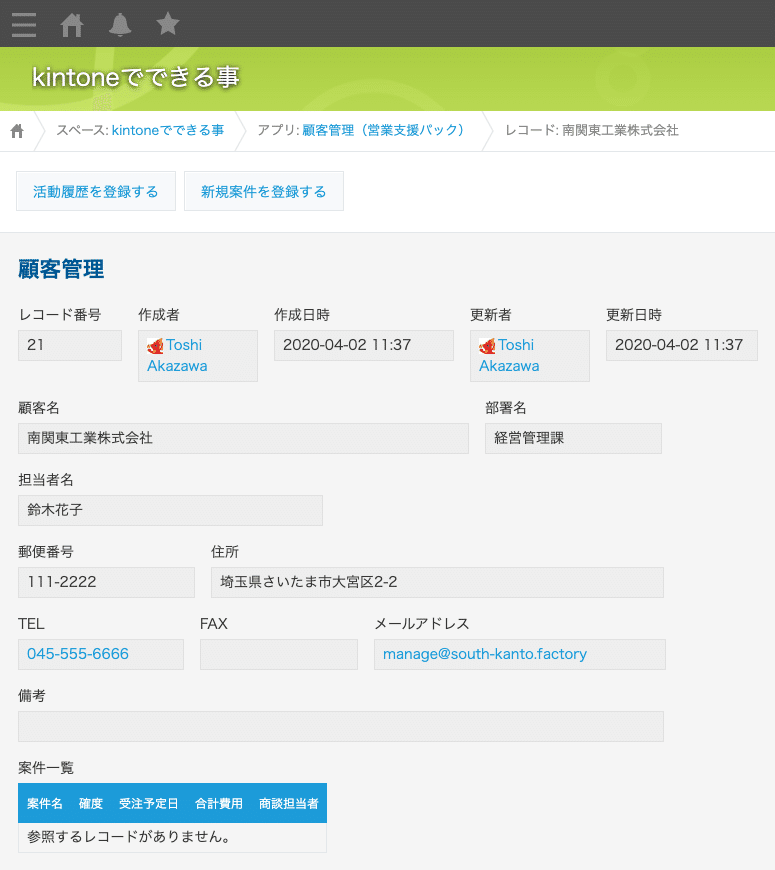
一覧画面に切り替えてみると、「南関東工業株式会社」の行が見えます。
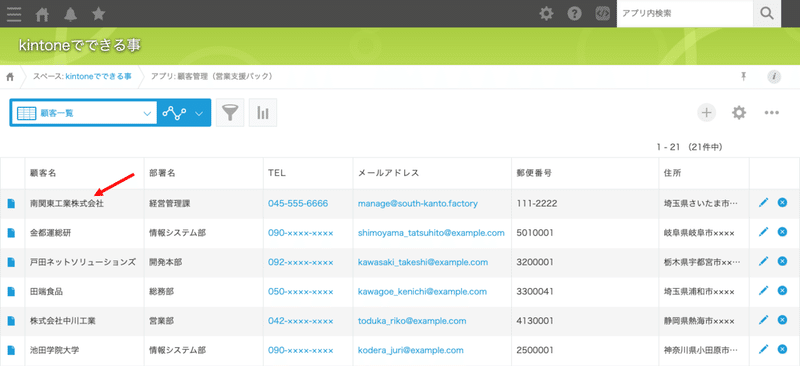
(b) データの編集
登録したデータは、詳細画面で「鉛筆」アイコンをクリックすると編集できます。
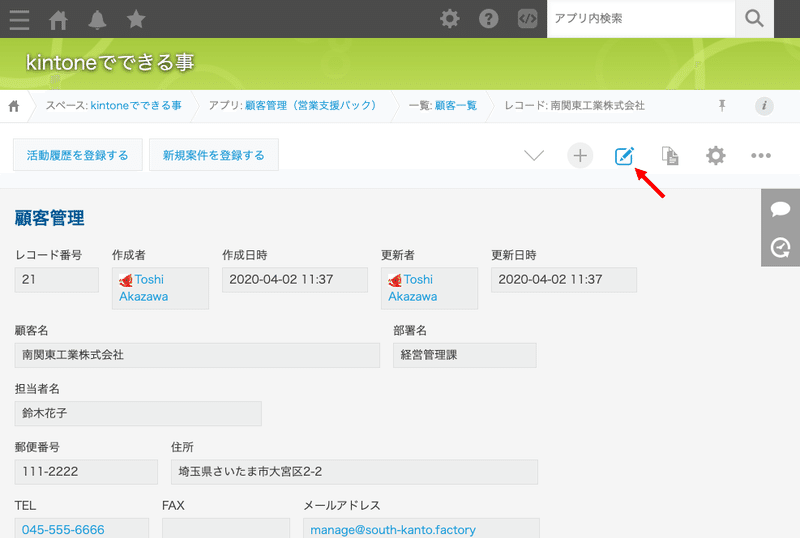
下図のように、各項目が編集できる状態になりますので、例えば「担当者」が変わったのであれば、図のように「田中和夫」さんに変更すればよいわけです。そして「保存」ボタンをクリックします。

(c) データの削除
詳細画面の右上にある「・・・」アイコンから「レコードを削除」をクリックすると、その時点で表示されているレコードが削除されます。簡単ですね。
おや、ここでレコードという言葉が出てきましたね。覚えていますか? 本記事の「(2)一覧画面」で書いたように、1件の情報のことをレコードと言うのでした。このように、用語が急に現れることがあります。
レコードを削除するときは、本当に消していいのかどうか警告ダイアログボックスが表示されますので、あわてず慎重に操作してくださいね。
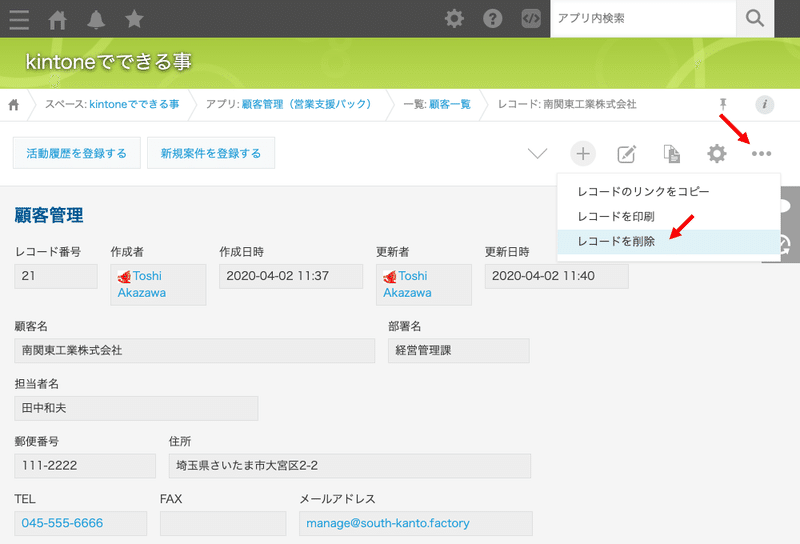

あかざわ工房合同会社では kintone アプリの開発を行っております。業務改善のご相談をお待ちしております。
この記事が気に入ったらサポートをしてみませんか?
