
Photoshop:2〜画面レイアウト〜
最初に読んでね。
今回はレイアウト〜。
Photoshopのインターフェースの簡単な説明です。
Photoshopは二枚の画像を並べたりビフォーアフターを比較できたり
言い始めるとこれまたキリがないので、このくらい分かれば
まぁまぁ使えるよ、という触り部分をッ

Photoshopを開くとこのような画面が出てきます。
書いてある通りでPhotoshopでレタッチしたい画像データをマウス等でPhotoshopにググーっと持って行ってパッと離すと開きます。
※初めて開く場合はチュートリアルや新しいお知らせなどでてくるので
ちょっとわかりにくいです。
とは言え自分の場合はこの画面を表示しないようにして、
あらかじめjpgなどの画像データはPhotoshopで起動するように関連付けして
画像データをダブルクリックで起動するようにしてあります。
(これはPhotoshopではなくパソコンOS側の設定です
MacならJPGファイルを右クリック→「情報を見る」→Photoshopで起動するようにすべてを変更します)

で、このホーム画面。慣れてくると最初にこの画面が出てくるの面倒なので、
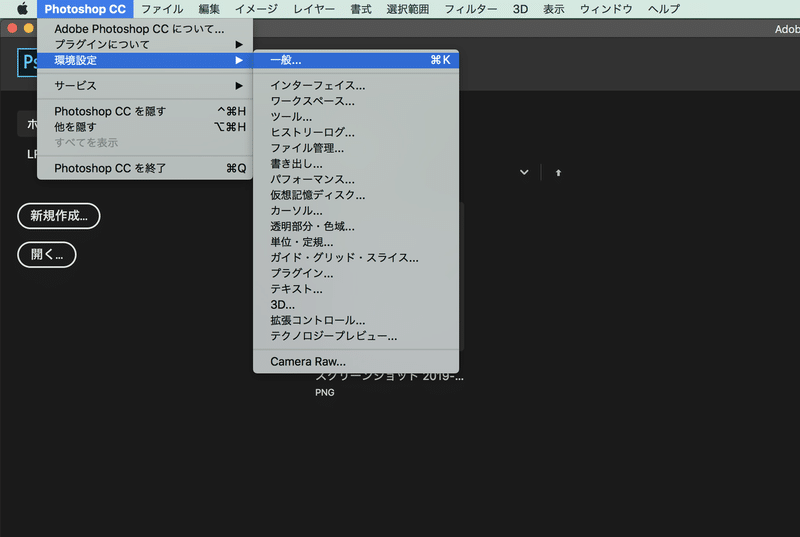
「環境設定」→「一般」→「ホーム画面を無効にする」にチェックを入れると
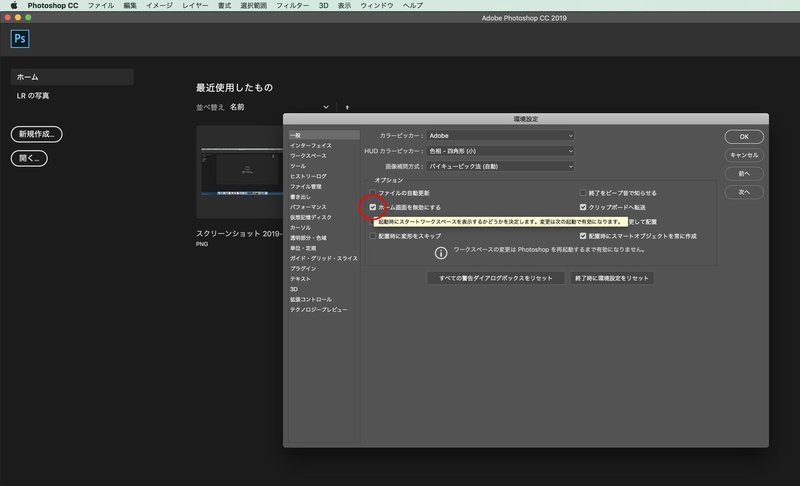
次回起動時からこの画面すっ飛ばせます。
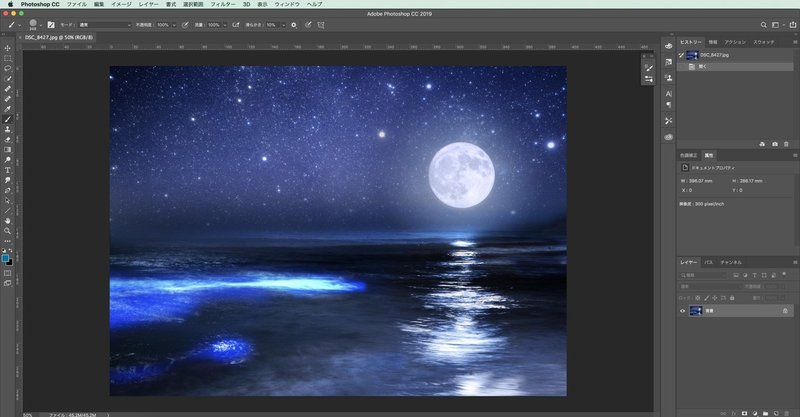
さて、今回は夜空の画像データ開きました。
これがザックリとPhotoshopの画面です。自分で好きなふうにカスタマイズできるのですが、
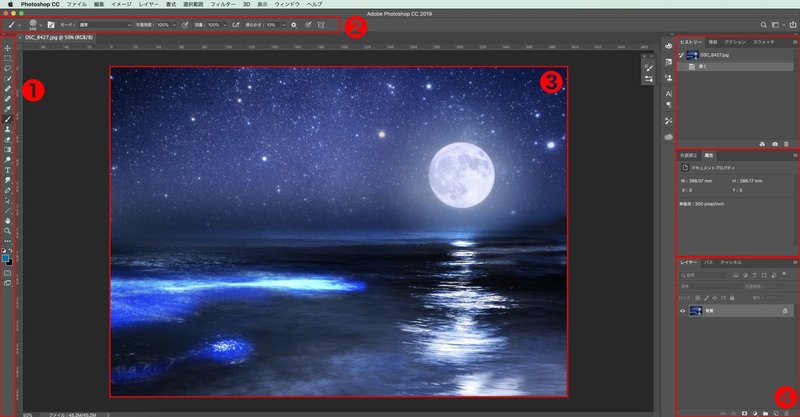
1:ツールパネル 編集に必要なツールがアイコン化して置いてあります。
ブラシやグラデーション、選択ツールなどです
2:オプションパネル 編集ツールの細かい設定などがここで調整できます。
この例だとブラシツールの大きさや不透明度などの設定が表示されています。
3:レタッチする画像です。
4:色々なパネルが並べたりタブ化して置いてあります。
レイヤーパネルや色調補正など自分のよく使うパネルを配置してあります。

画面上部の「ウィンドウ」から自分がよく使うパネルにチェックを入れると
画面に配置されます。

最初は画面にどーんと出てきますが、ドラッグ&ドロップでパネルの境目に入れれば新しい行になって、青枠が出ている状態(↑上の状態)でドロップすると
タブ化します。
最初ここら辺がよく分からなくて四苦八苦した記憶があります。
ちなみに1のツールパネルも慣れていくにつれ
使ったり使わなかったりのカスタマイズしたくなる時あると思いますが、
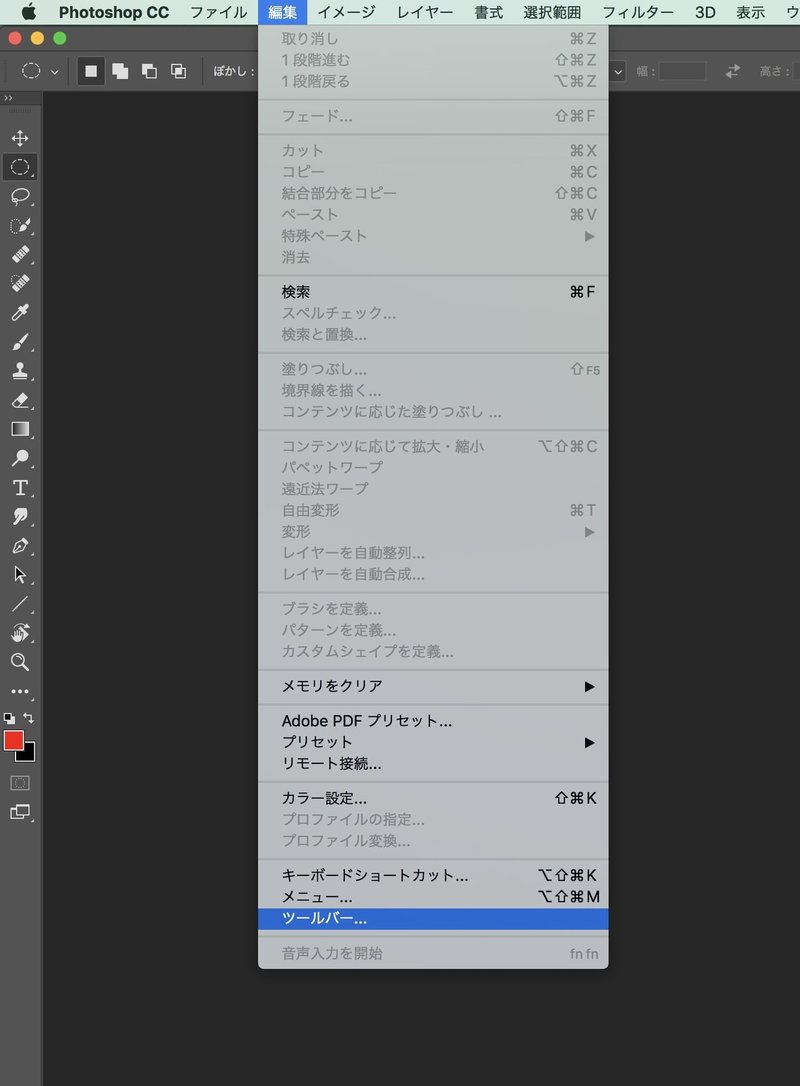
画面上部の「編集」→「ツールバー」
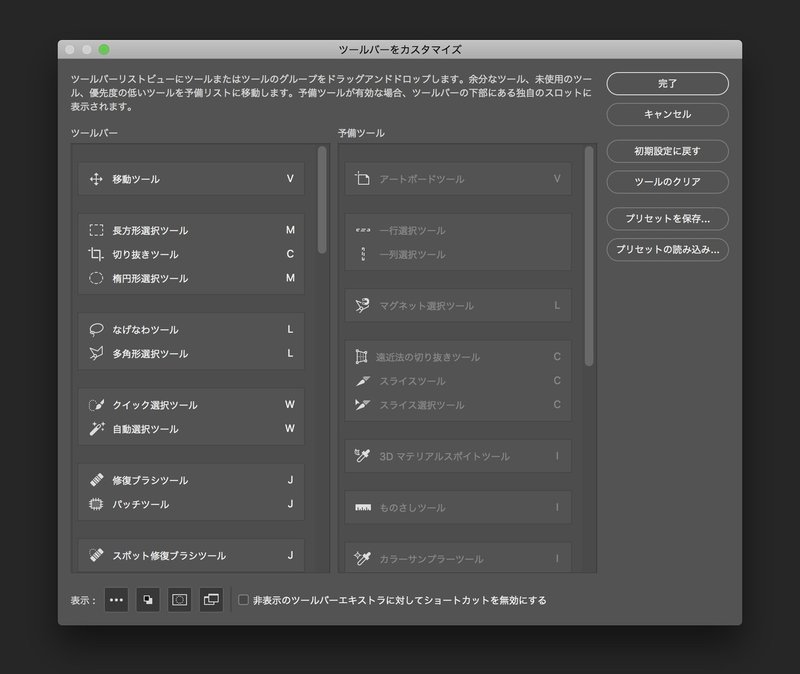
出てくる画面でカスタマイズできます。写真レタッチかデザイン特化したいかなどで表示させたい内容を変えられます。
まとめ
インターフェース(ワークスペース)は人によって様々
ホーム画面は慣れてくると要らなくなる。かも。
ツールパネルやレイヤーパネルなどは自身でカスタマイズできる
何かの工程でパネルが非表示になっても「ウィンドウ」でチェック入れれば
表示される(ときどき不意に起こって焦るのです)
この記事が気に入ったらサポートをしてみませんか?
