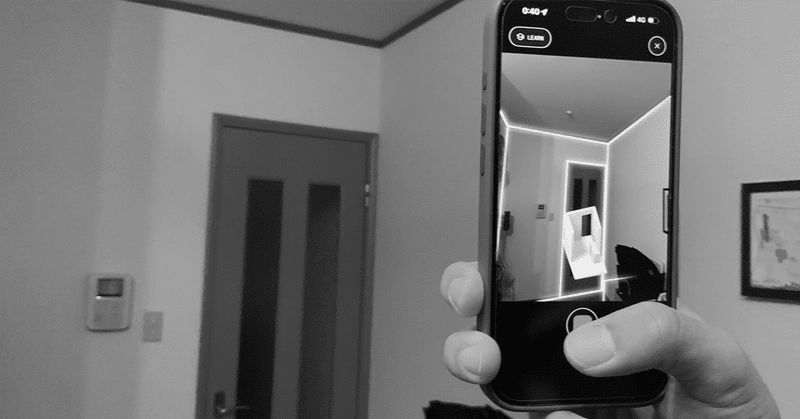
iPhone使って簡単に3Dパース作ってみた
古民家をあれこれクリエイティブする人です。
先日購入したiPhone15Proでスキャンごっこして遊んでいたら、思いのほか未来に使えそうな予感のする手法を習得したので共有します。
iPhone15Proにして早速LiDAR使ってる。
— らいおん🦁古民家をクリエイティブしとります (@rai703rai) October 24, 2023
家の中ぐるぐるスキャン(3分くらい)して、CADソフトにエクスポートするとパッとパースが出来上がる...。
もっと早く買い替えとけば良かった....。 pic.twitter.com/BDuL6rim4j
この内容を解説していきます。
ざっくり何をしたかというと、iPhoneカメラで家の中をぐるぐるするだけで結構良い感じの3Dパースが5分くらいでできてしまうよ、です。
そして結論から言うと、
実用的かどうかは現時点ではかなり限定的
だと思うので、多くの人には「へーなんか未来感あるね」で終わりだと思います。
ただ、不動産業者や工務店の方なんかは使い方によっては実用性があるかもしれません。
例えば・・・
☑️間取り図作成のためのメモ代わりとして
→今まで手書きで間取り書いていたのがカメラぐるぐるで済むのでちょっと楽になるかも。
☑️お客様へのリフォームプレゼンの資料の一つとして
→見積書と併せて現状パースとして添付すると説明が少ししやすいかも。
スキャン精度がまだ完璧では無いのでパフォーマンス程度として。
☑️ガチパースのベースとして
→しっかりとしたリフォームプランのパースのためのベース作りとして捗るかも。
ただ、慣れている人はCADソフトで一から作った方が早いかもしれない。
ちなみに僕は空き家、古民家専門のリフォーム屋なのですが、これから良さげな使い方を模索していこうと思います・・・。
とりあえずどう使えるか?は置いておいて、どう3Dパースを起こすか?まで解説していきます。
そこから先は各々で。
むしろ教えてくださいな。
◼️必要なもの
1.LiDARを搭載したiPhone

LiDARを搭載したスマホならOK。
※どうやらAndroidはない?
iPhone 12 Pro、iPhone 12 Pro Max
iPhone 13 Pro、iPhone 13 Pro Max
iPhone 14 Pro、iPhone 14 Pro Max
iPhone 15 Pro、iPhone 15 Pro Max
12.9インチiPad Pro(第4世代以降)、11インチiPad Pro(第2世代以降)でも利用できるそう。
2.Polycam(スマホアプリ)
今回のメイン。
このアプリをインストールしてカメラをかざすだけで色々とスキャンができてしまいます。
今回は空間をスキャンしましたが、物体をスキャンしたり、それをARで配置したり色々な活用ができるので可能性は無限大ですな。
注意点は、ただスキャンするだけなら無料でできますが3Dパースにするためのデータとしてエクスポートするには課金が必要です。
僕は年間12,000円(月額1,000円)課金しましたが、iosとAndroidで金額が違うかもしれません。
また、このアプリだけでも一応は3Dパースが表示できるのですが、より見た目を良くしたり、編集しようと思うとCADソフトにデータを送る必要があります。

3.CADソフト(sketch upやAuto CAD)
この質素なパースをグッと良い感じにするためにCADソフトにインポートするという方法。
やり方は後述します。
Auto CADでもできるっぽいですが、僕はsketch up派なので今回はこちらで解説します。
ちなみにsketch upは無料で使えるWEB版と
年額5万円くらいするPro版があります。
無料版でもできたのですが、操作性が悪くて僕はちょっと使いづらかったです。
ただ、表示するだけなら良いですが修正や編集しようと思うと有料版の方が良いかもしれません。
◼️3DパースCADにインポートする方法(課金必要)
まず、 iPhoneでPolycamを開いて「ROOM」を押す。

そしたら スマホを動かせ、みたいな指示が出るので上下に適当に動かす。
※ゆっくり

するとなんか空間に沿って線が勝手に出てきます。
これがすごいのよ・・・。

で、ぐるぐると家中回ってスキャンしたデータが保存されます。

で、右上のexportボタンを押す。

出力したいCADソフトを選ぶ。
今回はsketch up。

ファイル形式を選ぶ。
3DパースにしたいならDAEデータ。
ちなみにこの作業時に課金が必要になってきます。
月額1,000円くらい。
お試し期間があったかな・・・忘れました。
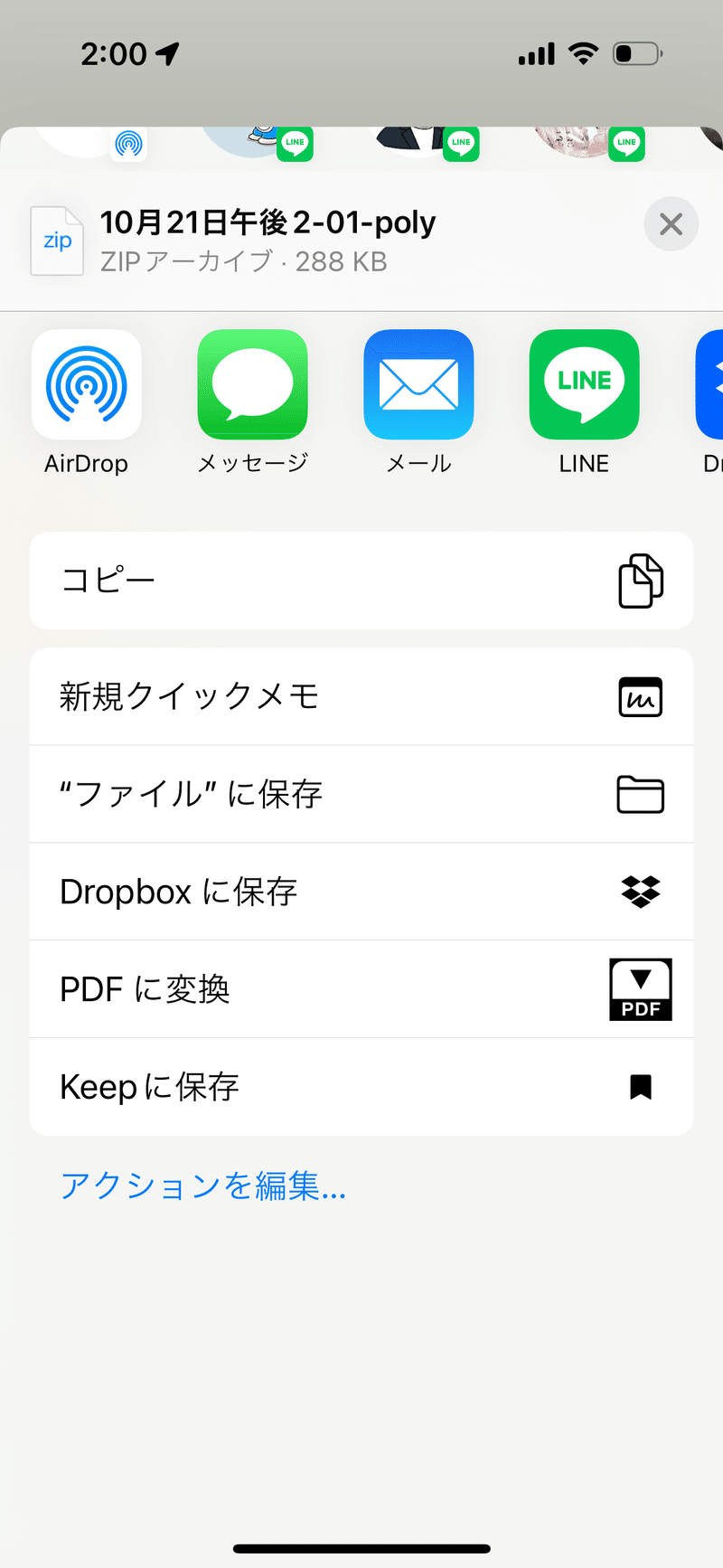
このデータをとりあえずどこかに保存。
PC内なのかクラウドなのかは自由。
で、次にCADソフトを開く。
本当は操作性の良い有料版がオススメですが、無料版でもとりあえずインポートはできるのでこっちでやっていきます。
まずはこいつを開く。

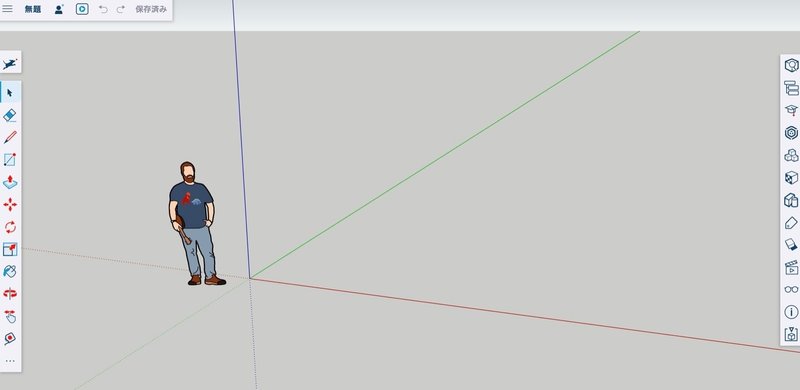
こんな画面ができてきます。
おっさんかお姉さんが立っています。
無視してください。
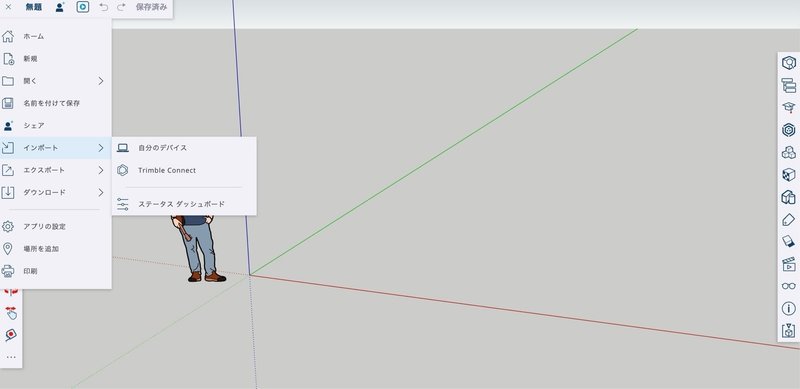
で、左上の3本線マークを押してインポート→自分のデバイスから先ほど保存したDAEデータを持ってきます。
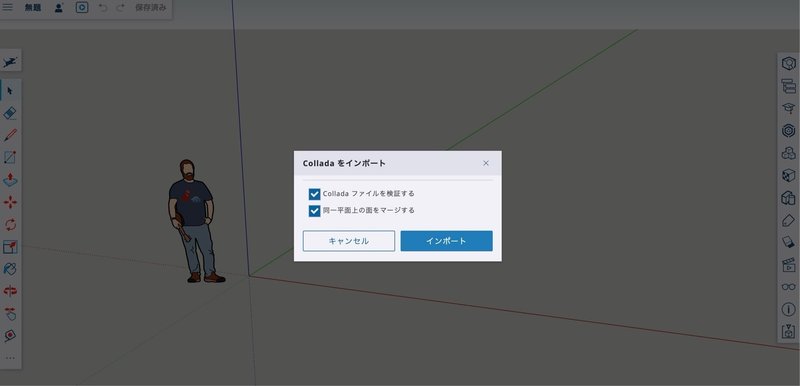
するとこんな表示が出てくるので良くわかりませんがそのままインポートを押す。
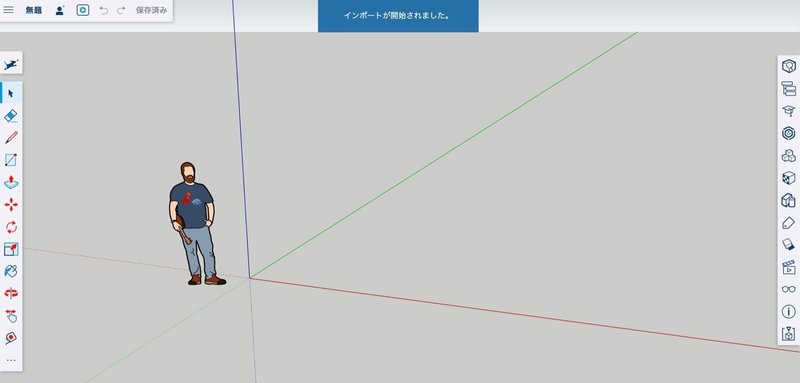
インポートが開始されます。
ここから1分〜2分ほど音沙汰がなくなりますが、安心して待っていてください。

インポートが終わると勝手に緑の表示が出てきます。
そしたらインポートを押して・・・

じゃーん!
出来上がり!
あとは左側のアイコンを駆使して角度を変えたりアップしたりなんなりして遊んでみてください。
これが無料版はめっちゃやりにくいんです。
っっぱ有料版よ。
こんな感じでキッチン動かしたり、壁を消したり、ふかしたり、なんかぐるぐるしたりと色々できるので各々で遊んでみてくださいね。
クリエイティブしようぜ!
