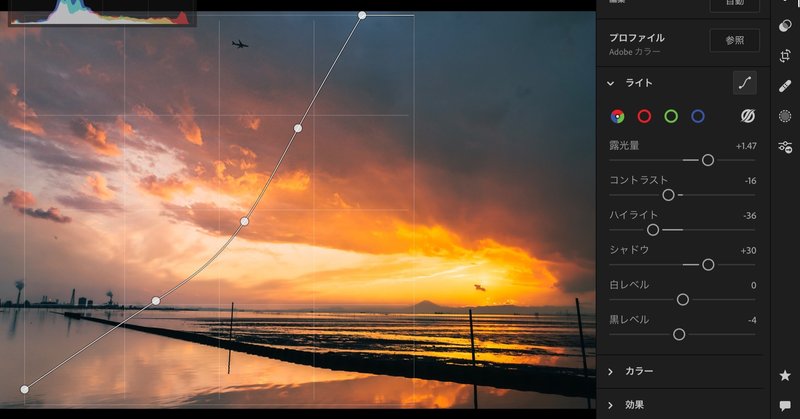
[初心者向け]撮った写真をスマホでドラマチックに加工する方法。
こんにちは!amatouです!
皆さんは普段一眼で撮った写真をどのようにしていますか?
もちろん見直すのも楽しいですが、スマートフォン、もしくはタブレットがあればなんでもできてしまうこの時代。
せっかくならドラマチックな写真に仕上げてSNSなどにupができるのも楽しみの一つかと思います。
そこで今回は一眼で撮った写真をスマートフォンのアプリで加工(以下レタッチ)する方法をご紹介します!
今回の記事のゴール
・パソコンいらずで簡単に写真をレタッチ(加工)できる方法を学ぶ。
・レタッチの基礎を学ぶ。
まずBefore After
Before

とても素晴らしい夕焼けでした。
この日、主催していたフォトウォークだったにですが、
教えるのを忘れてしまうほどの夕焼けでした(笑)
このままでも十分綺麗なのですが
実際に目で見た時はもっとオレンジ色ぽく焼けていました。
After

より夕焼けをオレンジ色に強調させて(実際見た色に近い)ドラマチックにしました。
Beforeに比べるとよりインパクトのある写真になったかと思います。
このような写真をレタッチする作業はひと昔までPCでしかできませんでしたが、
最近ではスマートフォンやタブレットで細かいところまでレタッチすることができます。
今回は超初心者編になっております。
レタッチで使うアプリ
僕が普段スマートフォンでレタッチする際に使用しているアプリ
Lightroom(タップするとAppstoreに飛びます)
写真現像ソフトと言ったら
AdobeのPhotoshopやLightroomですね。
Lightroomはスマホ版でも出ております。
ダウンロード、基本的な機能は無料で使えますが、
細かい機能を使うためにはサブスクリプション登録になります。
それでも大体月1000円ほどで利用できるのでとても良いかと思います。
僕も当然のごとく有料プランでの登録をしております。
(詳しい料金体制はAdobeのホームページに記載してあります。)
次からはLightroomを使った具体的なレタッチ方法を紹介します。
具体的なレタッチ方法
Lightroomを立ち上げて写真を取り込みます。
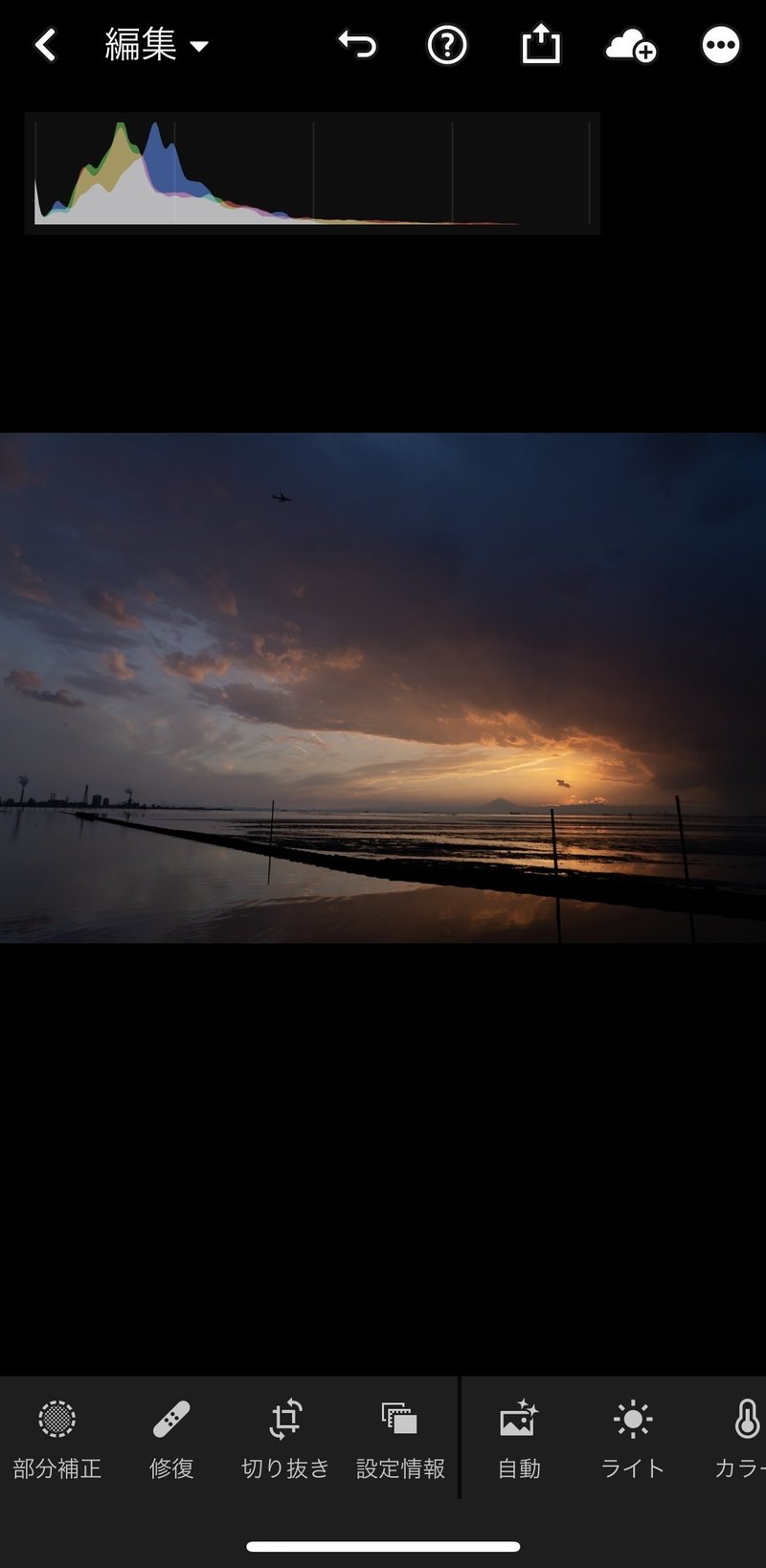
下に様々な編集項目がありますが、左側にスライドするとさらにいろんな項目が出てきます。
いろいろありすぎて迷うところですが、
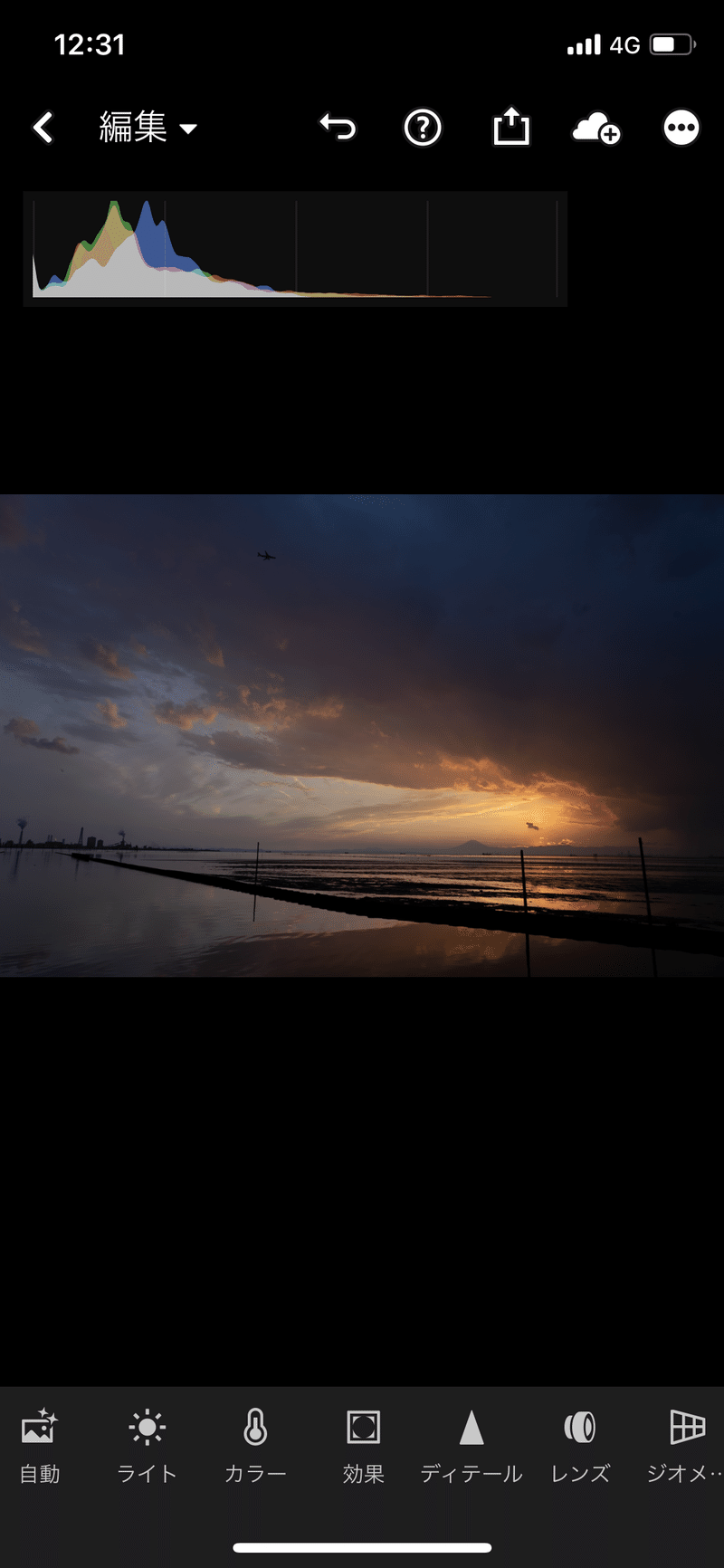
主に使うのはライト、カラー、効果になります。
後は1番左にあった部分補正。
ライト
ライトを押すと
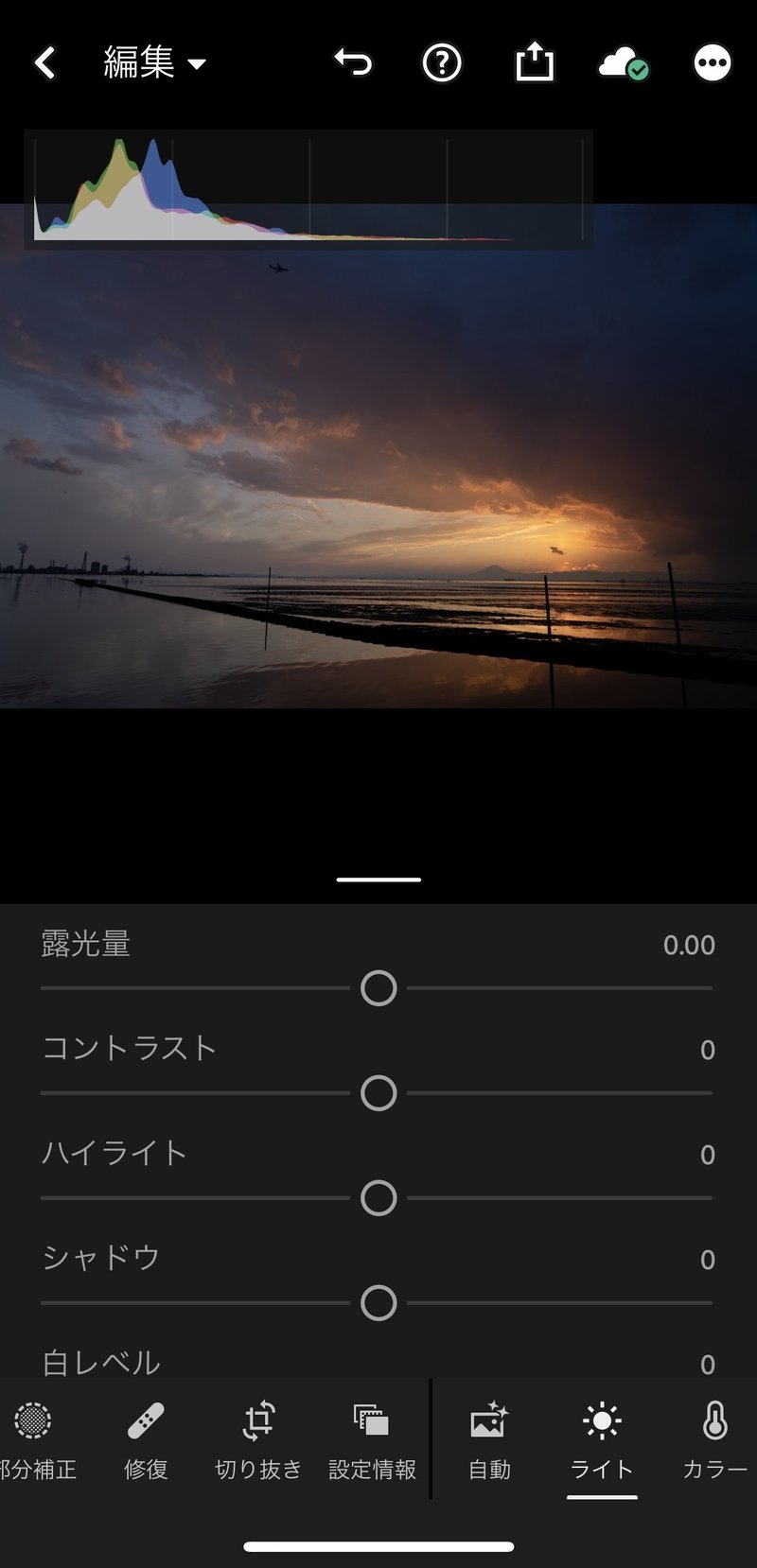
・露光量
・コントラスト
・ハイライト
・シャドウ
・白レベル
・黒レベル(画像では映ってないですが、、、)
の6項目があります。
☆露光量
その名の通り写真全体の明るさです。
思いっきり左にパラメーターを振ると
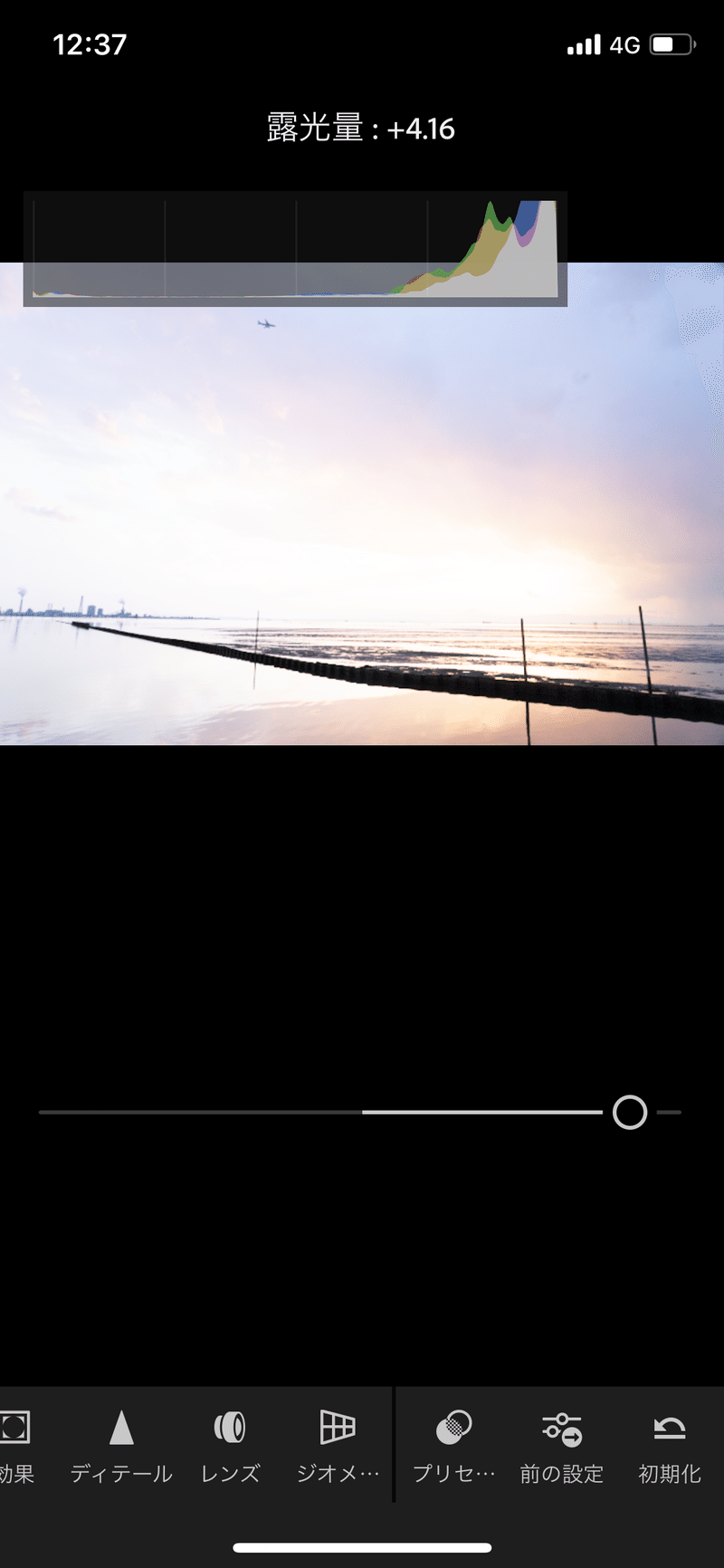
明るく(もはや真っ白ですがw)
右に振ると
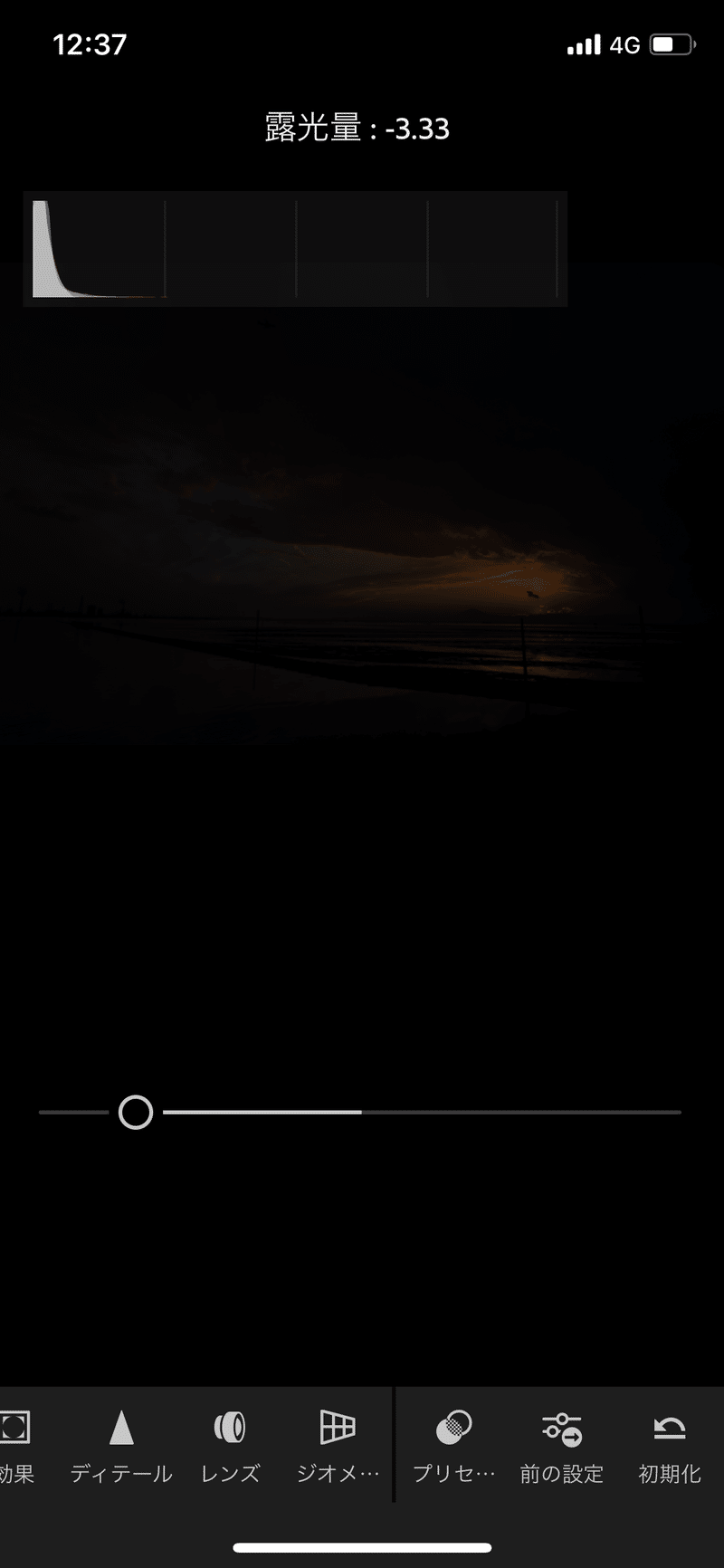
もはや真っくr....
このように明るさが調整できるので適当に調整します。
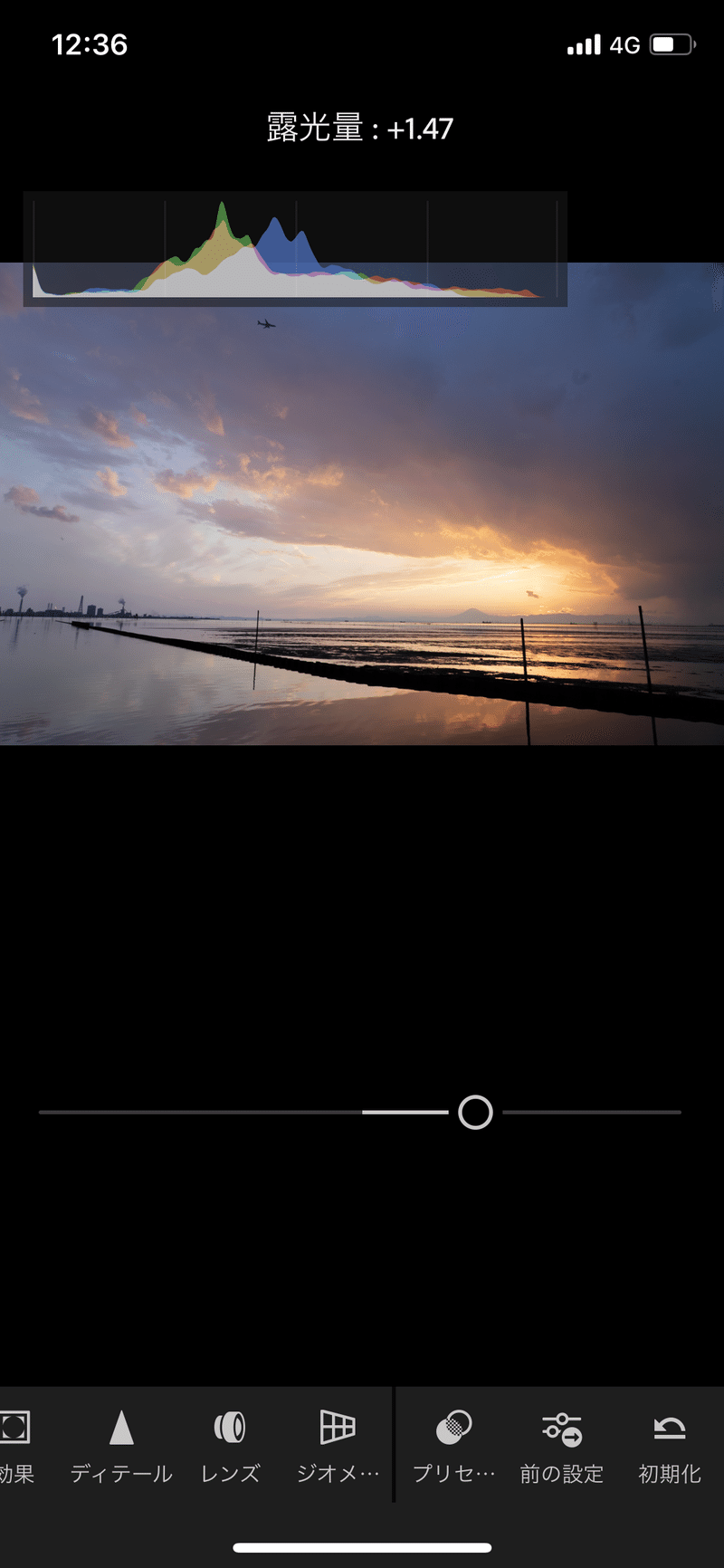
☆コントラスト
これも明るい部分と暗い部分の差を表現するパラメーターです。
こちらを右に振ると

明るいところがさらに明るくなり、暗いところがさらに暗くなります。
これを右に振ると結構インパクトのある写真になりますが
やり過ぎに注意です。(ギスギスした写真になってしまうため。)
1つ注意点なのですが、
1つの項目で一気に表現を変える(思いっきり左右にパラメーターを振るなど。)ことはせずいろんなパラメーターを少しずつ触った方が全体的にバランスの取れた写真になります。
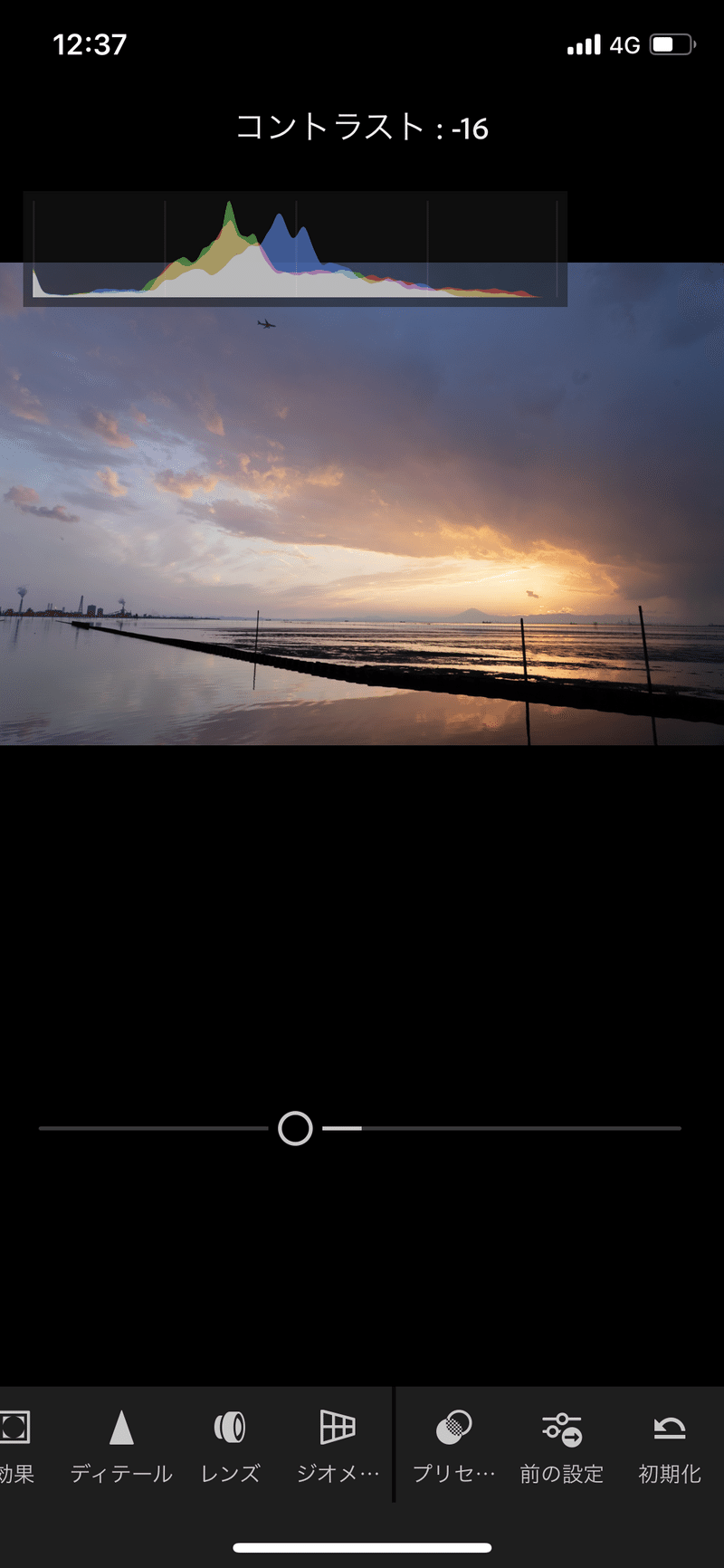
コントラストも適当に動かしてみました。
僕はコントラストは下げ気味で調整してます。
(前述の通り様々なパラメーターで調整するためこの時点ではあげません。)
☆ハイライト
ハイライトは明るい部分のことを指します。
明るい部分の明るさをどうするか決めるパラメーターになります。
なので右に振ると
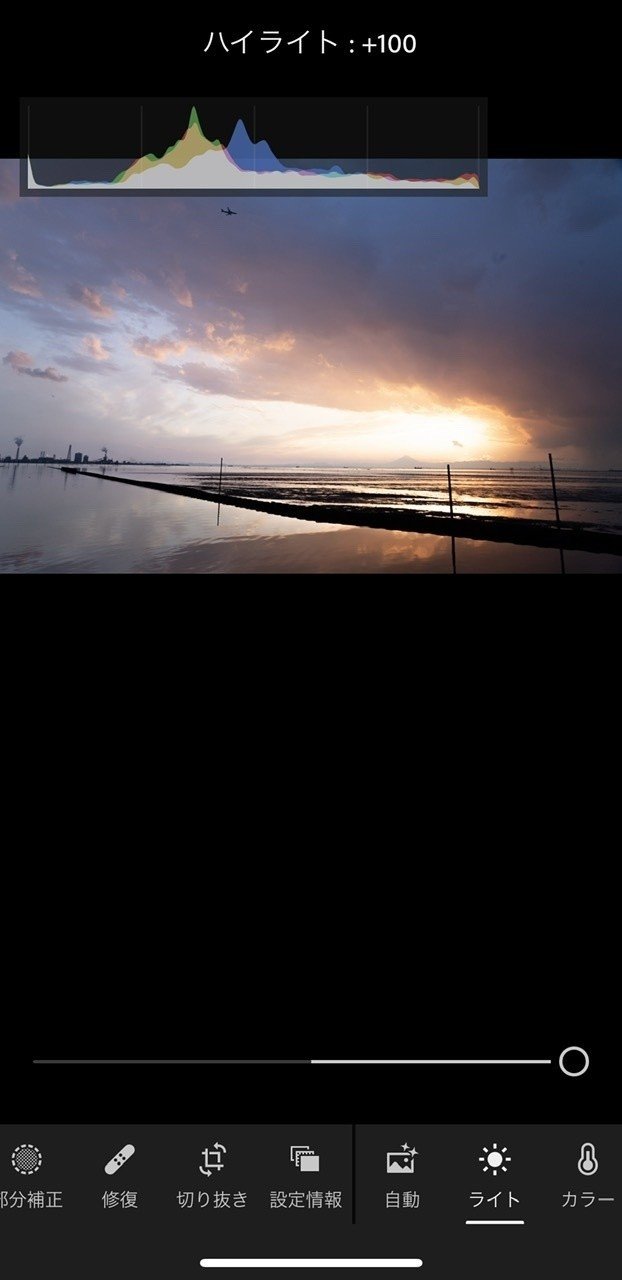
明るい部分(この写真で言うと写真中央右寄りの部分)がさらに明るくなりました。
逆に左に振ると
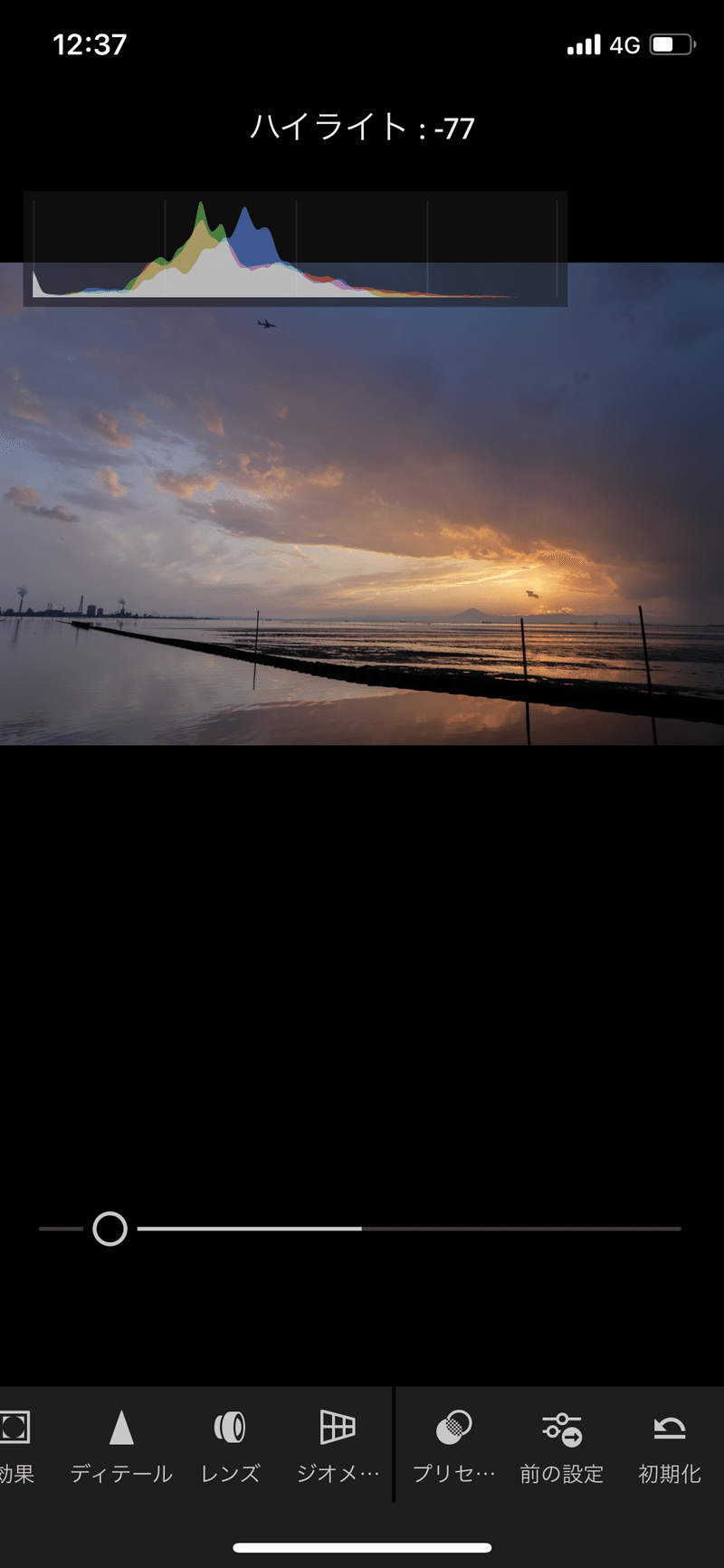
明るい部分の光が弱まりオレンジ色っぽくなりました。
夕焼けのオレンジ色を表現したいのでこのくらいの調整にしたいと思います。
☆シャドー
シャドーはハイライトの逆で写真の暗い部分の明るさの調整をすると言うものです。
右にパラメーターを振ることで写真の暗い部分(雲の黒い部分の明るさ)が明るくなりました。
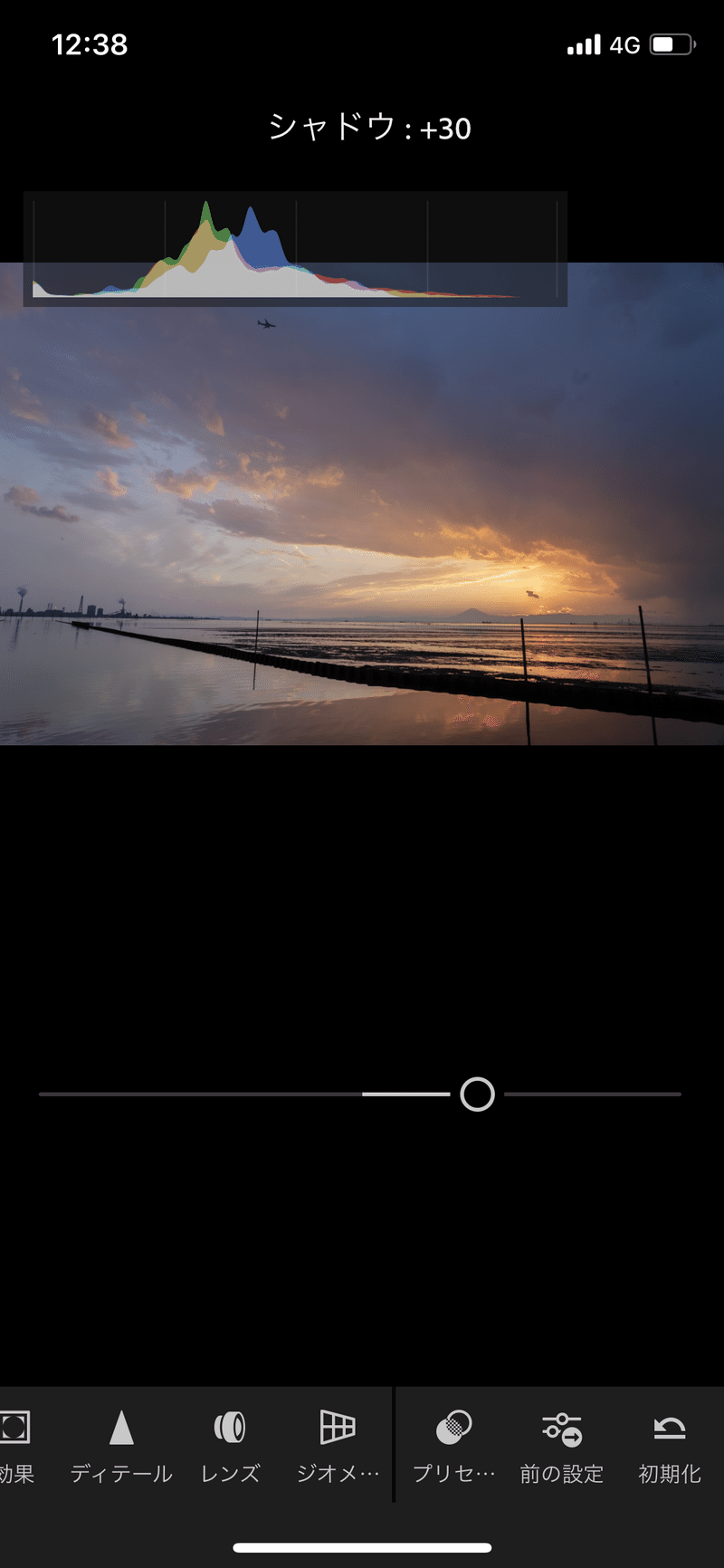
☆白レベル・黒レベル
こちらはまとめて説明しますが、
ハイライト、シャドーで調整できるのは
写真の 明るい部分全体/暗い部分全体に対して
白レベル、黒レベルで調整できるのは
写真の 最も明るい部分/最も暗い部分になります。
ハイライト、シャドーよりももっと細かい部分を調整したいよって言う時に使います。(最初の方はあまり使わなくてもいいかもしれません。。。)
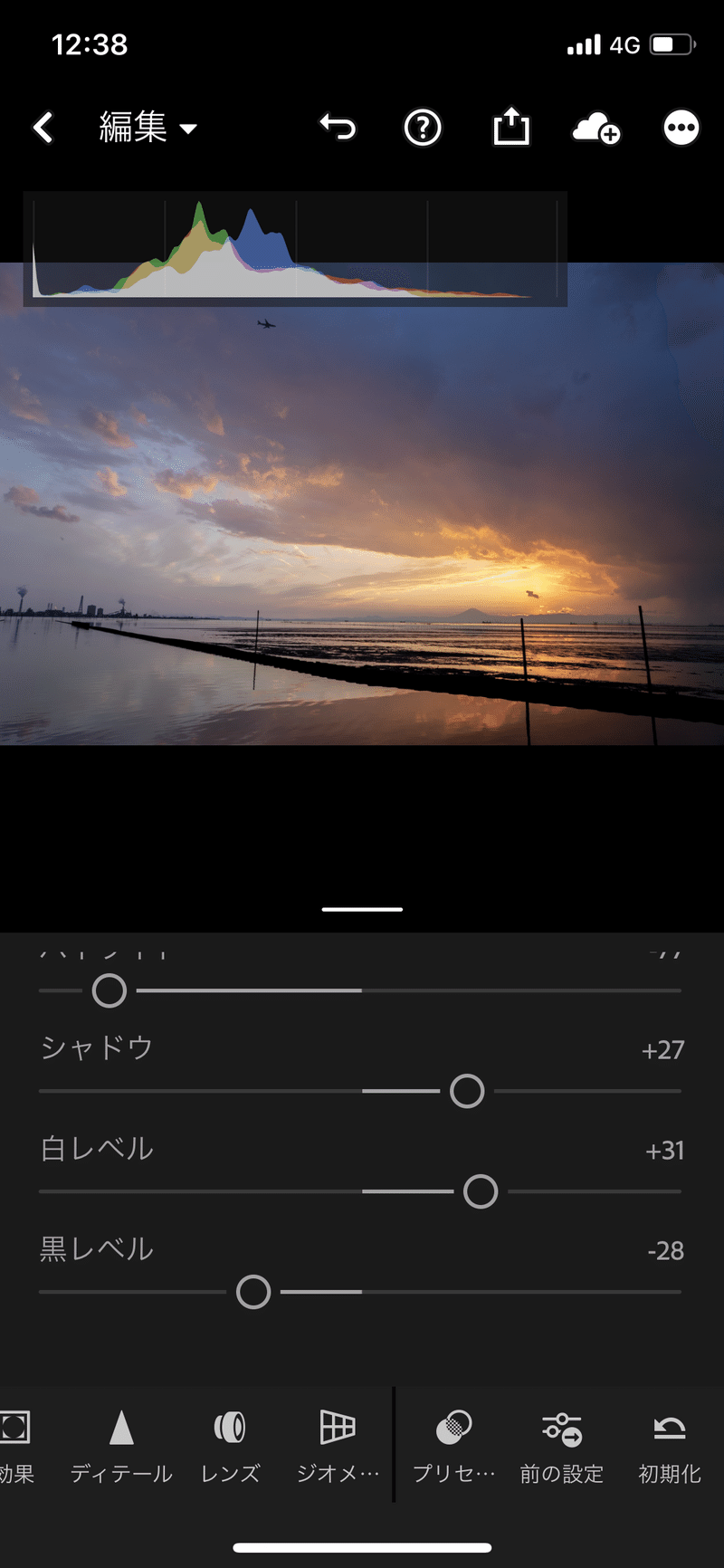
こんな形になりました。
ライトでの編集は以上です。
カラー
カラー
ここでは
・色温度
・色かぶり補正
・自然な彩度
・彩度
の主に4つがあります。(他にもできることはあるのですが今後紹介)
☆色温度
色温度のパラメータは見ればわかるのですが右にふればオレンジっぽく、左にふれば青っぽくなります。
左に振ると。。。
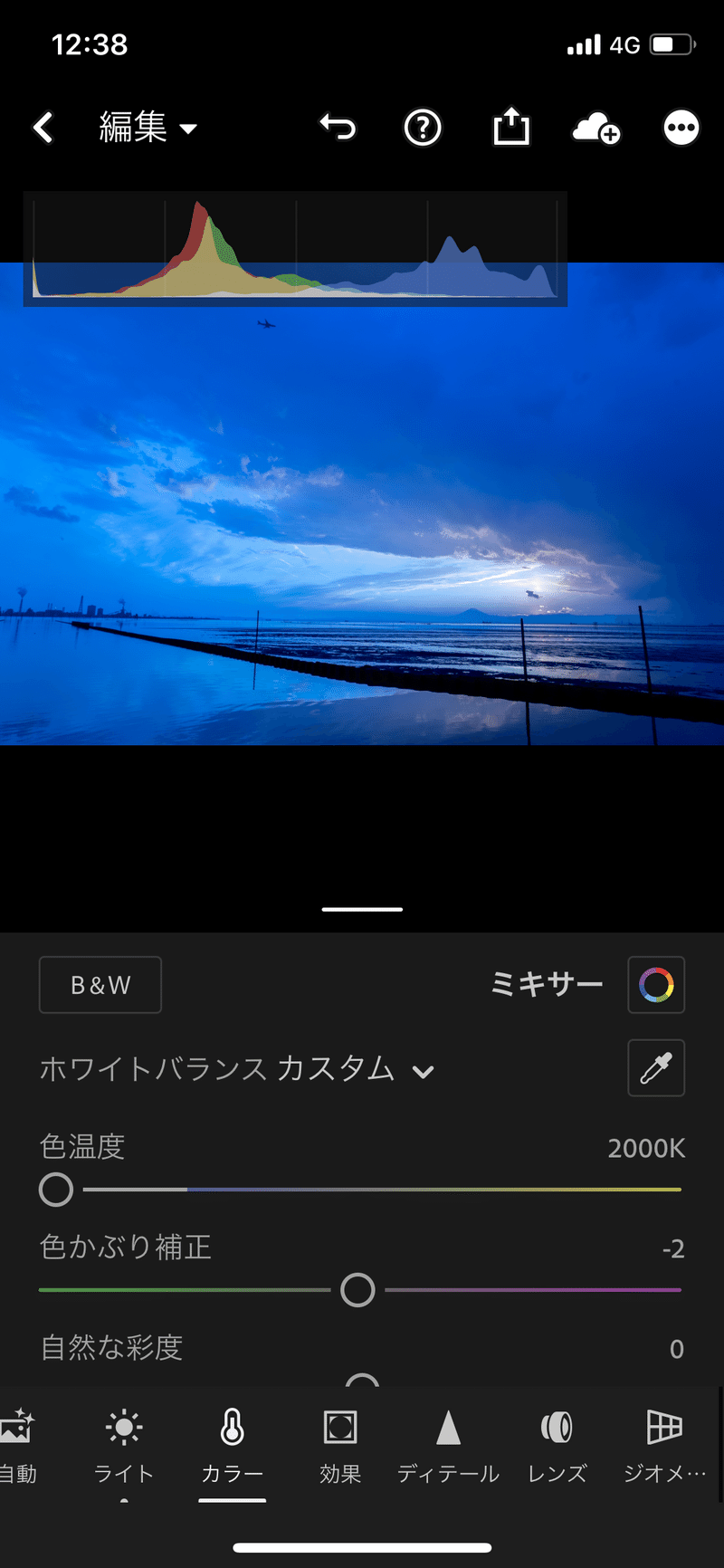
右に振ると。。。
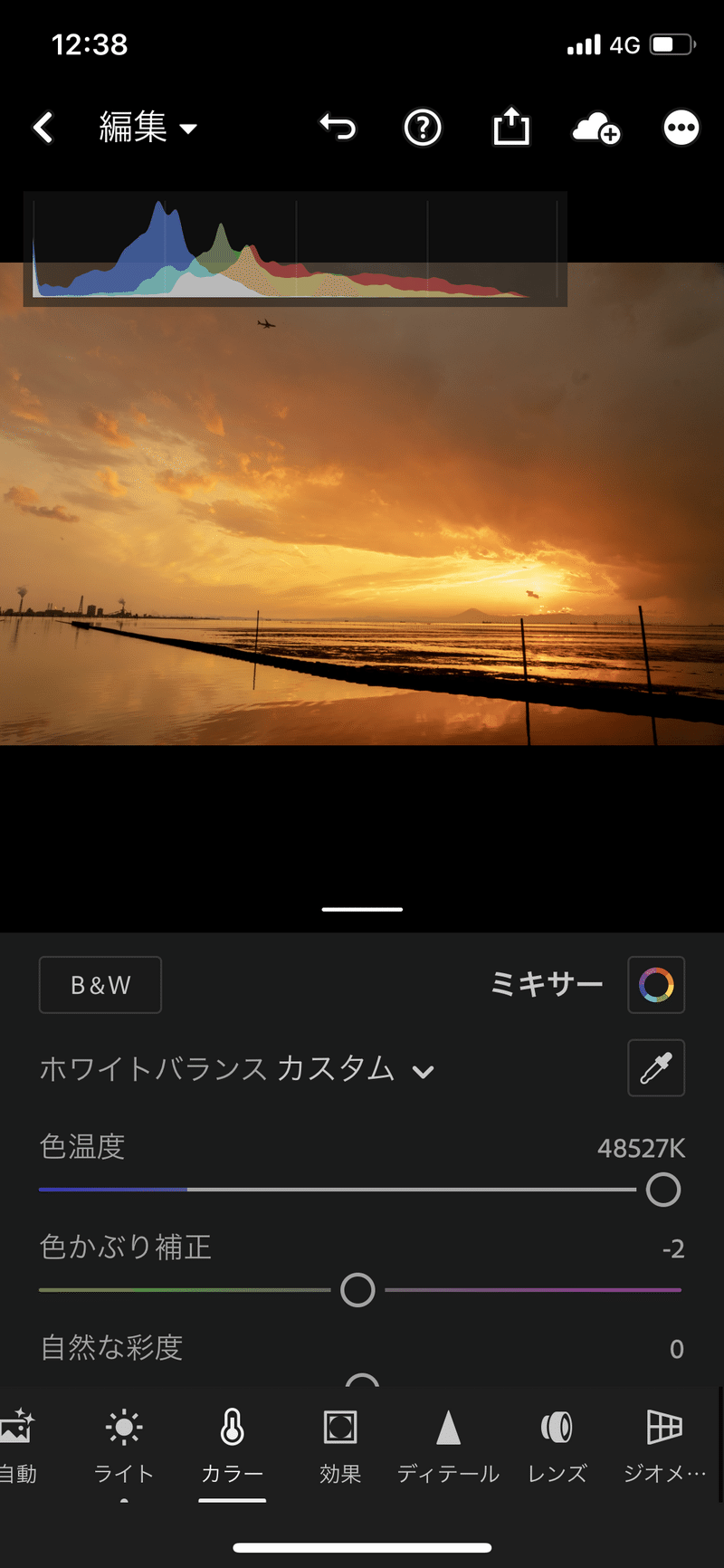
このようになります。
今回オレンジ色を強調したいの思いっきりで右にふればいいじゃんと思われがちですが、
ここで注意しないといけないのは色温度補正は写真全体の色を変えると言うことです。
空の一部分(オレンジっぽいところ)だけ強調したいのに写真全体がオレンジっぽくなってしまうとバランスが皆無な写真になってしまうので
ここでも少しだけ調整しましょう
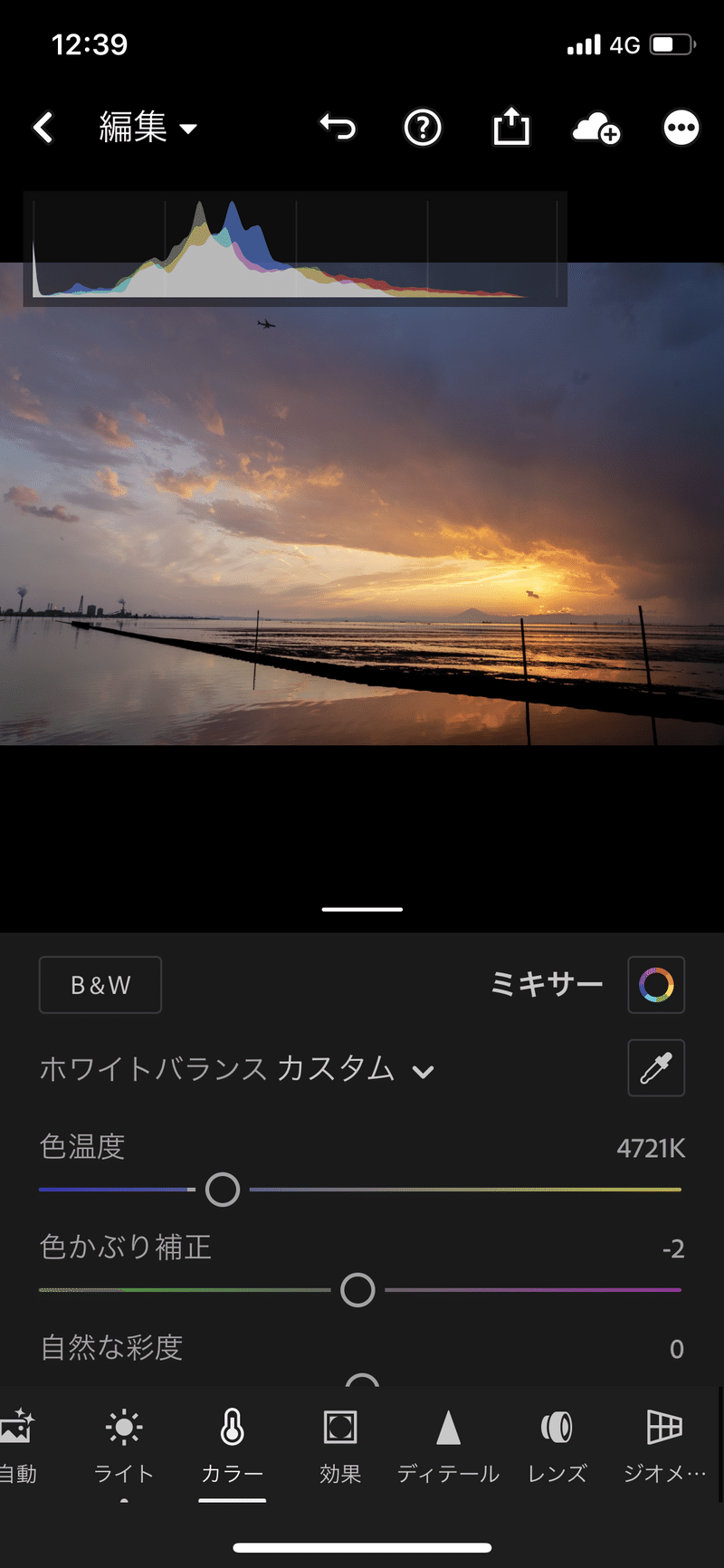
☆色かぶり補正
簡単に説明すると色温度の緑、紫版といったところです。
今回夕焼け空を少し紫がかった感じに表現したいので
少しだけ右側に振ります。(ほんと少しで大丈夫です。)
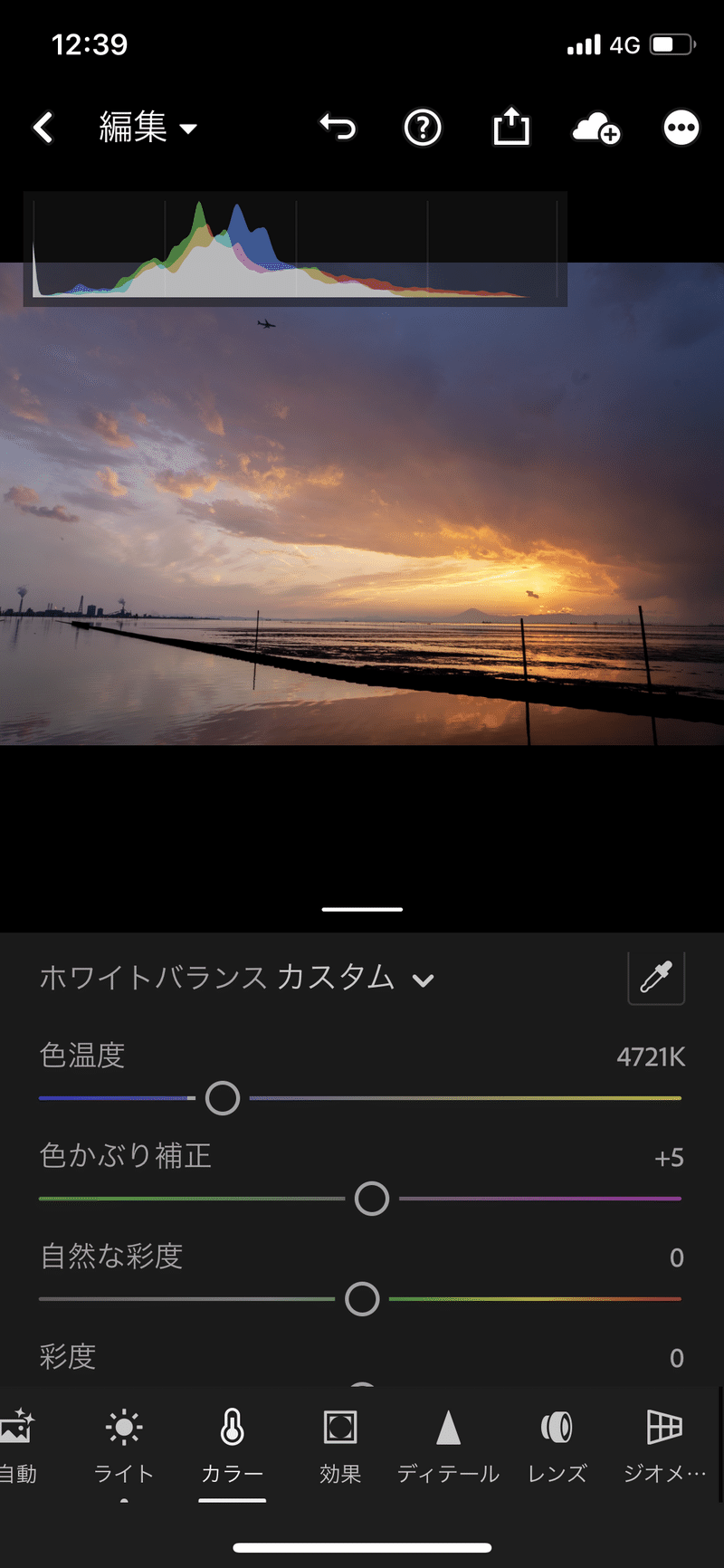
☆自然な彩度・彩度
こちらは一緒に説明します。
彩度はわかるけど自然な彩度ってなんやねん!
って感じると思います。
簡単に説明すると
彩度 = 全体の色を同じ分調整する
自然な彩度 = 色が薄い(または濃い部分)だけ調整して全体の彩度を整える
と言うものになります。
言葉ではわかりづらい部分もあると思うので
写真で説明します。
左が「彩度」100にした写真。右が「自然な彩度」を100にした写真です。
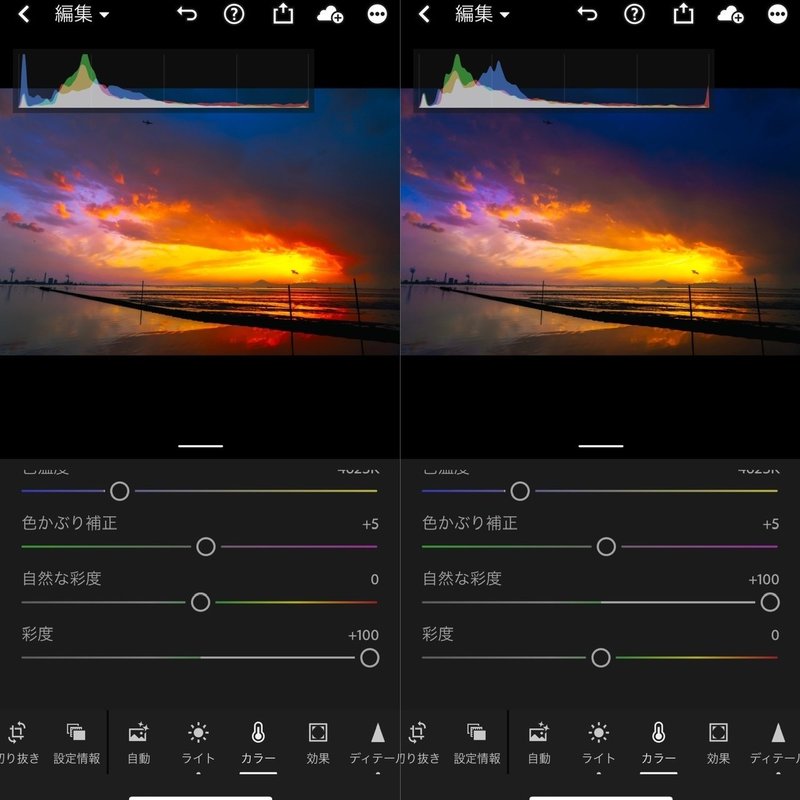
見るとわかりますが、主にオレンジ色の部分に違いがあります。
「彩度」はすべての色を同じ分だけ調整しますが、
「自然な彩度」はもちろんオレンジ色の色味も増していますが、それよりも青色(もともと色味が少なかった)の色味をかなりあげています。
「自然な彩度」はもともと彩度の高い色味への調整を抑えると言う効果があります。
今回オレンジ色はもともと彩度が高かったのでそこは抑えつつも青色はしっかり彩度をあげていると言うような形になります。
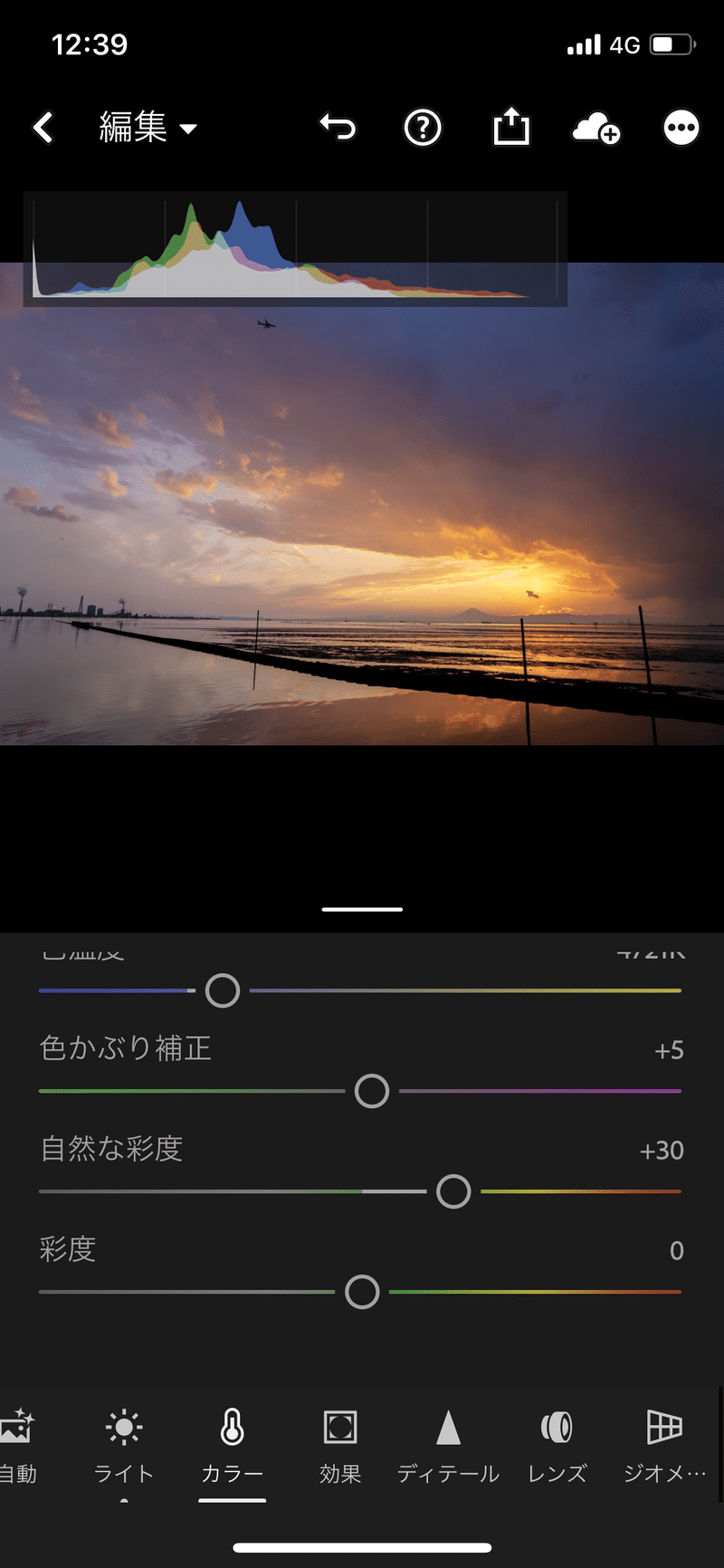
今回は「自然な彩度」をそれなりにあげました。
何回も述べていますが、彩度(自然な彩度も含め)のあげすぎも厳禁です。
確かに比較で紹介した「彩度」「自然な彩度」を上限いっぱいまで上げた写真はビビットで色鮮やかでぱっと見はインパクトがあるように感じられるかもしれません。
ただ、ずっとはみていられるでしょうか?
恐らくじっとみているうちに目がチカチカしてくると思います。
写真をどうレタッチするかは好みですが
パラメーターをあからさまに右に振るのはあまり良くないと言えます。
(現実彩度が高すぎるものがSNSで受けるのは確かですがww)
何も考えずに彩度を上げるのではなく、
いろんなパラメーターを考えながら少しずつ調整していきましょう。
(そちらの方がレタッチの技術も上がりますし自分のためになります。)
カラー編は以上になります。
効果
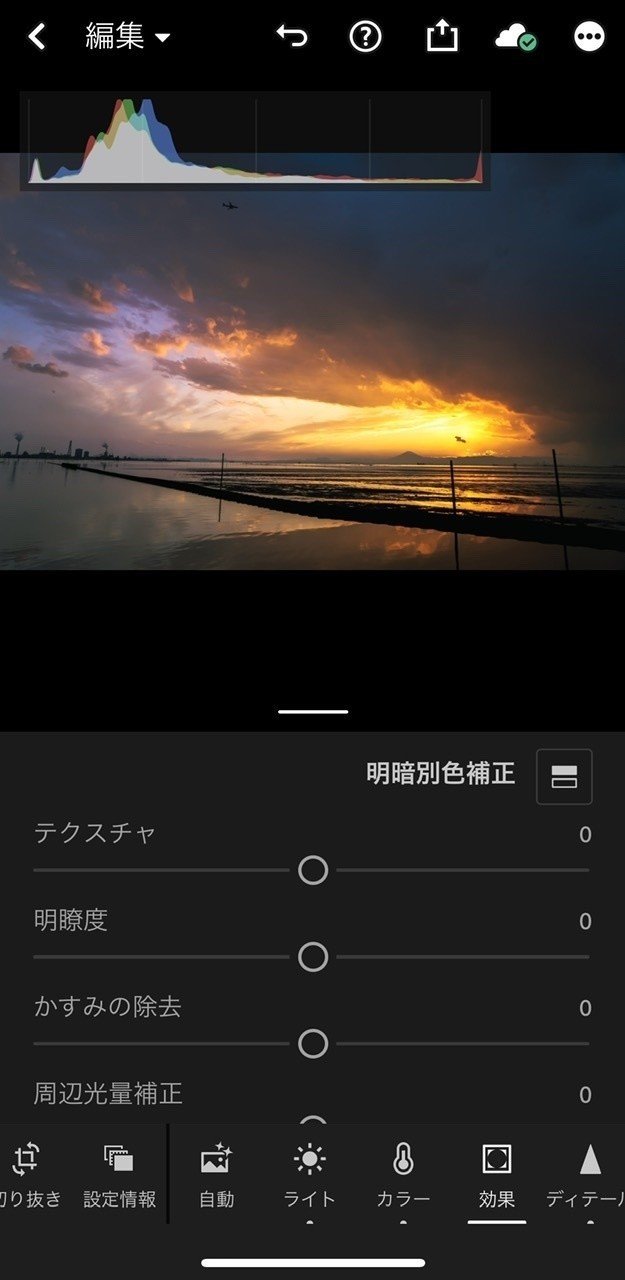
今回はこの中の明瞭度、明暗別色補正を紹介します。
☆明瞭度
明瞭度を上げることによってより写真がくっきりします。
試しに明瞭度を100にします。

特に雲の部分がくっきり目立つようになりました。
この明瞭度もあげればインパクトのあるように見えますが、
・写真っぽく見えなくなる
・ノイズなどもくっきり目立ってしまう。
と言うデメリットもあります。
最初のうちは彩度と共にあげたくなるパラメーターランキング最上位ですが、
あげればいい写真になる。と言うわけではないので、
あげ過ぎには気をつけましょう。
☆明暗別色補正
これは僕もよく使うものになります。
カラーの色温度の説明では写真の全体をオレンジにしてしまう(もしくは青くしてしまう)ので注意と説明しましたが、
この明暗別色補正では
明るい部分のみ、暗い部分のみで色を変えることができます。
明暗別色補正を押すと
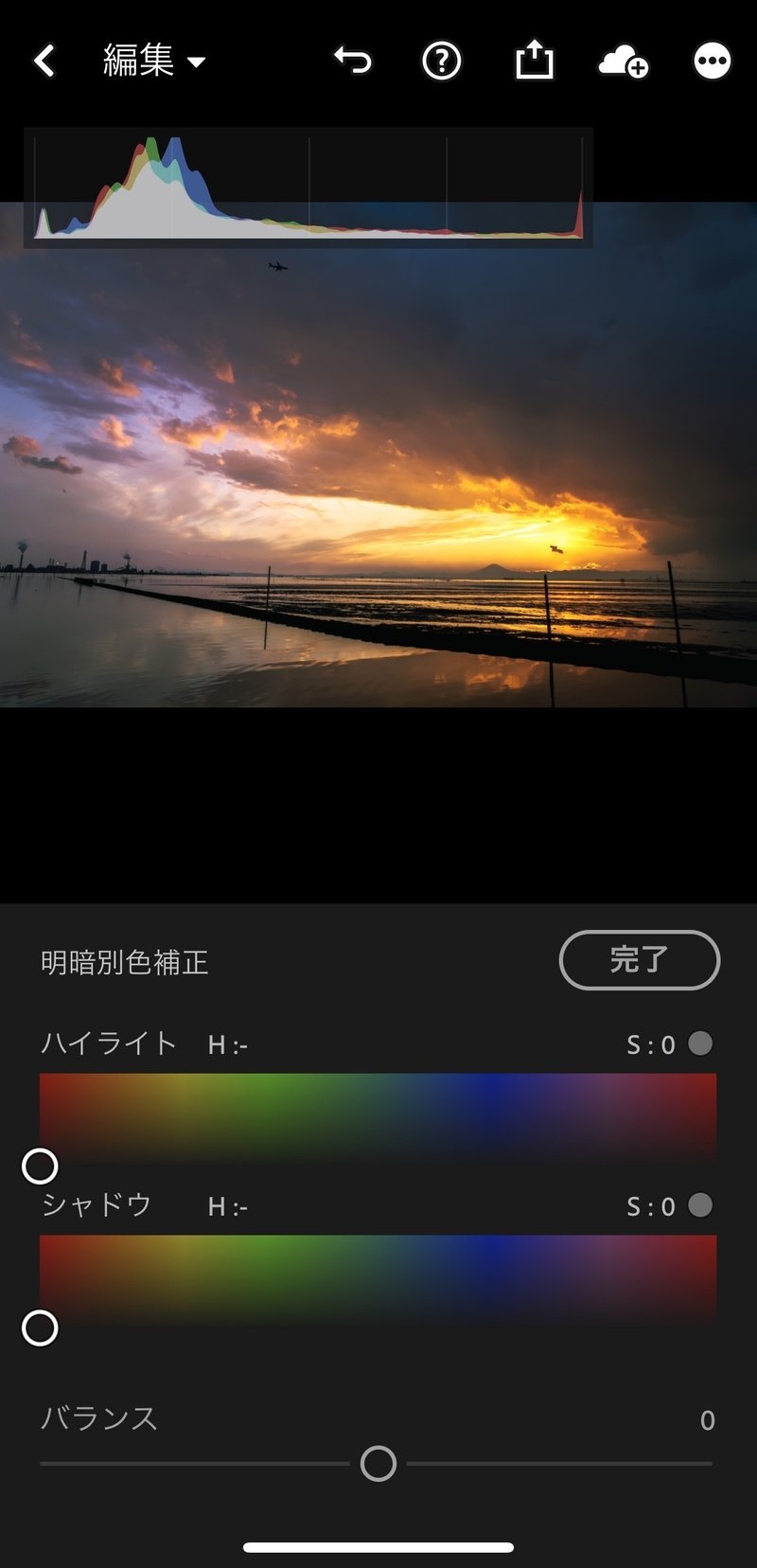
このような画面が出てきます。
ハイライトは明るい部分
シャドーは暗い部分
になります。
今回はハイライト部のみオレンジを強調したいのでその場合は
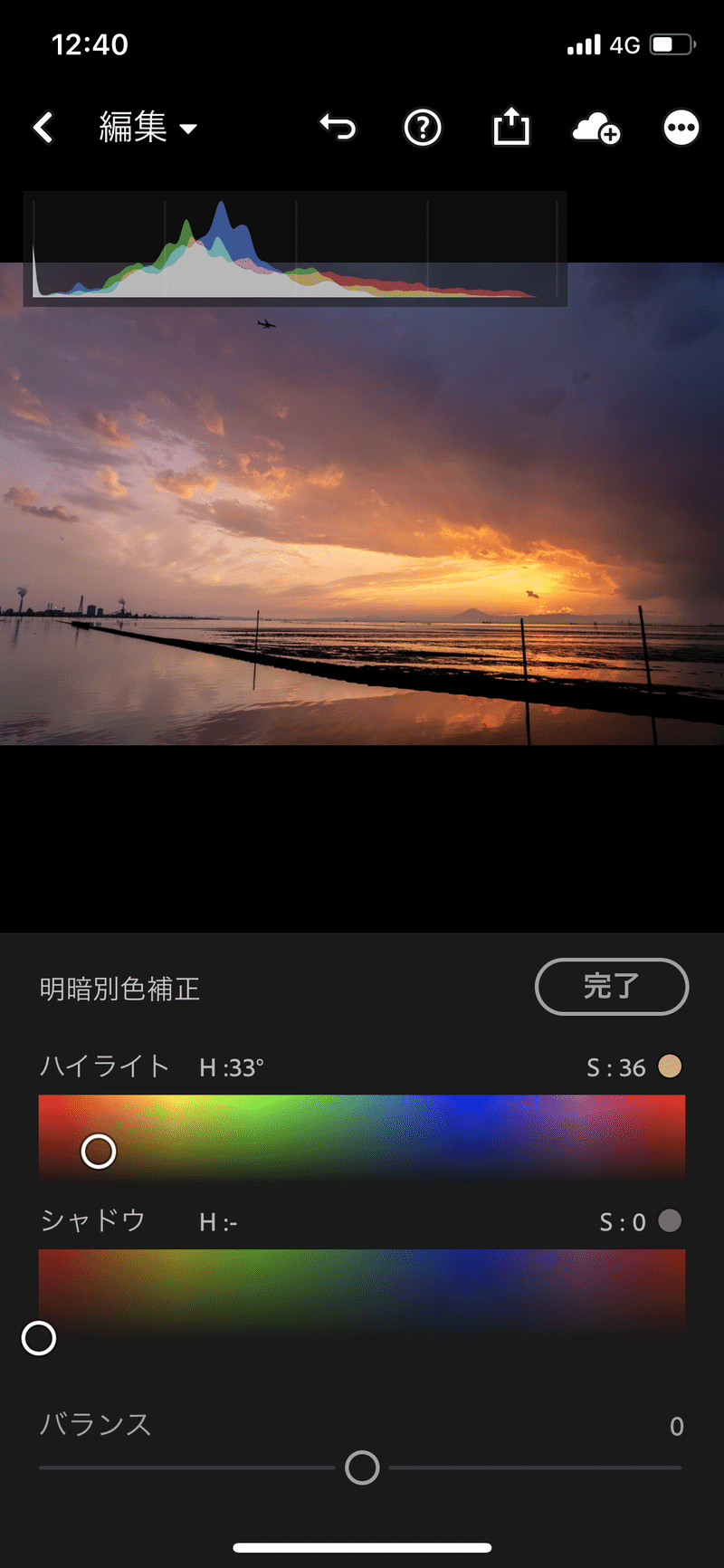
このようにします。
横軸が色相(どの色を)
縦軸が彩度(どのくらい上げるか)
という形になります。
例えばハイライト部分は青色を強調したい
という場合は
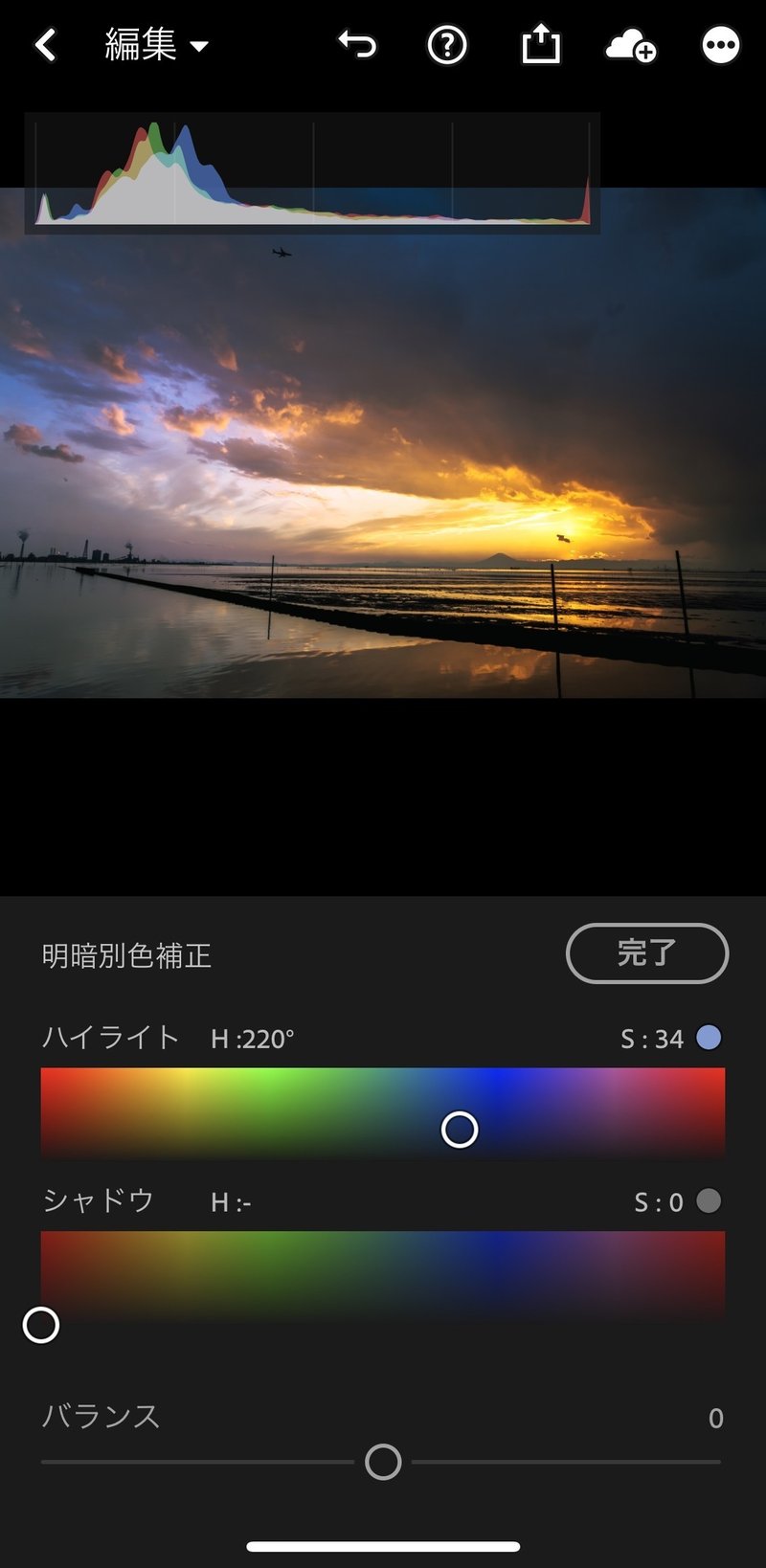
このような形にします。
これで明るい部分と暗い部分の色を自分好みに変えてみましょう!
何度も言いますが彩度の上げすぎ(縦軸を上に上げすぎ)には注意です笑
おわりに
ほんと基礎中の基礎の説明でしたがいかがでしたでしょうか?
Afterまでの全工程ではないですが、これがわかるだけでレタッチの幅はかなり広がると思います。
一つのパラメーターを一気に振るのではなく、
いろんなパラメーターを少しずつ調整してみましょう
今後もLightroomの機能を少しずつ紹介いたしますのでよろしくお願いいたします。
amatou
この記事が気に入ったらサポートをしてみませんか?
