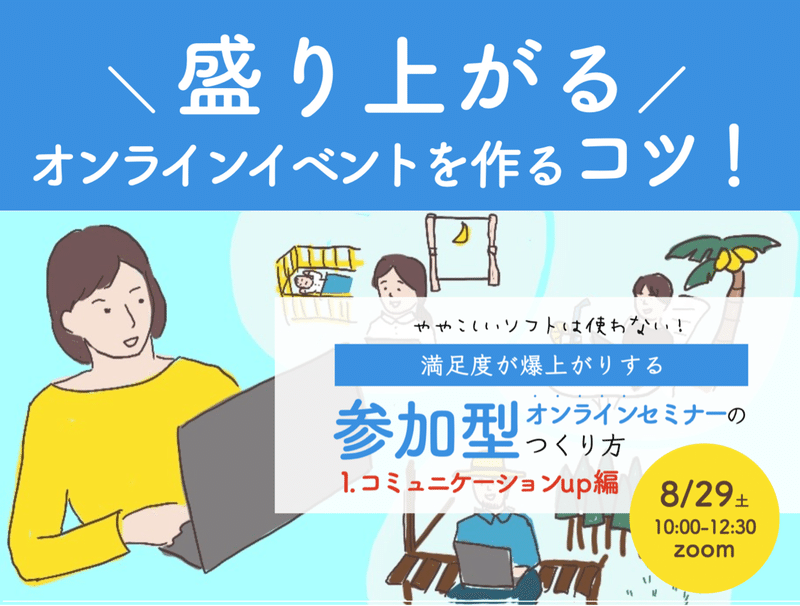バーチャル背景は散らかった部屋を隠すだけじゃない!zoomのコミュニケーションを補う活用方法4つ。
グラフィックレコーダーの湯朝かりんです。オンライン講師の経験から、グラレコ以外にもオンラインイベントが一方通行にならないためのいろいろな工夫を発信しています。
すてきな部屋、お花、アニメ…zoomのバーチャル背景は手軽に使えるので、いろいろと試してみた方も多いのではないでしょうか。
もちろん散らかったお部屋を隠す目的もいいけど、バーチャル背景はそれだけじゃもったいない!オンライン会議でのコミュニケーションを補うために使える方法を4つシェアさせてください。
(普通のバーチャル背景はこんな感じです。飴ちゃん…かわいい)
✨🍬#バーチャル背景🍬✨
— カンロPR【公式】 (@kanro_pr) April 13, 2020
可愛い飴ちゃんに囲まれてビデオ会議したい…お友達とおしゃべりしたい、飲み会したい…🥺✨
良かったらバーチャル背景にお使いくださいませっ( ´・ω・)つ🍬 pic.twitter.com/ZzD8RqClus
\バーチャル背景/
— Panasonicの「すむすむ」 (@sumai_panasonic) May 26, 2020
WEB会議や打ち合わせのときいつもと違う背景で、ちょっとした気分転換しませんか?
第6弾は、床に特長がある空間画像をご用意しました♪
床の色で部屋のイメージがガラリと変わりますね。#バーチャル背景 #在宅勤務 #Zoom背景 #テレワーク #おうち時間 #Teams背景 pic.twitter.com/D26M7ZARXs
バーチャル背景とは
zoomに映す人物(自分)以外の部分を、指定した画像に変更できる機能です。部屋や壁が本来うつる部分が、画像になります。
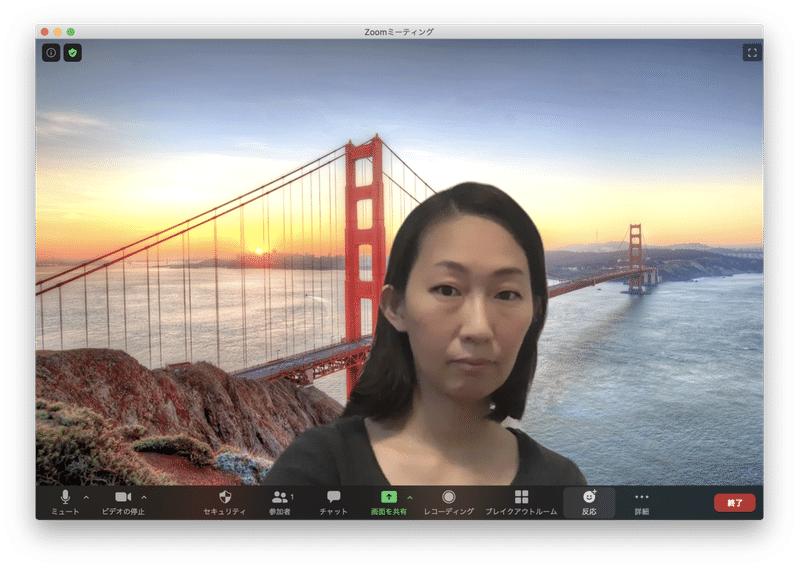
つまり
・人物と背景画像を同じ画面の中で見せられる
・スピーカービューでもギャラリービューでも画面共有していても、同じように見れる
ということです。「ん?当たり前じゃん」と思ったそこのあなた。ここではかなり重要なことなので、もう少し先まで読んでくださいね。
バーチャル背景の活用方法4つ
1. 画像そのものを活用する(主催者・参加者向け)
子のオンライン授業、いつも朝礼の時に「終礼では自分の行ってみたい国の画像をバーチャル背景に設定して出てください」と、終礼時のお題が出ます。リアル授業よりも生徒を知れて面白いかも。ちなみに今日は「好きな映画」だって。
— さいとう@グラレコ修行中 (@satomisaito) April 20, 2020
行きたい国の画像にするっていいですね。他にも、食べたいものとか、憧れてる人とか、ビジョンボードとか。特に全員がそれについて発言するわけじゃないけど、画像で見せたいというときに使えそうです。
例えば、
・オンラインお料理教室で、それぞれ出来上がった料理を背景にする
・お絵かき教室で、描いたものを背景にする とかにも使えそう。
2. 紹介を入れる
2.1. 名刺(主催者、参加者向け)
最近時々みかけますね。zoom背景用の名刺作成サービスも今たくさん出てきています。名刺に書くような情報に加えてQRコード、人によってはキャッチコピーなどが定番で、手書きで描くサービスをされている方も。
フリーの方は、これだけで世界観が出せそうです^^
2.2. セミナー名を入れる(主催者向け)
オンラインミーティングって、飲み会でも、セミナーでも、ママ友会でも、全部見た目がいっしょ。また、主催者がどの人か分からないときもあります。
私の場合はセミナーの最初、名刺代わりに、セミナーのバナーを背景に小さく入れることが多いです。
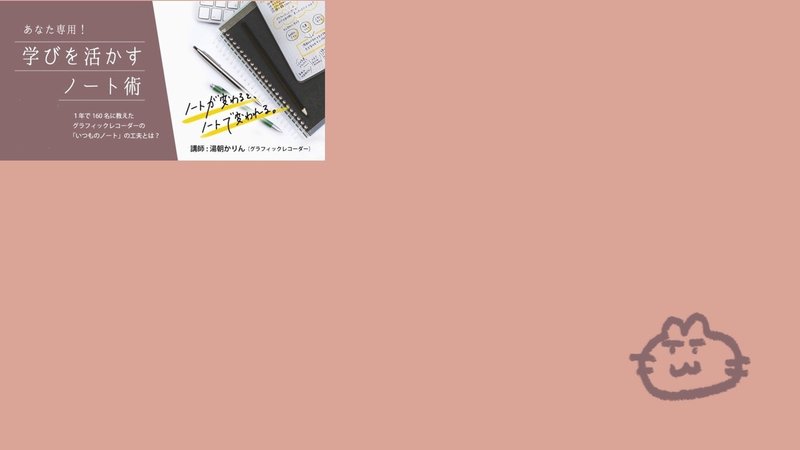
・このzoomではこれからこういう話をしますよっていう意識づけ
・主催者が誰かわかるようにすること が目的です。
3. 簡易スライドとして使う
3.1. zoomで全員が揃うまでの間〜注意事項を表示(主催者向け)
いつだって、はじめましてのときには、あたたかくお迎えしたい。それは対面でもオンラインでも同じように、主催者として努力したいところです。
わたしの場合、オンラインでは音声チェックも兼ねてなるべく全員と一言ご挨拶させていただいています。でも、残念ながらオンラインの場合、対面のようにはなかなか話せません。順番に1人ずつ呼びかけてお話しすることになり、それ以外の方にはお待ちいただく形になります。
この待ち時間にはzoomの諸注意を画面共有で出すといいといわれています。でも画面共有だと、そこに映る参加者の数はせいぜい5名程度。参加者との関係性がまだできていない状況の中、全員のお顔が見れなくなってしまうことは避けたい。
それを解決するために…バーチャル背景が使えます!
ちなみに、きょうは背景画像を工夫してみました☺︎
— 湯朝かりん🖍グラフィックレコーダー🏠オンラインも🌐 (@yuasa_karin) April 22, 2020
画面共有するまでもないけど、
文字で見ていただきたいものを
背景画像に入れこんでみるテスト。
これは冒頭でセミナーの諸注意を説明しているところ☺️
セミナー中の変更も楽ちんです! pic.twitter.com/PBs5H7EikL
こんな感じでバーチャル背景に諸注意を入れています。こうしておくと、待っているあいだに読んで対応してくださっている方も。全員揃ってからの諸注意のご説明もこれで行います。説明の際は人数が少なければこのまま、多ければスポットライトで自分を大きくします。
3.2. アイスブレイク〜やることを表示(主催者向け)
さらに同じ理由で、まだ場が温まっていない状態で行うアイスブレイクでもバーチャル背景を使います。
私の方からひととおり説明をしたあとのアイスブレイク中は、みなさんの表情を見たいし、お話しされていない方の反応や、全体の空気が温まっているかどうかも見たい。だから画面共有ではなく、バーチャル背景を使っています。
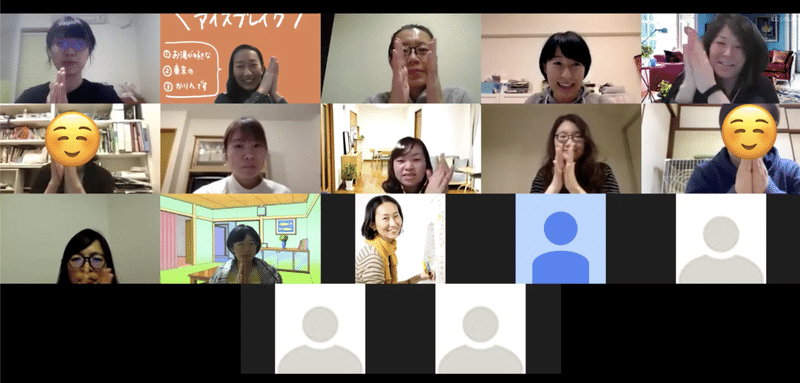
(\アイスブレイク/①お湯が好きな②東京の③かりんです)
難しいことを発表していただくわけじゃないので、わざわざこんなの必要?別にバーチャル背景なしで、普通にギャラリービューでやればいいのでは?と思われるかもしれません。
でも、もともとあがり症の私。こういう知らない人のいる場で自分の番が来ると頭が真っ白になるんです。推測ですが「かくのが得意な人」って過去の私のように「喋るのが苦手だからかくようになった人」も一定数いらっしゃるような気がしていて、そんな人にもやさしいはずの、このしかけです。
私の場合は、手書きでこの先へのワクワク感がだせたらと思っていますが、パワーポイントで作っても全然いいと思います!
3.3. セミナー全体〜スライド代わりに使うのもあり?
(主催者向け)
スライドを全部バーチャル背景に入れておいてセミナーをするのもアリかもしれません。スライドをかなりシンプルにして、6−12人くらいのセミナーならよさそう。
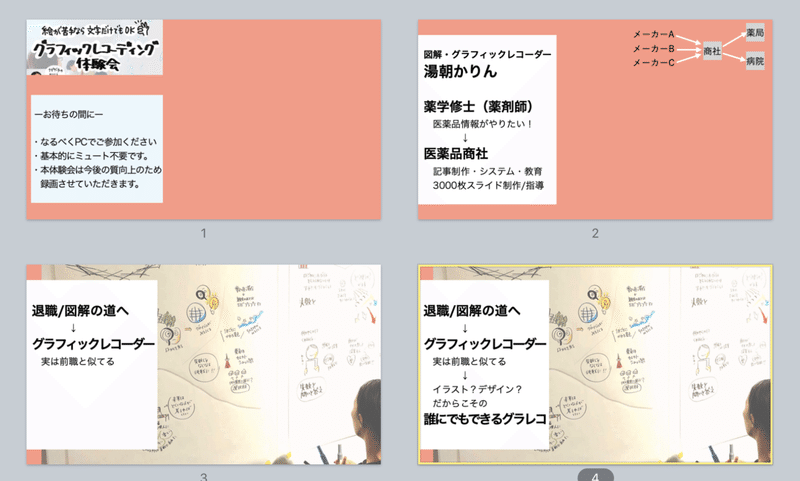
スライドを見たい人は主催者を「画面固定」にしてもらう。
周りの参加者との一体感を味わいたい人はギャラリービューで見てもらう。
主催者は参加者を一覧で見るために、ギャラリービューで見る。
私も近々セミナーでこの方式を試してみたいと思います!どなたかやってみた方がいらしたら、ぜひ教えてくださいね☺️
4. 「参加者が何を考えているのか見えない」の解決に
(主催者、参加者向け)
オンラインセミナーを行うにあたり、一番よく聞く悩みが「参加者が何を考えているのかが分かりにくい」ということです。
その場合には、チャットを活用することでかなり気持ちの可視化を促すことができます。
今回はまた別軸で、バーチャル背景で気持ちを表現してもらうという方法を考えてみました。
【zoomで気持ちを可視化しよう-1】
— 湯朝かりん🖍グラフィックレコーダー🏠オンラインも🌐 (@yuasa_karin) June 11, 2020
ちょっと話したいと思っても
タイミングが難しいzoom会議。
わざわざ発言するほどじゃない時もあるし。
バーチャル背景にコレを使ってみませんか?
1は、声なき感動や同意を伝えられるシリーズ。
思いを他の人に共有できます☺️#zoom背景
(つづく;全8枚)↓ pic.twitter.com/SaE9mMiVrD
【zoomで気持ちを可視化しよう-2】
— 湯朝かりん🖍グラフィックレコーダー🏠オンラインも🌐 (@yuasa_karin) June 11, 2020
なかなか声を出そうと思っても
タイミングが難しいzoom会議。
「手を挙げる」機能もあるけど、気づいてもらえたことないです。
バーチャル背景にコレを使ってみませんか?
2では、あったら便利だなを作ってみました。
(全8枚)#zoom背景
(もどる↑) pic.twitter.com/yYtWaSm42p
元々zoomにも、「拍手」「いいね」「手を挙げる」という機能があります。でも…正直、気付いてもらえた試しがない😂(経験談)。
それよりなによりこれ使うの、楽しくないですか?絵文字感覚で使えそうなので、ぜひお仲間うちで、コミュニティで、会社で?画像保存して、つかってみてくださいね。
おまけ 席を外すとき用
自分が席を外すとき用に作ってみました。不在のとき、他の方が困らないように。

設定とご注意
設定方法がわからない方は、こちらをみていただくといいと思います☺️
バーチャル背景は、いろんな活用ができます。ただし…androidや、iPhone8
よりも前の携帯では使えないようです。参加者全員が必ず使えるわけではないことにご注意ください(2020.6.11現在)。
最後までお読みいただきありがとうございました☺️
言葉足らず、ご意見などございましたら
ツイッターにいただけると嬉しいです。
あと、♡をいただけると、次の記事を書くモチベーションになります♡
🟨参加型のオンラインセミナーのつくり方をもっと知りたい方に!
ここまで読んでくださったあなたは、きっとオンラインイベントの活性化に興味があるはず。私は体験型のオンラインセミナーを1年前から行ってきた経験から、オンラインでもいかに「双方向に」「参加型に」「自分ごとに」してもらうかを意識してイベントを作っています。このチャット活用もそんな中から生まれたものです。
オンラインセミナーを参加型にする秘密を全公開しつつ、実際に体験していただくセミナーを開催しています。ちなみに私は生粋の、コミュ力低め…だからこそ、それを克服するためにかなり緻密な設計をしているし、それを多くの方に再現できるような理論と方法でお伝えします。
↓バナーをクリックしてみてくださいねー!
🟨グラフィックレコーディングをやってみたい!という方へ
グラフィックレコーディングや可視化にまつわる「学び体験」をご提供しています!グラレコを独自にやられている方にこそ受けていただきたい内容です。現在はオンラインのみの開催となります。
最後までお読みいただきありがとうございました! 言葉足らず、ご意見ご感想などございましたら、ツイッターやインスタグラムでメンション(@yuasa_karin)投稿して頂けると嬉しいです。 あと、♡をいただけると次の記事を書くモチベーションになりますのでぜひぜひお願いします☺️