
[完全無料] PS4だけで出来る!格ゲーコンボ動画の作り方
はじめに
ここまでドラゴンボールファイターズ関連でコンボ動画を3本ほど撮ったので、ここで一旦作り方をまとめておこうと思います!タイトルのとおり、PS4のみ且つ無料で作ることができます。
あくまで自分がやっている手法になりますが、根幹となる過程はクリアしてると思いますので、よかったら参考にしてみてください!
格ゲーコンボ動画と謡ってはいますが、もちろんPS4のゲームであればなんでも大丈夫です!
Step1:事前準備
・TwitterもしくはYoutubeアカウントとPS4の連携
TwitterもしくはYoutubeアカウントは持っていることを前提とします。PS4との連携方法はこちらを参考に設定してみてください。
なお、Twitterは動画も140秒の制限があるため、なるべくならYoutubeでの投稿をオススメします。
・SHAREfactoryのダウンロード
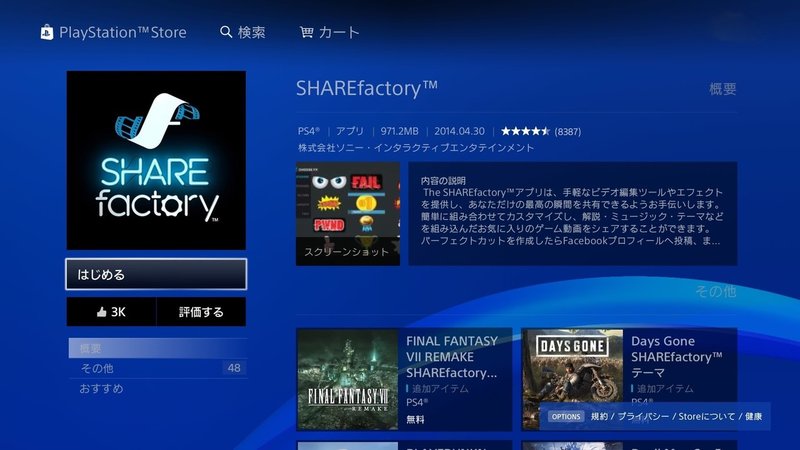
Playstation Storeから「SHAREfactory」で検索してPS4にダウンロードしておきます。
Step2:コンボ部分の作成
まずは動画の各パーツとなるコンボ部分を作成します。
① 実際にキャラクターを動かしてコンボを完遂させる
② SHAREボタンを押し「ビデオクリップを保存する」を選択する
このあとの作業は撮った動画のトリミングになりますが、のちのSHAREfactoryを使った作業でも細かくやりますので、PS4の容量等を気にしないのであればスキップしてもらっても構いません。
PS4のメニューから「キャプチャーギャラリー」を選択します。
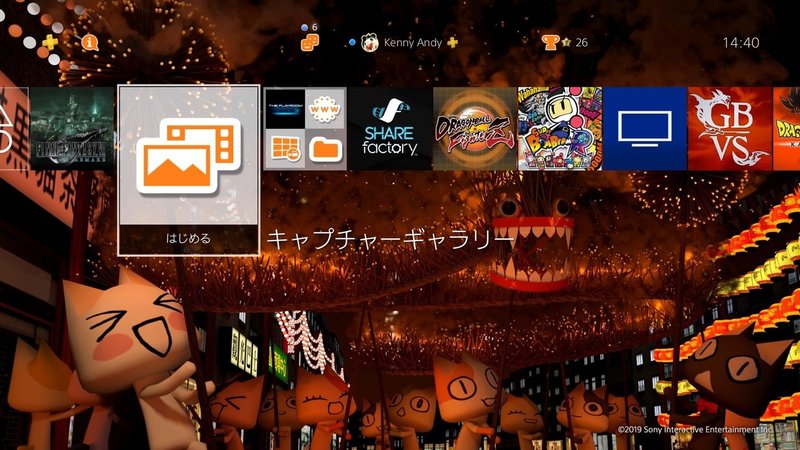
コンボを撮ったゲーム(例ではドラゴンボール ファイターズ)を選択します。
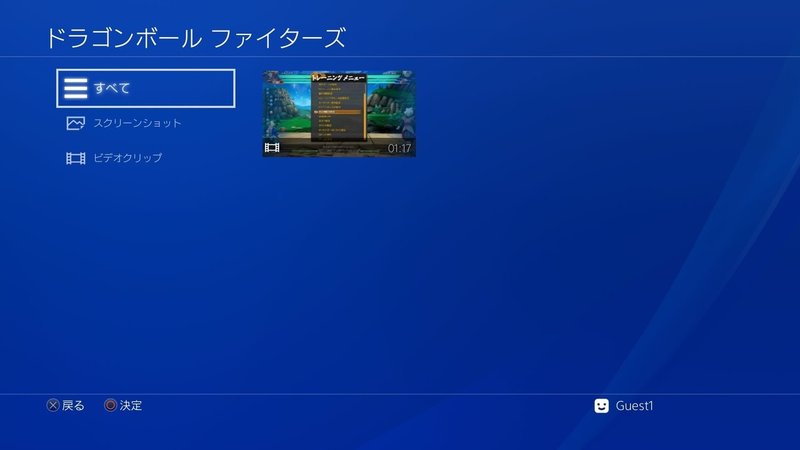
さきほどの「ビデオクリップを保存する」で撮った動画があると思いますので、選択した状態でOPTIONSボタンを押し「トリミング」を選択します。
ここのキャプチャが取れないため、画面が無くて申し訳ありませんが、トリミングで余計な部分をそぎ落とします。1秒単位でしか選択できませんが、のちのSHAREfactoryで更に細かくトリミングできますので、ある程度で構いません。
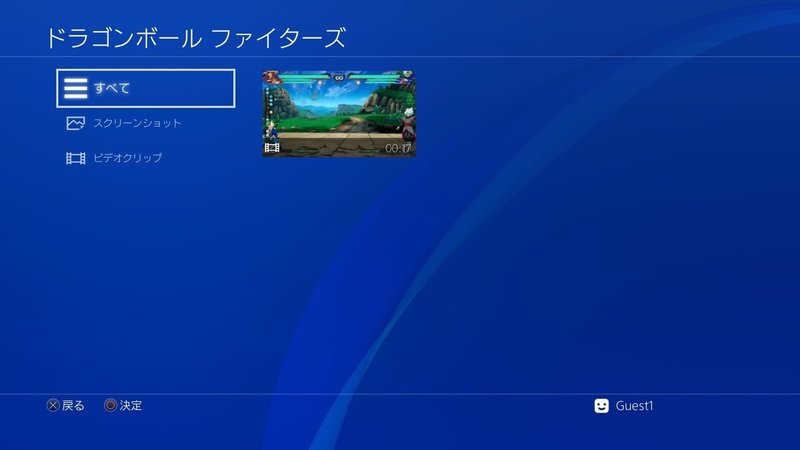
トリミングして17秒の動画になりました。
ここまでの作業を繰り返し、コンボ動画にしたい部分を撮り溜めていきます。
Step3:SHAREfactoryでの作業(ベース作成編)
SHAREfactoryを起動し、「新プロジェクト」を選択します。

テーマを選択します。自分は使ってませんが、ひとまずここではデフォルトの「SHAREfactoryテーマ」を選択します。
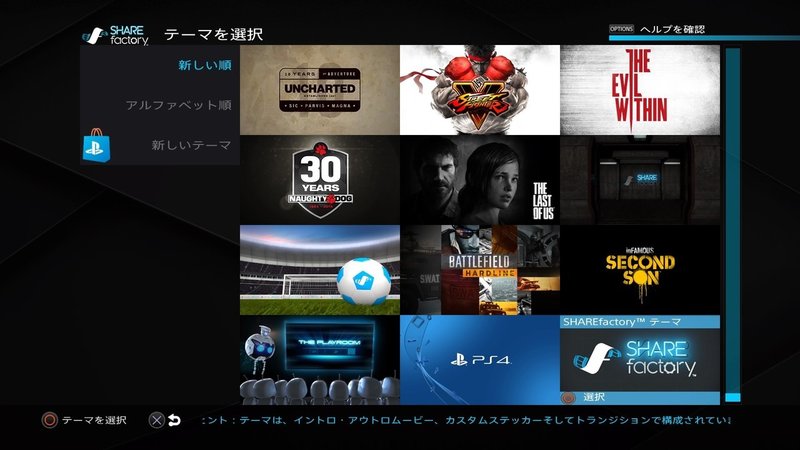
テーマのイントロやアウトロを使わない場合、〇ボタンで歯車マークを外しておきます。また、Step2で撮った動画をそれぞれ選択し、歯車マークをつけておきます。順番はあとでも変えられるので暫定で構いません。
下は、先ほど作成した17秒の動画を1つ選択した状態です。

プロジェクト名の名前はあとで変えられるので暫定で構いません。
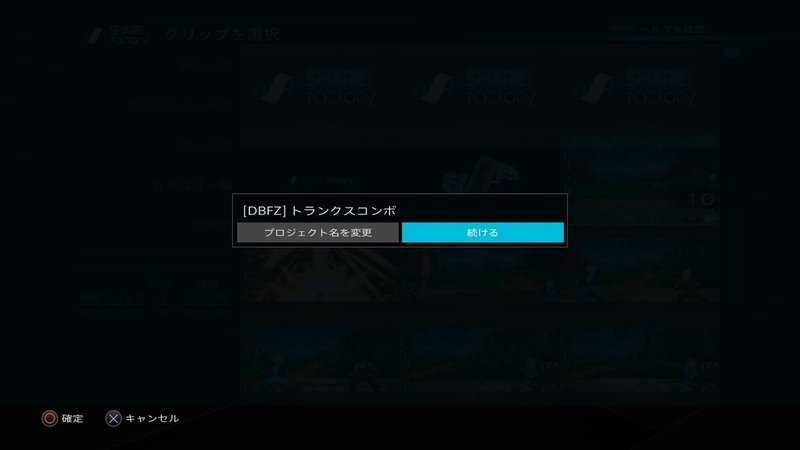
以下が最初の状態です。
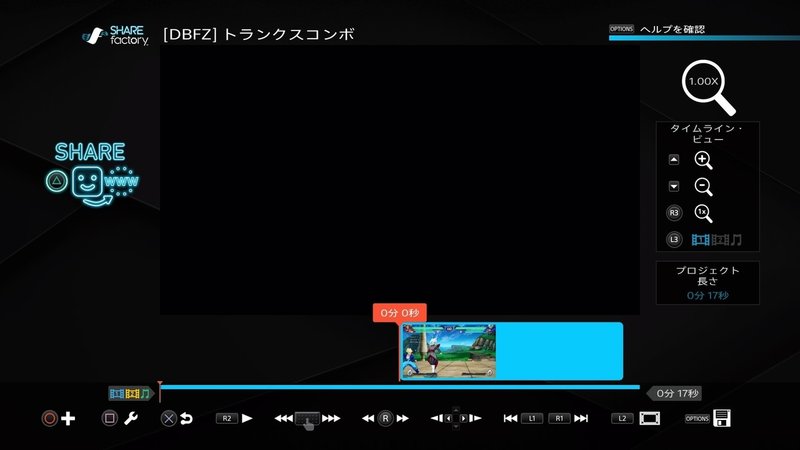
予め撮っておく必要がありますが、冒頭用のスクリーンショットを追加してみます。もちろん無くても構いません。
〇ボタンから「スクリーンショットを追加」を選択します。
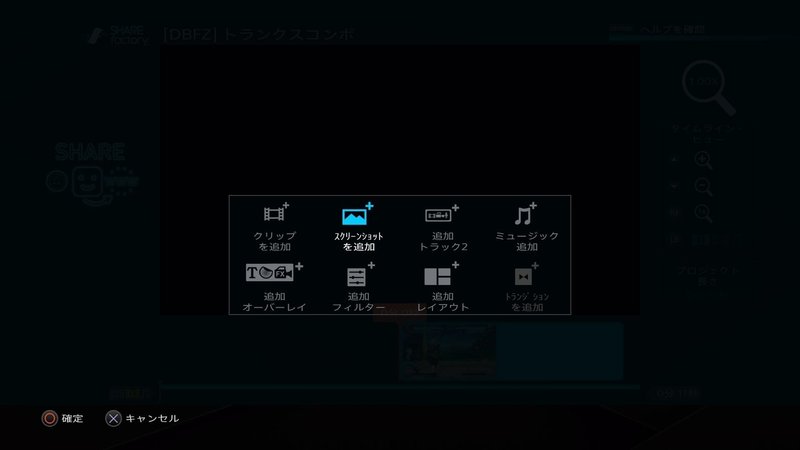
追加したいスクリーンショットを選択します。
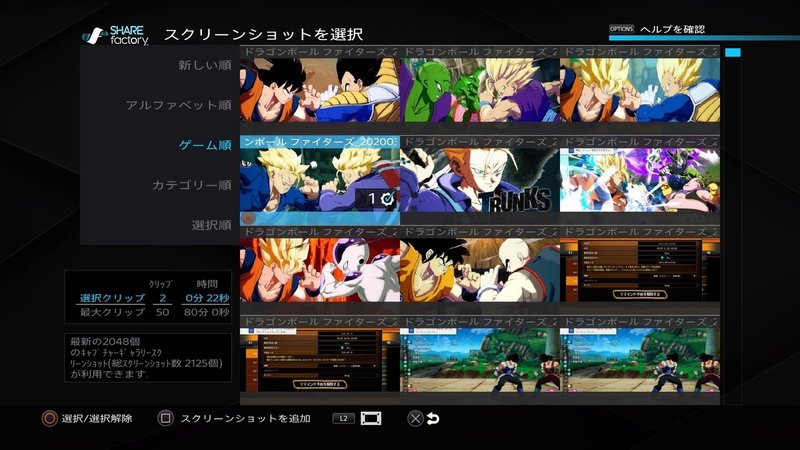
冒頭にスクリーンショットが追加されました。
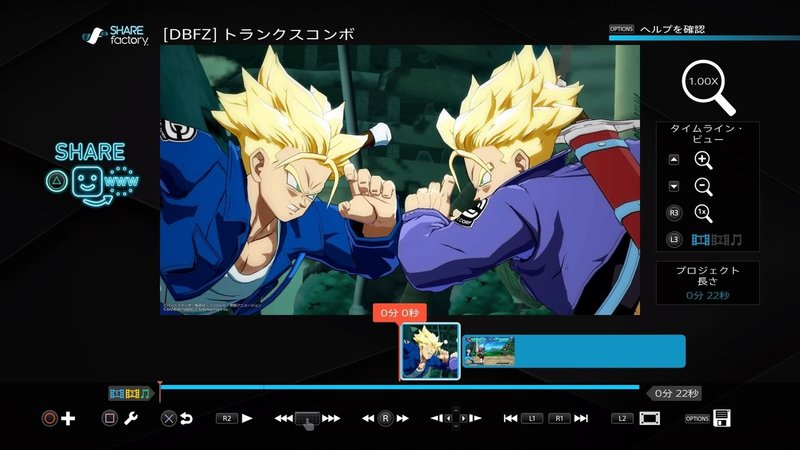
動画を継ぎ足す場合、〇ボタンの「クリップを追加」から追加していきます。
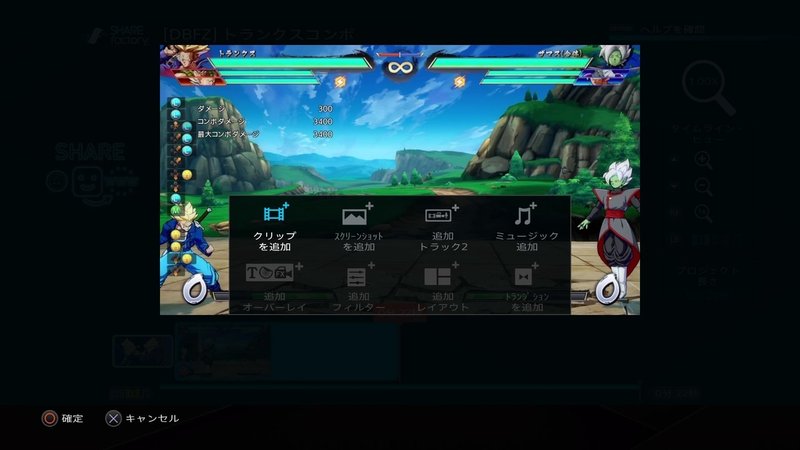
同じ動画ですが、17秒の動画を再び選択して追加してみます。
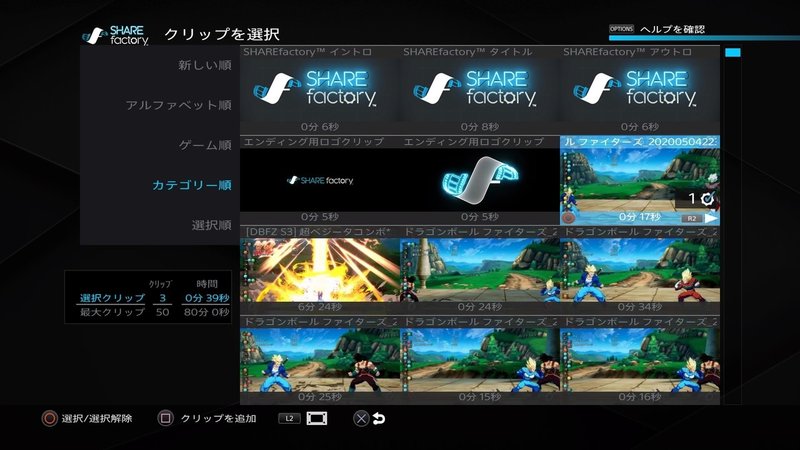
動画が追加されました。
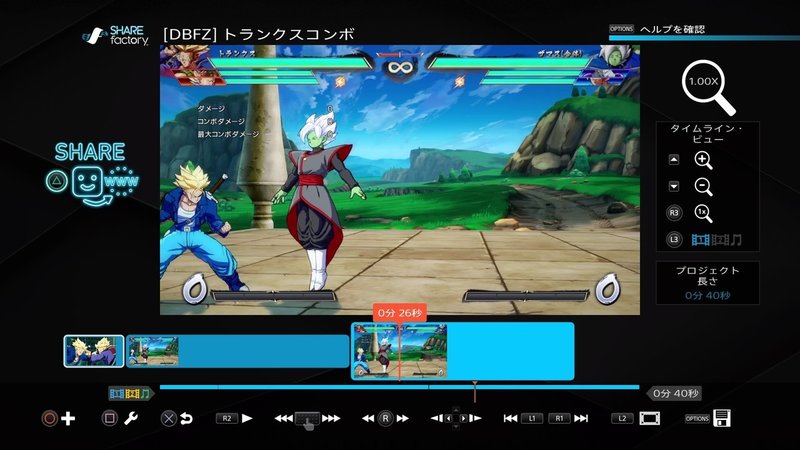
動画の位置を移動したい場合、各動画を選択した状態で□ボタンの「クリップを移動」から任意の場所に移動させます。
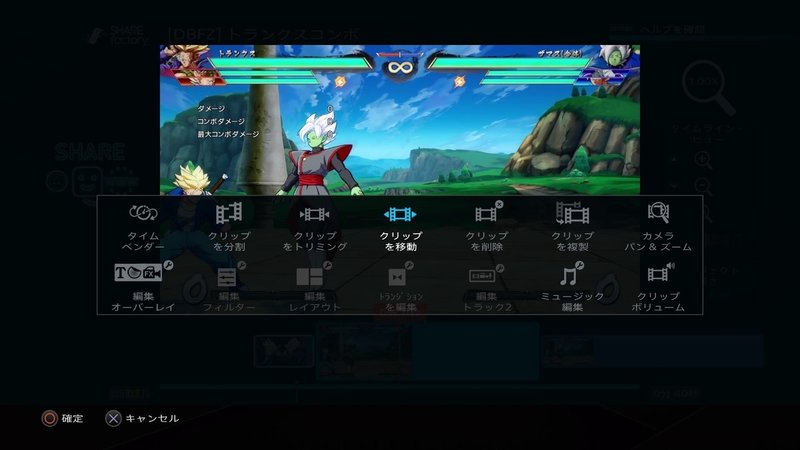
上記を繰り返し、任意の順番に組み替えていきます。
試しに3つの動画を並べ、末尾にもスクリーンショットを追加した図が以下となります。
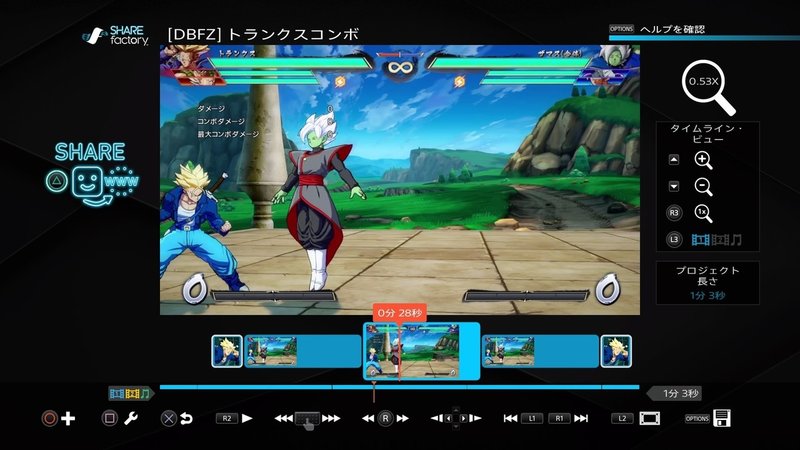
上記を繰り返し、ベース部分を作成していきます。
Step4~6は主に装飾のステップとなるので、ここまででも問題なければStep7でのアップロード編に進んでもらって構いません。
Step4:SHAREfactoryでの作業(トリミング編)
次にトリミング作業となります。
各動画を選択した状態で□ボタンの「クリップをトリミング」から余計な部分をそぎ落とします。
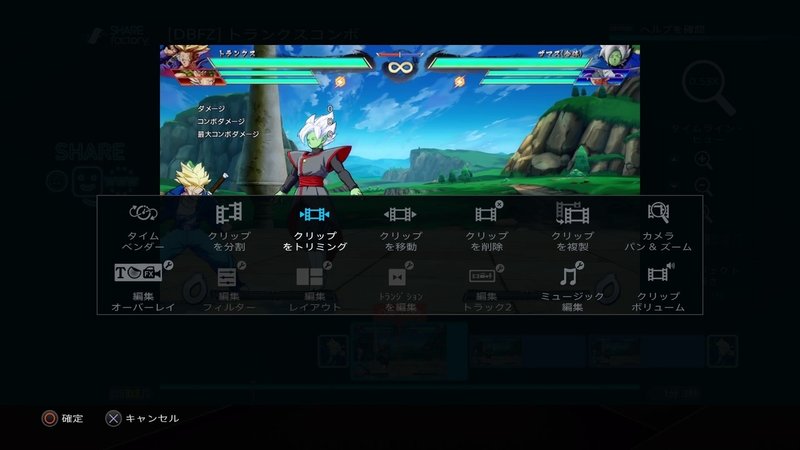
コンボに不必要と思われる部分を削ります。
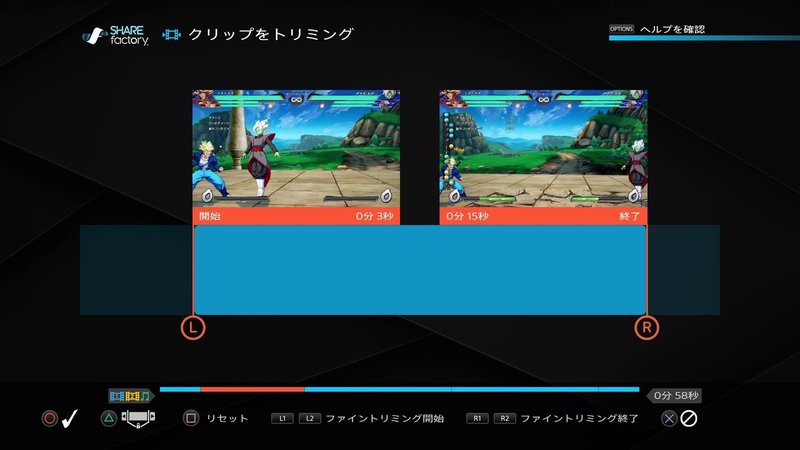
上記を繰り返し、不必要な部分をそぎ落としていきます。
Step5:SHAREfactoryでの作業(文字入れ編)
次に文字入れ作業となります。
試しにスクリーンショット部分に題名を入れてみます。
スクリーンショット部分を選択した状態で□ボタンの「編集オーバーレイ」を選択します。
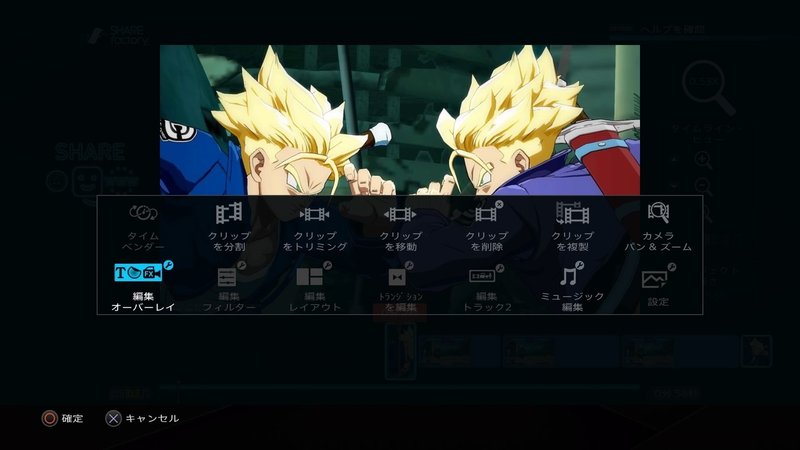
オーバーレイの長さを選択できます。
ここでは最初からということで、一番最初にカーソルを合わせ〇ボタンを選択。
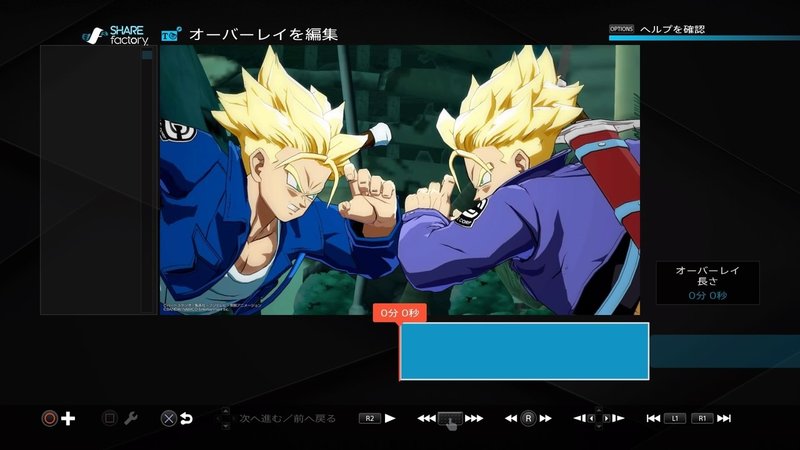
とりあえずテキストを選択してみます。
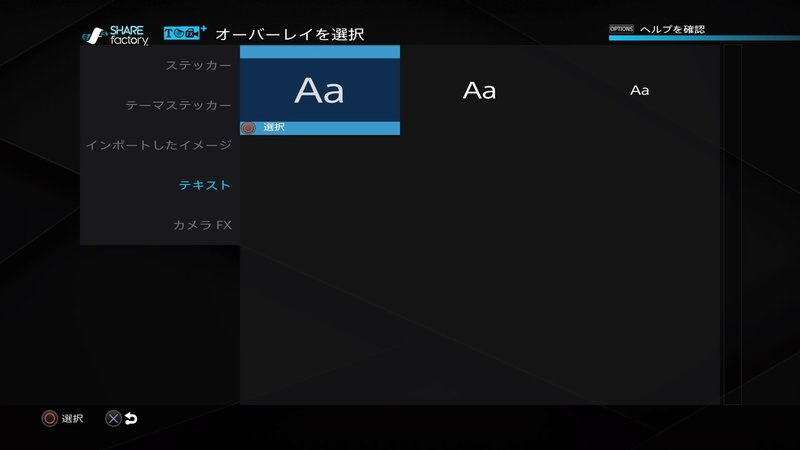
「トランクスコンボ」という文字を入れてみた状態です。
このあと、「変換」から文字位置を少し下に移動してみます。
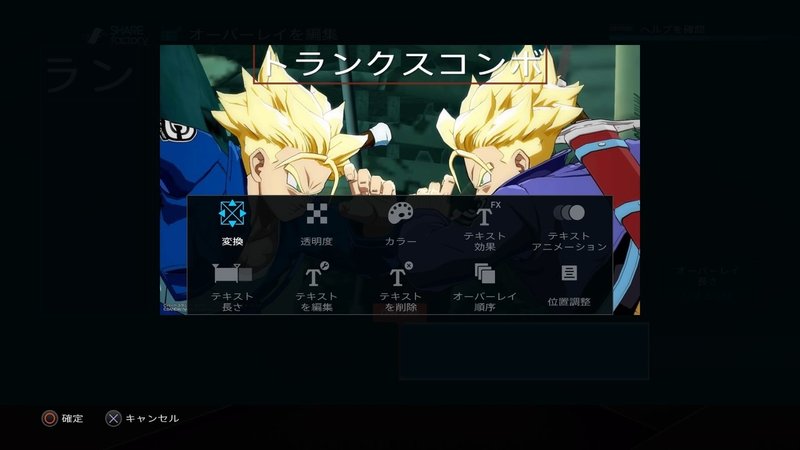
移動してみた状態です。
次に「カラー」で文字色を変更してみます。
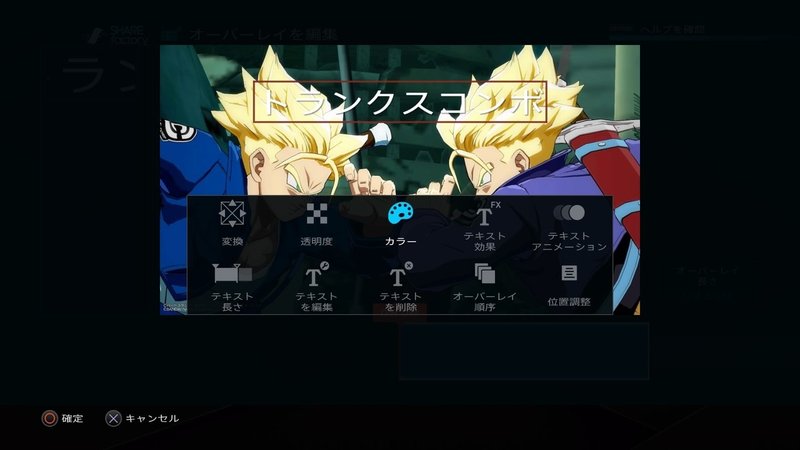
色を変えてみた状態です。
次に「テキスト効果」で縁をつけてみます。
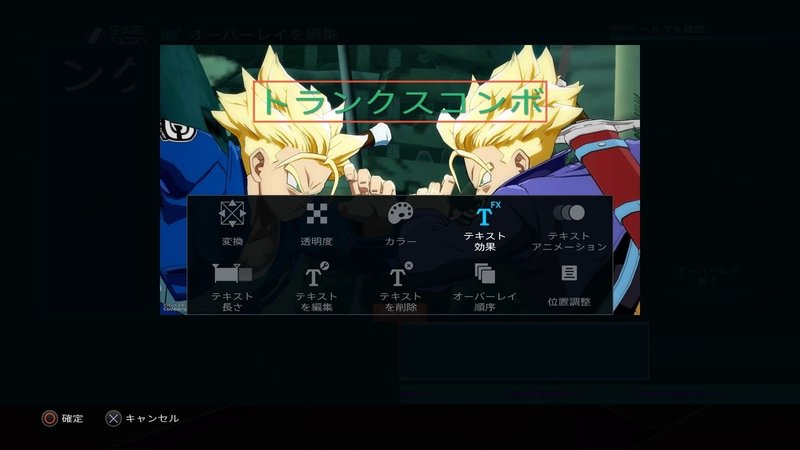
上から2番目の効果を選択し、文字に縁が入った状態です。
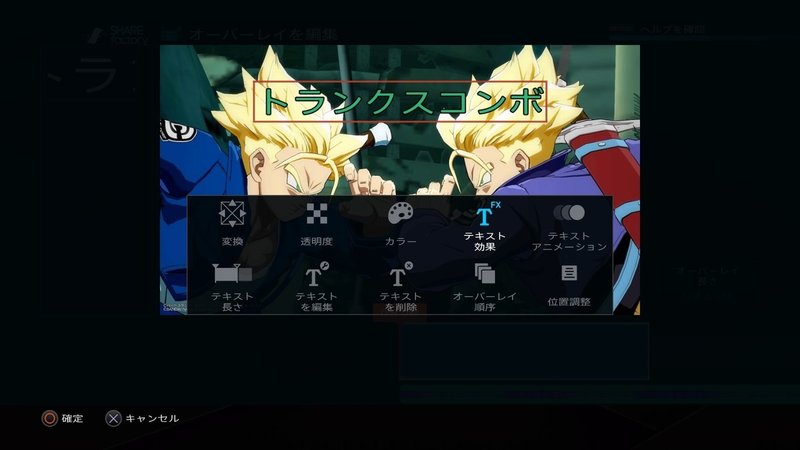
上記を繰り返し、必要であれば動画部分などにも文字を入れていきます。
Step6:SHAREfactoryでの作業(BGM設定編)
次にBGMを被せます。無くても構わないのですが、動画を繋ぎ合わせている場合、どうしてもゲーム側のBGMがぶつ切れのようになってしまうので、誤魔化す意味合いが強いです。
〇ボタンから「ミュージック追加」を選択します。

ここではデフォルトの「Pressure Plate」という曲を選択してみます。
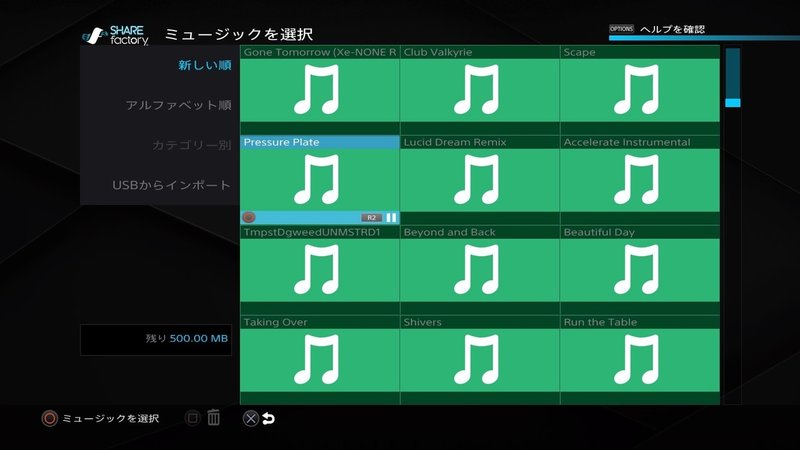
BGMを追加した状態です。
ここで曲が長いと、動画の尺を上回ってしまうので、ミュージックのトリミングも行います。

□ボタンから「ミュージックトリミング」を選択します。
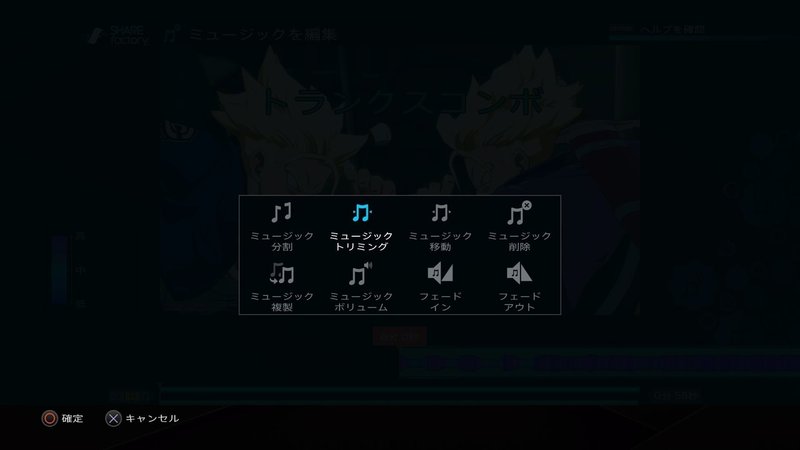
動画の最後に収まるようにトリミングします。
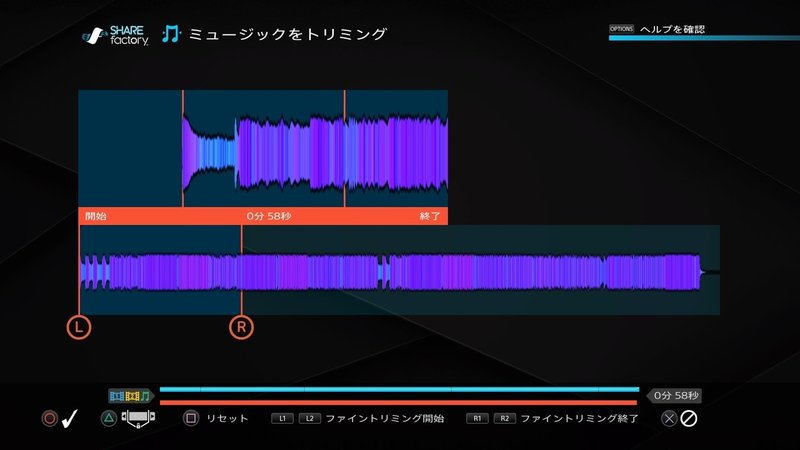
動画の最後にピッタリ収まった状態です。

ここも突然終わるとぶつ切れのようになってしまうので、フェードアウトを掛けます。□ボタンから「フェードアウト」を選択します。
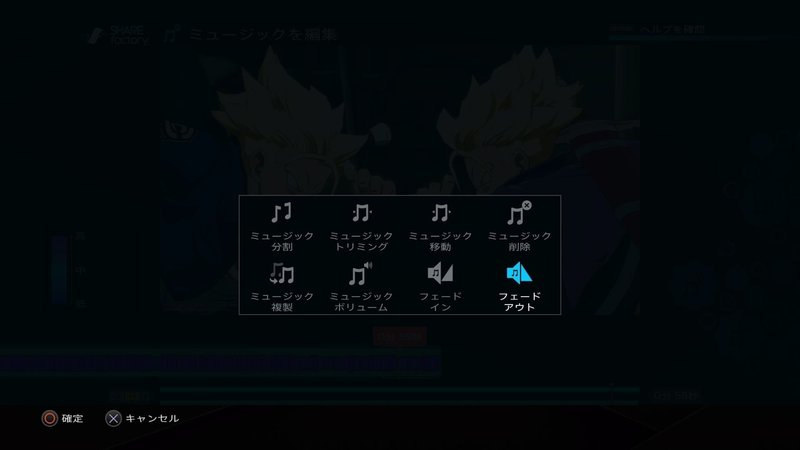
フェードアウトが掛かった状態です。

最後に音量を調整します。デフォルトだと大きかったりするので、適度な音量に下げます。□ボタンから「ミュージックボリューム」を選択します。
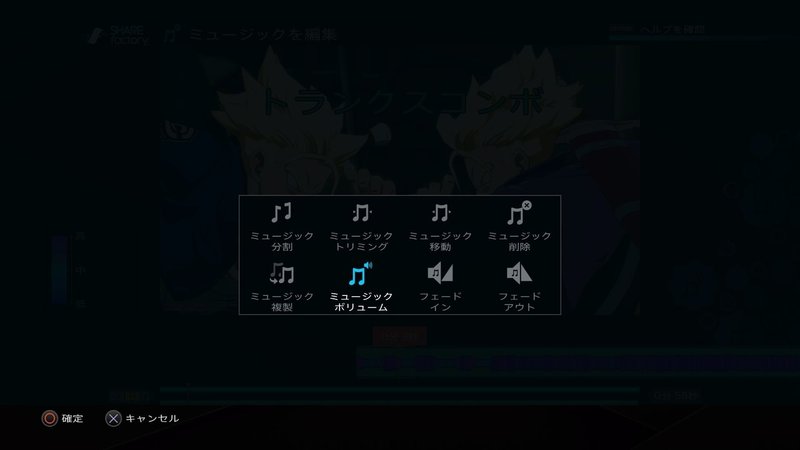
ここでは20%ぐらいに下げてみます。
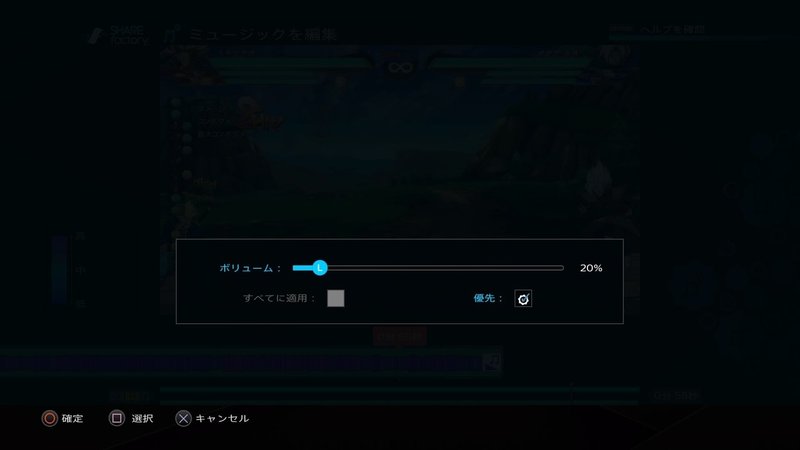
上記を繰り返し、BGMを設定していきます。
Step7:SHAREfactoryでの作業(アップロード編)
ここまで来たら、編集画面で△ボタンを押します。
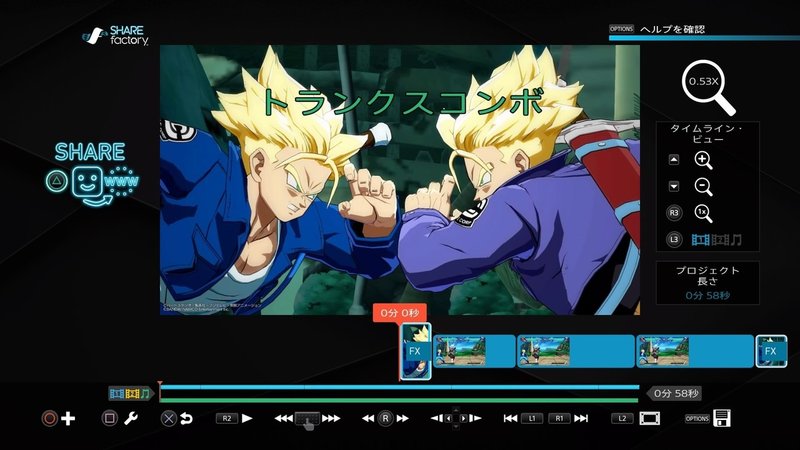
レンダリングが始まります。
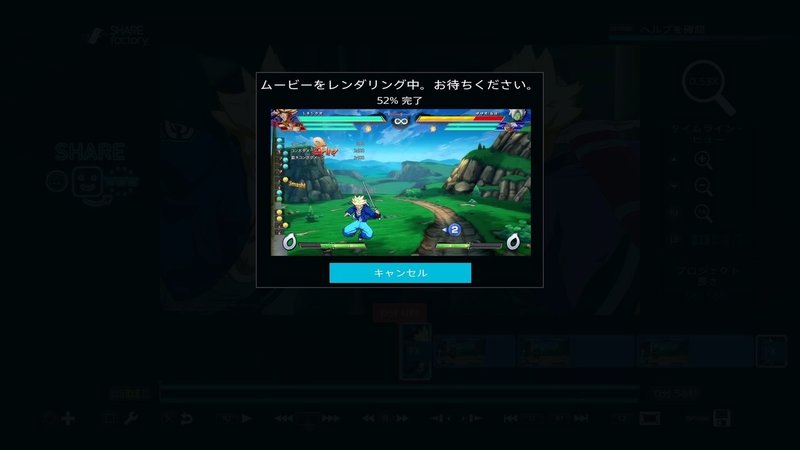
レンダリングが終了したら「SHARE」を選択し、任意のところにアップロードします。
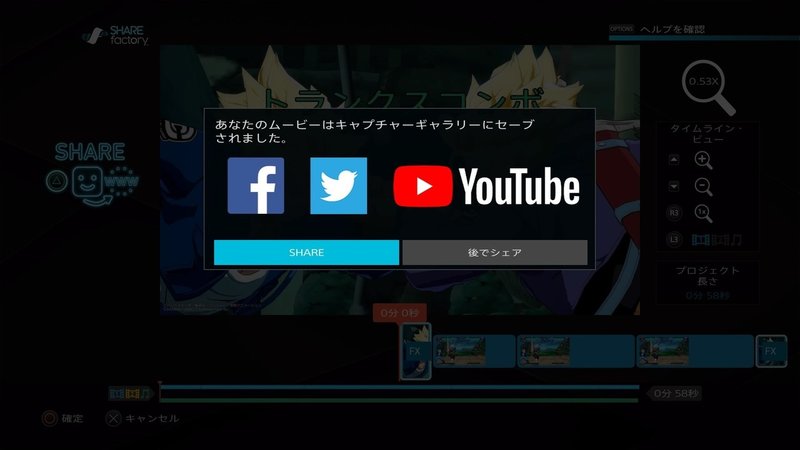
ここもキャプチャが取れないため、画面が無くて申し訳ありませんが、説明に沿ってアップロードします。これで完成です!
最後に
以上となります!
ここでは省きましたが、「追加フィルター」「追加レイアウト」「トランジションを追加」などで更なる装飾も可能ですので、よければ試してみてください!
自分の場合、文字入れだけ好みのフォントじゃなかったため、Windowsのshotcutという動画編集ソフト(因みにこれも無料です)を使っていますが、それ以外は全てSHAREfactoryで作成しています。
サンプルとしては以下のようなものとなります。
(「Basic Situation」などの文字入れのみがSHAREfactory産ではないです)
それでは、よい格ゲーライフを!
この記事が気に入ったらサポートをしてみませんか?
