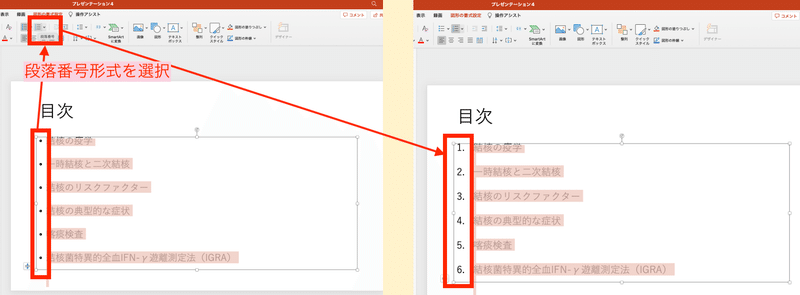院内勉強会や学会発表のスライド作成を効率化する方法
こんにちは、Antaa運営です。いつも素敵なスライドを投稿くださり、ありがとうございます。
今回は、院内勉強会や学会発表のスライド作成を効率化する方法を紹介いたします。
スライドに記載したい内容がテキストベースである程度固まっている際に、テキストからスライド作成までを効率化するための手順になります。
今回紹介する手順で、下記のようなデザインのスライドもすぐに作成できるようになります。




手順は以下の3つです。
Wordでアウトライン作成
パワポで、アウトラインを取り込む
デザイン調整
それでは、順に見ていきましょう!
1)Wordでアウトライン作成
アウトラインモードに切り替え
まず、Wordを開いて、「表示」を選択し、「アウトライン」を選択します。


すると、アウトラインモードで文書が表示されます。

タイトルをレベル1に、本文をレベル2に記載
アウトラインモードで、プレゼンテーションの元となるテキスト部分を記載していきます。下記のようにページ左上に「レベル」が表示されています。
・レベル1=タイトル
・レベル2=本文
に相当します。
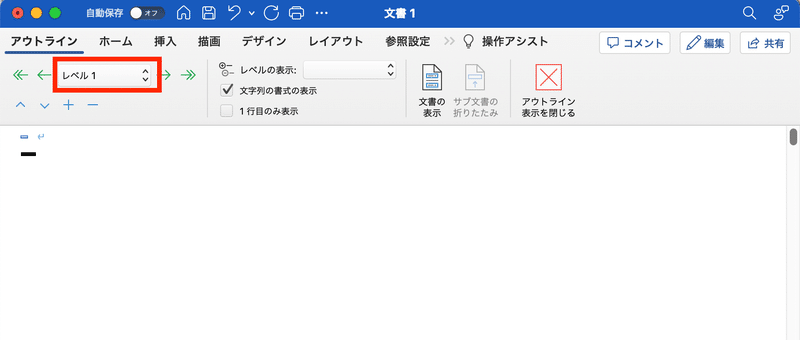
まず、レベル1でタイトルに相当するテキストを入力したのちに、改行して(改行したままだとレベル1のまま)、Tabキーをクリックしてレベル2に移動してスライドの本文に相当する部分を記載します。

Tabキーを使わない場合は、Word左上にある「レベル」の右側の「→」ボタンを押すことで、該当の文章をレベル下げできます。

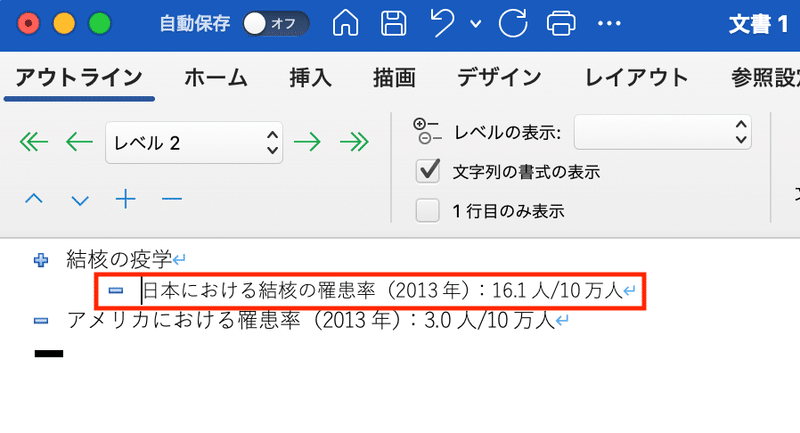
今回は、結核に関するスライドのアウトラインのテキストを下記のように記載しました。この場合、最上位のレベル1に相当する項目が6つありますので、6スライド分作成されます。
レベル2だけではなく、さらに下層のレベル3も記載しています。こちらはパワーポイントでどのように表示されるか後述します。

リッチテキスト形式で保存
アウトラインの作成を終えましたら、保存しましょう。
保存形式はリッチテキスト(.rtg)を選択します。
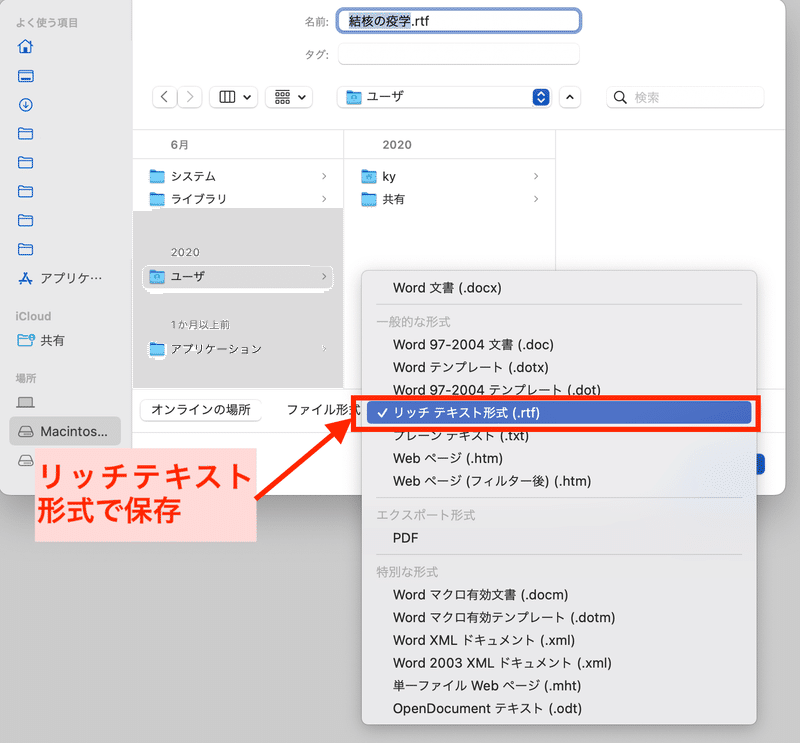
これで、アウトラインの作成は終了です。
お疲れ様でした。
2)パワポでアウトライン取り込み
パワーポイントで、アウトラインを表示を選択
パワーポイントを開いて、「スライド」→「新しいスライド」右側の下矢印をクリックします。
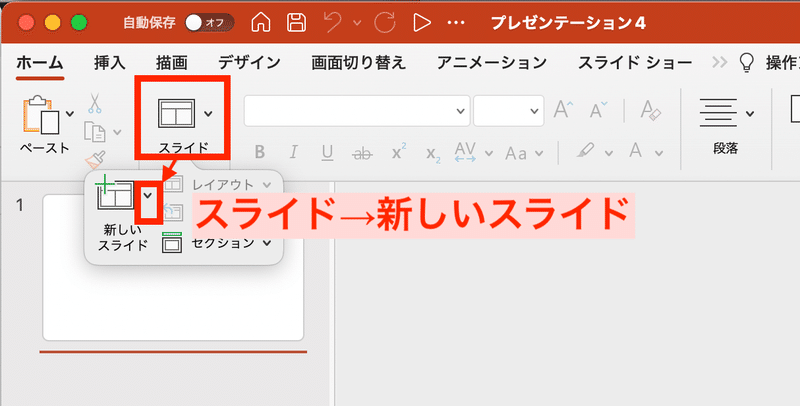
アウトラインを表示をクリックします。

アウトラインを挿入
先ほど作成した、リッチテキスト形式のアウトラインを選択して、挿入ボタンをクリックします。

作成したアウトラインが、タイトルと本文に分かれて、綺麗に表示されました♪ 実際に反映された瞬間は、感動しますね!

左がアウトラインモードで作成したWordで、右が対応するパワーポイントのスライドです。
レベル1→タイトル
レベル2→本文
レベル3→レベル2のさらに下層項目としてリスト表示
されていることが分かりますね。

3)デザイン調整
最後に、デザインを調整してましょう!
アウトライン表示のアイコンをクリックして、元のスライド作成の画面に戻ります。
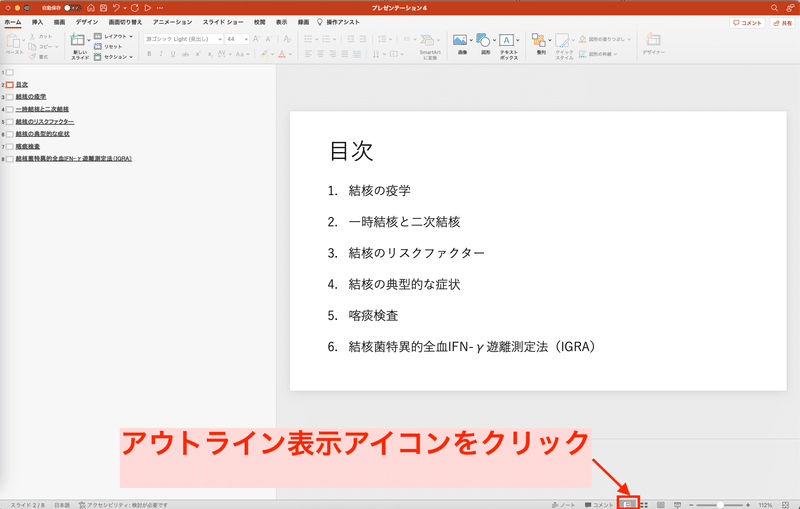
デザイナーを表示
「デザイナー」アイコンをクリックします。
すると、該当スライドに対して候補のデザインを複数表示する、デザイナーという右サイドバーが表示されます。

気に入ったデザインを選択
気に入ったデザインを選択しましょう。
候補のデザインはスライドごとに、複数表示されます。
同じスライドでも、デザインが変わるだけで、印象がかなり変わりますね。どのデザインにしようか選んでいる時間が楽しいです^^



こちらの、項目ごとの箇条書きスライドも、デザインスタイルによっては、表形式っぽく綺麗に表示してくれたりします。

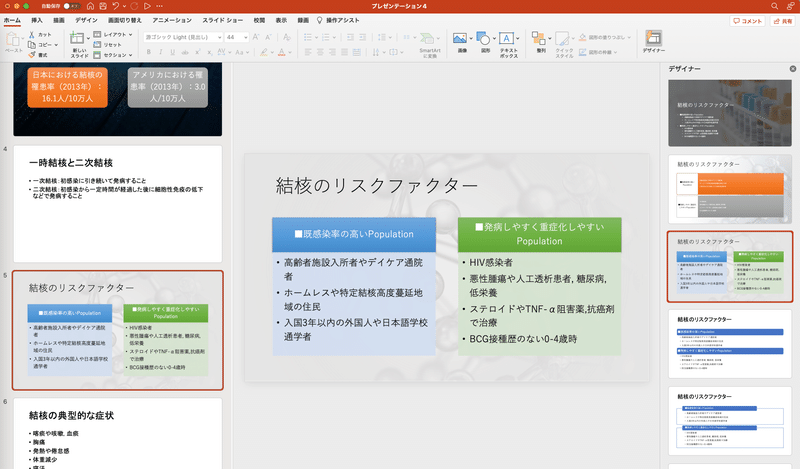
まとめ
いかがでしたでしょうか?
今回は、テキストのアウトラインをWordで作成して、パワーポイントに取り込み、目次を作成し、デザインを調整する手順を紹介しました。
皆さんの、院内勉強会や学会発表のスライド作成が少しでもスムーズになりましたら幸いです。
なお、今回のスライド作成の元になったテキストは、呼吸器内科医の次富先生の結核に関するスライドです。結核に関して、非常に分かりやすくまとめられていますので、ご興味のある方はぜひご覧下さい。
Antaaでは、他にもスライド作成に役立つ記事を掲載しています。
(番外編)目次作成
アドバンストとして、目次作成も自動化したい場合の手順も説明します。
今回は、各スライドのタイトルを目次として表示します。
目次スライドを作成
まず、空の目次スライドを作成します。
この目次スライドに、目次として表示したい項目を挿入していきます。

アウトライン表示に切り替え
「表示」タブをクリックし、「アウトライン表示」を選択して、アウトラインモードに切り替えます。

すると、図のように、アウトラインモードに切り替わります。

アウトラインの表示をタイトルのみに絞り込む
アウトライン部分のグレーのエリアで右クリックし、[折りたたみ]→[すべて折りたたみ]を選択します。

すると、目次に必要なタイトル以外の項目が折りたたまれます。

目次にしたいスライドを選択
目次にしたいスライドを全て選択し、コピーします。
・Windows:「Ctr」+「C」
・Mac:「Command」+「C」

目次スライドに貼り付け
目次スライドを開いて、本文入力の「箇条書き入力」部分にカーソルを合わせます。

「ホーム」タブをクリックし、「ペースト」横の下矢印をクリックし、「テキストのみ保持」をクリックします。

先ほどコピーしたスライドタイトルが、箇条書き形式で貼り付けられました。

挿入した目次を数字に切り替えることも可能です。