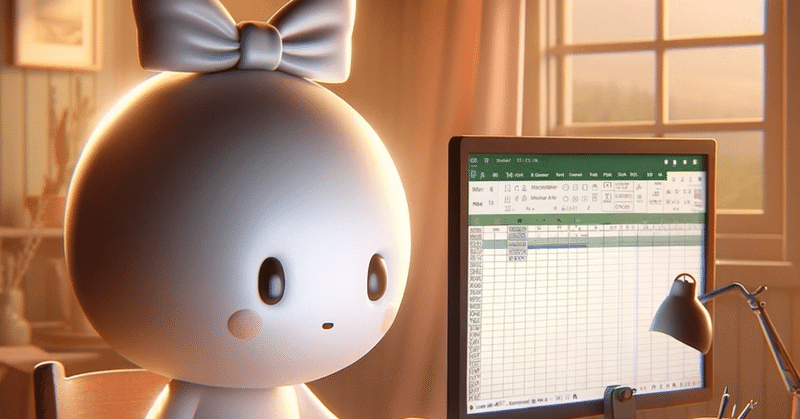
【Excelでデータ複製を瞬時に】"Ctrl+D"で作業効率を格段にアップ!
今回マスターする内容
この記事では、Excelでの「Ctrl+D」を使用したフィルダウン機能と、それを使ってデータを迅速かつ正確に複製する方法に焦点を当てます。
はじめに
Excelでデータを扱う際、同じ内容を繰り返し入力することはよくあります。この単純作業は時間がかかるだけでなく、誤入力の原因にもなります。「Ctrl+D」のフィルダウン機能を使えば、選択したセルの内容を下にあるセルに瞬時に複製でき、効率的かつ正確に作業を進めることができます。
Ctrl+D(フィルダウン)の重要度
データの一括入力や一貫性の維持には、フィルダウン機能が不可欠です。★★★★★(5点満点)の評価を受けるこの機能は、時間の節約とデータ処理の正確性を同時に実現します。
よくある例
表の作成: 同じ数式や形式を複数の行にわたって適用する場合。
データの整列: リストや表で同じ値を縦に並べたい場合。
「Ctrl+D」の使い方
1.Excelで、上部に内容が入力されたセルを選択します。 2.そのセルから下に向かって複製したい範囲を選択します(選択範囲には、複製元のセルも含まれます)。 3.キーボードの「Ctrlキー」と「Dキー」を同時に押します。 4.選択した範囲のセルに、最初に選択したセルの内容が瞬時に複製されます。
こんな時に使ってみよう: 計算式の一括適用
例えば、売上データの表で、同じ計算式を異なる商品の売上に適用したい場合、'Ctrl+D'を使用すると、選択したすべてのセルに対してその計算式を一括で複製できます。
こんなときには注意が必要: 相対参照と絶対参照
数式を複製する際は、セル参照が相対参照か絶対参照かを確認することが重要です。不注意による誤った参照は、意図しない結果をもたらす可能性があります。
まとめ
「Ctrl+D」は、Excel作業のスピードと正確性を大幅に向上させる強力なツールです。このショートカットを活用することで、単調かつ時間のかかる作業を効率化し、より重要なタスクに集中することができます。今日からこのショートカットを活用し、作業効率を新たなレベルへと引き上げましょう。
最後まで読んでいただきありがとうございました。もし「Ctrl+D」を使ったデータ複製のテクニックをお持ちであれば、ぜひコメントで共有してください。そして、この記事がお役に立ったと思ったら、ぜひいいねとフォローをお願いします。引き続き、効率的なデータ管理に役立つ情報を提供していきますので、ご期待ください!
この記事が気に入ったらサポートをしてみませんか?
