
【副業したい方必見】便利機能"エクスプローラのワンタッチ起動"をマスターする
今回マスターする内容
今回紹介するのは"ファイルエクスプローラーのワンタッチ起動"です。このショートカットコマンドで、効率的なファイル管理を実現しましょう。
はじめに
皆さんは、あるフォルダにあるファイルを他のフォルダに移動させるときどうしていますか?1つのファイルエクスプローラでファイルをコピー・削除をするのは大変だし、ファイルエクスプローラーアイコンから複数のファイルエクスプローラーを開くのは面倒です。
ここで役立つのがショートカットコマンドと呼ばれる"魔法"です。これを上手く活用すると、今までかかっていた時間を削減できます。今回は利用頻度が多い"ファイルエクスプローラーのワンタッチ起動"をご紹介します(画像1参照)。

もし"Windows+E"というワードにピンと来ない場合は、是非本投稿をご参照ください。
また今回ご紹介する機能は、実際にIT会社で使用している便利な機能です。PCを使用する副業や転職を考えている方の参考になれば嬉しいです。
ファイルエクスプローラーのワンタッチ起動の重要度
ファイルエクスプローラーへの迅速なアクセス(Windows+E)の重要度は…
★★★☆☆(3点)です。
非常に便利な機能ですが、今まで紹介してきたショートカットコマンドより使用頻度が低いため、3点としました。ただし、このショートカットコマンドを使いこなすことで、フォルダの操作が格段に上がり、PCでの作業効率が非常にアップします。覚えておいて損はない機能です。
よくある例
Webからダウンロードしたファイルを他のフォルダに保存したいとき等に使います。特に、既にファイルエクスプローラーを開いているときです。もう1つファイルエクスプローラーを開こうとすると、既に開かれているファイルエクスプローラーが閉じてしまう…。(画像2参照)そんな時に"Windows+E"は力を発揮します。
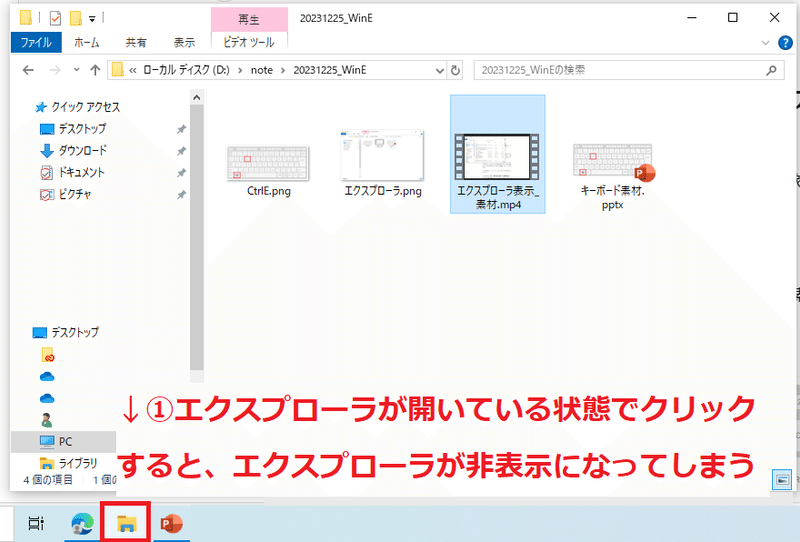
ファイルエクスプローラーのワンタッチ起動方法
キーボードの「Windowsキー」と「Eキー」を同時に押します。(画像3参照)
これで、ファイルエクスプローラーが即座に開きます。
開いたファイルエクスプローラーから、必要なフォルダやファイルに素早くアクセスできます。

こんなときには注意が必要: ショートカットの乱用
"Windows+E"は非常に便利ですが、使いすぎるとデスクトップ上にファイルエクスプローラーのウィンドウが溢れてしまうことがあります。使用後は不要なウィンドウは閉じ、整理を心がけましょう。
まとめ
「Windows+E」を使うことで、ファイルやフォルダへのアクセス効率が大幅に向上します。このショートカットコマンドを日常に取り入れることで、作業のスピードと流れをスムーズにし、時間管理をより効果的に行えるようになります。
この記事が皆さんのPC操作に役立つヒントとなれば幸いです。引き続き、実務で役立つショートカットコマンドを紹介していきますので、是非フォローといいねをお願いします。
この記事が気に入ったらサポートをしてみませんか?
