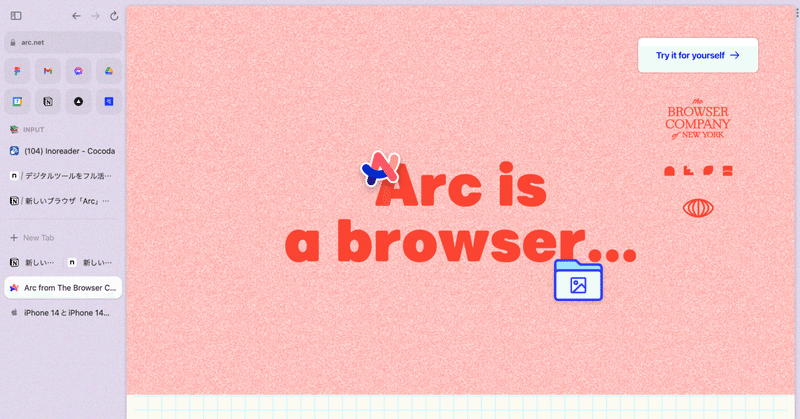
新しいブラウザ「Arc」がいい感じだ
最近話題の新しいブラウザ「Arc」を使い始めました。まだ使って数日ですが、かなりいい感じです。最初はお試しのつもりでしたが、あまりに気に入ってしまったのでデフォルトブラウザをArcに切り替えました!
このnoteではブラウザ「Arc」について僕が特に気に入っているポイントを紹介します。Arcに関しては日本語の記事やyoutubeがほとんどなくて最初ちょっと困ったので、Arcをこれから使い始める人、気になっている人の参考になれば幸いです。
「Arc」とは

ArcはニューヨークのThe Browser Companyが開発しているChromeベースのWEBブラウザです。
今はまだ正式リリース前で、利用するためにはArcのサイトからアーリーアクセスに申し込む必要があります。(僕の場合は申込から招待まで3週間ほどかかりました)
また、アーリーアクセスで利用できるのはMac版のみのようです。Windows、Android、iPhoneではまだ利用できません🙇
他ブラウザからの移行が簡単

ArcはChromeベースのブラウザなのでChrome拡張機能が使えます。また初期設定時にSafariやChromeからブックマークを移行することができるので、ブラウザの移行が超簡単です。
「サイドバー」が便利

Arcには一般的なブラウザにあるような上部のツールバーがなく、ブラウザを縦に広く使えます。代わりにサイドバーがあり、これが超便利です。
サイドバーにはFavorites、Pinned、Todayの3つのエリアがあり、Arcで開いたタブはこの3つに分類できます。Favorites、Pinnedはブラウザを閉じても常に残るので、Chromeでいう「タブを固定」的に使えます。
新規タブはTodayで開かれるのですが、毎日自動でアーカイブできるので日々不要なタブが蓄積されてタブバーの大渋滞する事態を避けられます。アーカイブされたページは後から探すこともできますし、残しておきたいタブは⌘+DでToday→Pinnedに簡単に移動できるのも便利です。

そしてこのサイドバーは⌘+Sで表示・非表示をかんたんに切り替えることができます。上部のツールバーもサイドバーもないブラウザは没入感があり、大量に開かれたタブに惑わされることなく作業に集中できます。
「スペース」でシーンに合わせた使い分け

サイドバーのタブはさらに上位概念の「スペース」で分類することができます。スペースはサイドバーを横スワイプで簡単に切り替えできるので、仕事・勉強・プライベートなどシーンに合わせてブラウザを切り替える感覚で使えます。
同じような機能を持つブラウザもありますが、この横スワイプでの切り替えが使い勝手がよくて気に入っています。
タブ名を編集できる

通常であればタブ名にはサイト名などが入ります。Arcで地味に便利なのが、タブをダブルクリックすればタブ名を編集できること。タブの整理が捗ります。
ブックマークの概念がない
Arcにはブックマークの概念がありません。開いているタブをTodayからPinnedに移動(⌘+D)することで、ブックマーク的にサイトを残しておくことができます。
Chromeのブックマーク機能って追加は簡単ですが、編集やフォルダ分けに一手間かかるので苦手でした(僕は常にカオス状態でした)。Arcの場合だとドラッグ&ドロップでタブをTodayからPinnedに移動できたり、ダブルクリックでタブ名を変更できるので操作が直感的で整理しやすいんです。
「ライブラリ」機能でファイルを扱える

サイドバーを一番左までスワイプするとライブラリ機能が表示されます。ライブラリには、Macのダウンロード、デスクトップ、書類にあるファイルがそれぞれタイルビューで一覧化されています。ここからドラッグ&ドロップで開いているサイトにアップできるので、Finderを開く必要がありません。
ライブラリでは他にも後述する「スクリーンショット」「ノート」「イーゼル」にアクセスできます。
ユニークな「スクショ」機能
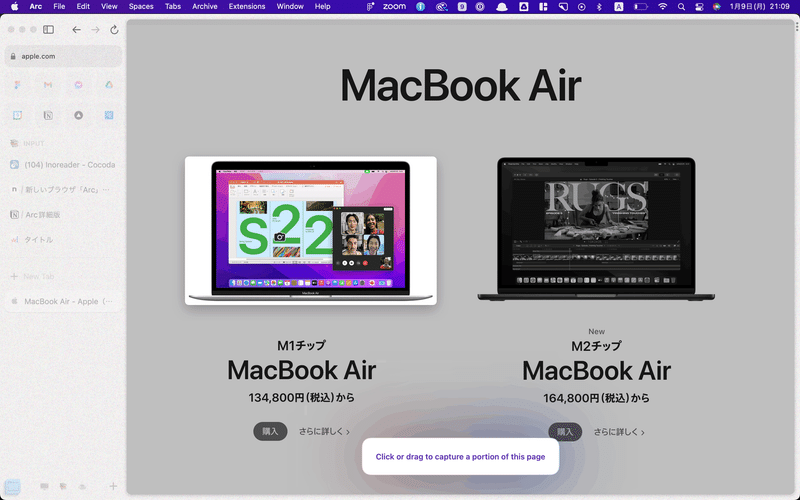
Arcにはスクショ機能がついていて、これが絶妙に使いやすい。
スクショ機能はURLバーもしくはショートカット(⌘+Shift+2)で起動できます。ドラッグ&ドロップでエリア指定もできますが、特徴的なのはサイト上でカーソルを合わせたオブジェクトを選択してスクショを撮れること。たぶんHTMLのタグを認識していると思うんですが、サイトの特定のテキストや画像だけを選択してスクショを撮ることができます。
またスクショを撮ったらすぐに編集ができるのもポイント。拡張機能のAwesomeScreenShotでは撮影後に編集モードに入るまでにロード時間がありラグが生まれます。Arcのスクショ機能にはそのラグがないのですぐに編集開始できます。
撮影したスクショはサイドバーのライブラリに保存されるのでまとめて複数スクショ→ブログに一気に貼り付けみたいなこともできます。
ミニウィンドウ「Little Arc」が気が利いてる

一時的に確認したいサイトはミニウィンドウ「Little Arc」で開くと便利です。
Arcをデフォルトブラウザに設定しておくとSlackなどの外部アプリで開くリンクはミニウィンドウで開かれて、アプリが切り替わらないのも嬉しいポイント。パッと確認して閉じるという動作が快適です。ミニウィンドウから通常のウィンドウに移すことも1クリックで可能です。
「コマンドバー」で何でもできる

⌘+Tは一般的には「新規タブを開く」のショートカットですが、Arcでは「コマンドバー」が開きます。
コマンドバーでは検索ワードを入れてGoogle検索をすることもできますし、コマンドを入力してArcのさまざまな機能にアクセスすることもできます。
例えば以下のようなことができます。
Little Arcを開く
最後に閉じたタブを開く
Todayのタブを全てアーカイブ
アーカイブを開く
新規でNotionやGoogle Docのページを作成
新しいノートやイーゼルを作る
ブラウザでは⌘+Tは頻繁に使用するショートカットです。Arcのコマンドバーはその機能を拡張する優れたアイデアだと思いました。
「スプリットビュー」が実用的
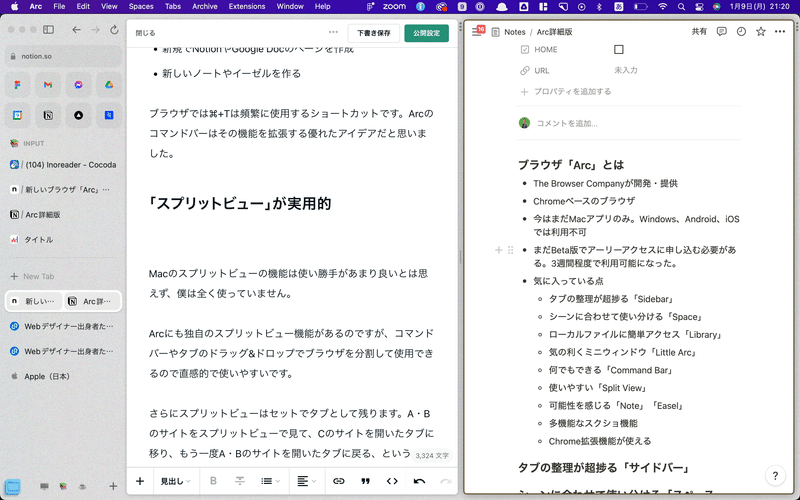
Macのスプリットビューの機能は使い勝手があまり良いとは思えず、僕は全く使っていません。
Arcにも独自のスプリットビュー機能があるのですが、コマンドバーやタブのドラッグ&ドロップでブラウザを分割して使用できるので直感的で使いやすいです。
さらにスプリットビューはセットでタブとして残ります。A・Bのサイトをスプリットビューで見て、Cのサイトを開いたタブに移り、もう一度A・Bのサイトを開いたタブに戻る、ということが可能で、これが超便利です。
「ノート」「イーゼル」も面白い
ブラウザ内でテキストメモをとれる「ノート」、テキストや図形、画像を自由にレイアウトできるキャンバス「イーゼル」という機能も面白いです。
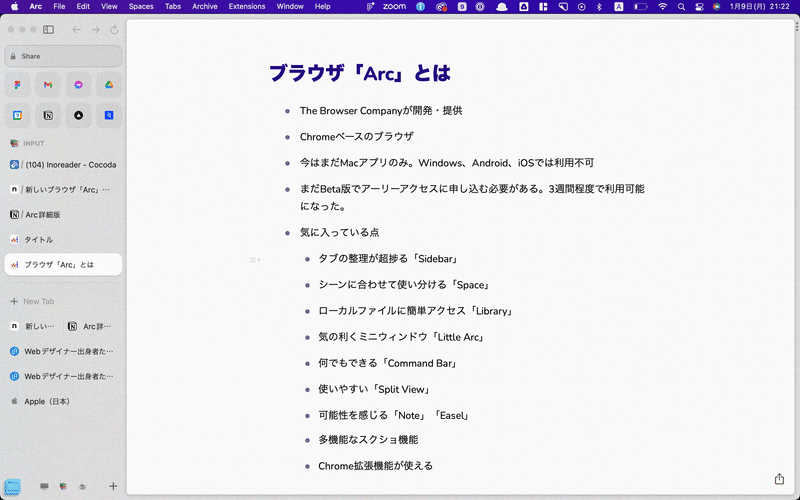
ノートはマークダウン記法で書けるのが嬉しいポイント。まだ使い込んではいませんが、割と使いやすかったので、ブラウジングしながらちょっとしたメモを取るのに良いと思います。Notionのようにドラッグ&ドロップやショートカットでブロックの移動ができるとより良いかなと思います。
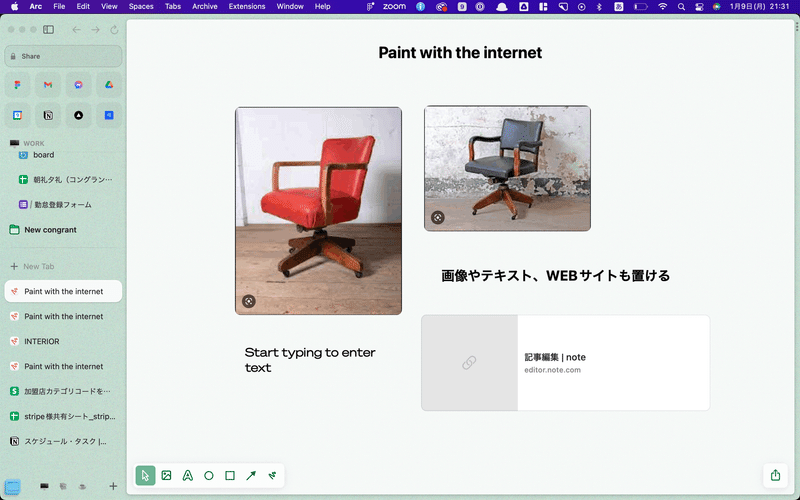
イーゼルはサイトから画像をドラッグ&ドロップで持ってきたり、テキストや図形、線を書いたりして、ムードボードのようなものを作れます。これもまだ使いこなせていないので、これから活用法を考えてみようと思います。まだ今はありませんが、マインドマップや付箋のような機能が増えるといいですね。
紹介は以上です。
洗練されたデザイン、使いやすいUI、豊富な機能。これでまだアーリーアクセス版なので驚きですね。これからユーザーも増えていっていろんな使い方紹介記事がnoteに溢れたらいいなと思います!
この記事が気に入ったらサポートをしてみませんか?
