
Xbox360のゲームを吸出してエミュレーターで遊べるファイルにする方法を丁寧に解説します
はじめに
PCのパワーに余裕があれば、Xbox360のゲームをエミュレーターで遊ぶことができます。
Xbox360はゲームをエミュレータで動かすまでの手順が簡単なので、覚えておいて損はないと思います。
難易度設定
★ とても簡単 (何も考えなくてもできる)
★★ 簡単 (初歩的なパソコンの知識があればできる)
★★★ 普通 (ある程度の技術が必要)
★★★★ 難しい(パソコンの知識があまりないと難しい)
★★★★★ かなり難しい(パソコンの知識と他の知識も必要)
★★★★★★ とても難しい(複合的な理解力が必要)
今回の難易度 ★★ 簡単
隠しファイルやISO化など、ちょっと手間取るところがあるかもしれないので、星2つにしました。
本体でゲームを吸い出す
最初に行うこと
ゲームを吸い出すためには本体が必要です。
本体を使わない方法もありますが、確実に吸い出せるわけでもないし費用もかかるのでドライブが動く本体を手に入れましょう。
用意するもの
Xbox360のゲーム
ゲームはダウンロードして購入した物でもメディアのゲームでも良いです。
お試しでダウンロードしたデモ版もエミュレーターで動かすことができます。(デモ版の動作範囲で遊ぶことができます)
Xbox360本体
Xbox360本体が必要です。
どのモデルでも良いですが、本体で遊ぶなら中期以降に発売された「S」か後期モデルの「E」がオススメです。
本体で遊ばないならHDMIケーブルの使える前期モデルがオススメです。
ドライブを使うので、ジャンク品ではなく動作確認済みの本体を購入してください。
特に前期モデルは故障しやすいので購入時には注意してください。
USBメモリやUSBドライブ
USBメモリやUSBでつなぐHDDやSSDなどが必要です。
本体で遊ぶなら比較的安くなってきたSSDがオススメです。
安価に楽しみたいならSDカードとSDカードリーダーの組み合わせが良いでしょう。
PCに最終的には取り込むことを考えると、比較的読み書きの速いものを使った方がストレスがないと思います。
容量は2TBまで利用できます。
ゲームを取り込む
ディスク版の場合
まずは本体にゲームを取り込みます。
USBメモリなどを本体に接続します。
USBが本体で認識されない場合は、本体でフォーマットします。
USBをフォーマットする方法は以下のMicrosoftの公式サイトを参考にしてください。
ディスクのゲームを本体に挿入してください。
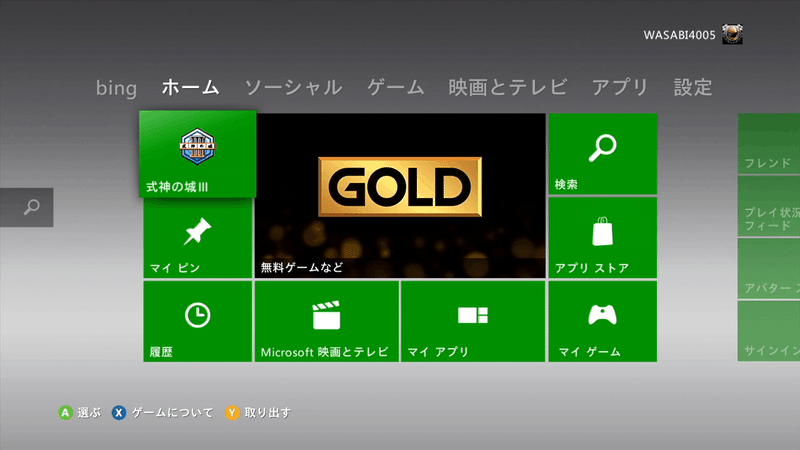
ホームにゲームが表示されました。
(X)ボタンを押して概要を表示させます。

「ゲームを取り込む」を選択してゲームを取り込みます。
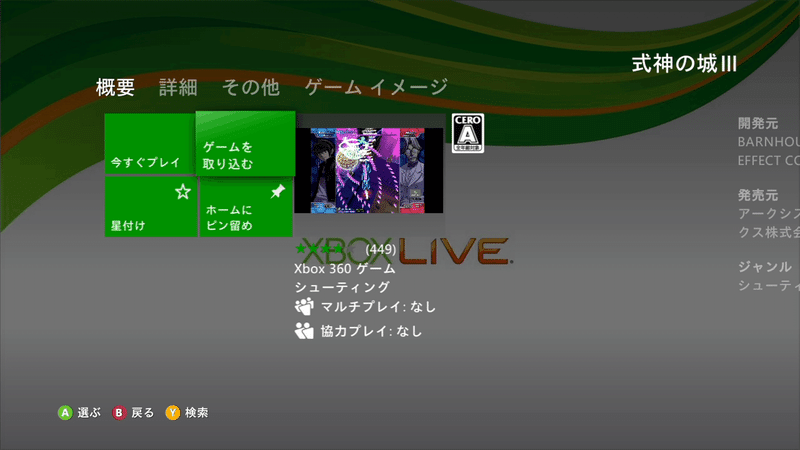
保存先を聞かれるので、USBメモリを接続している場合は「USBデータ保存機器」を選択します。
USBメモリなどを接続していない場合は「ハードドライブ」を選択します。
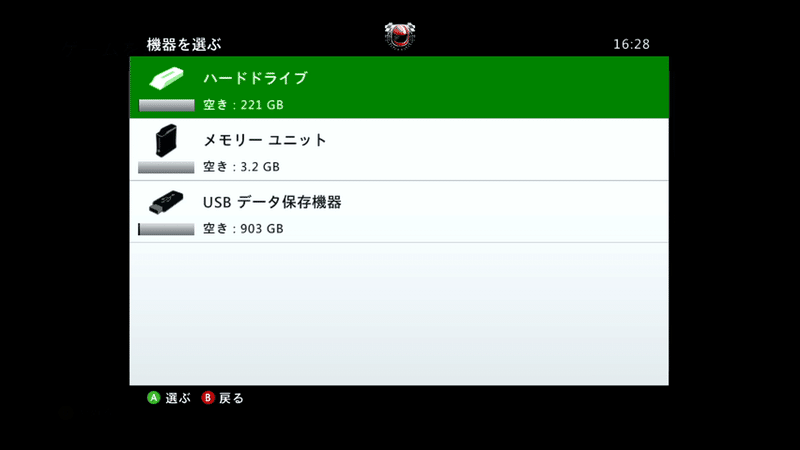

保存が開始されますので、完了するまで待ちます。

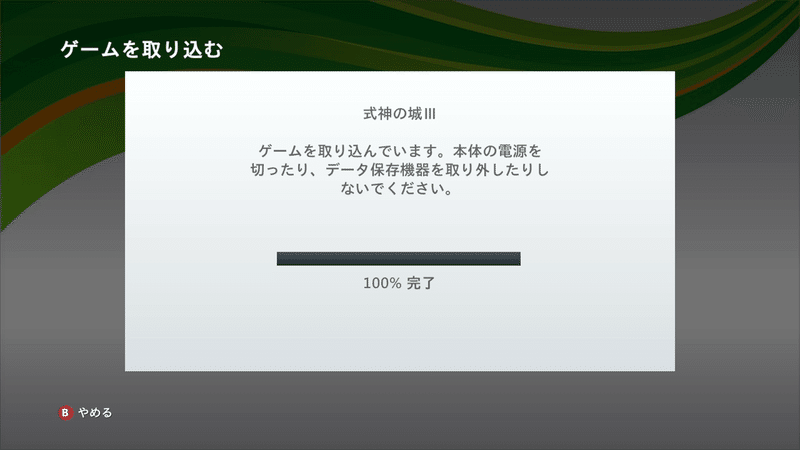

ダウンロードしたゲームの場合
本体メニューのシステムを選択します。

データ保存機器の管理を選択します。
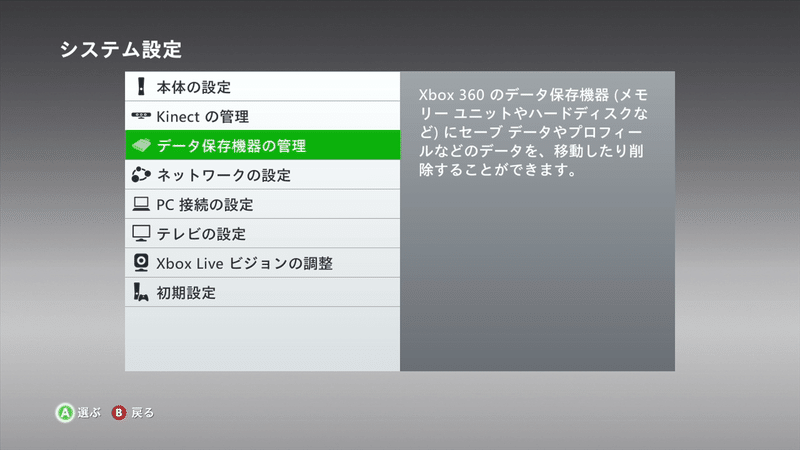
データ保存機器一覧が出てきますので、ダウンロードしたゲームを保存した場所を選択します。
通常は「ハードドライブ」を選択します。
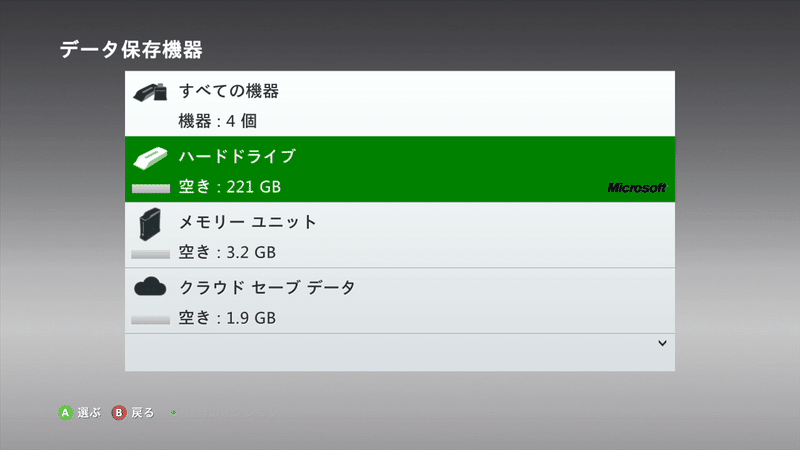
ハードドライブに保存されているファイルの一覧が表示されるので、「ゲーム&アプリ」を選択します。
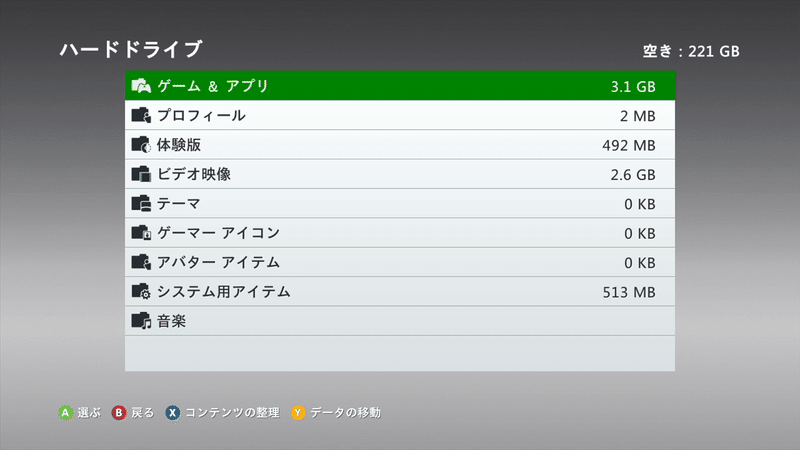
保存されたゲームやアプリなどが表示されます。
移動するゲームを選択します。

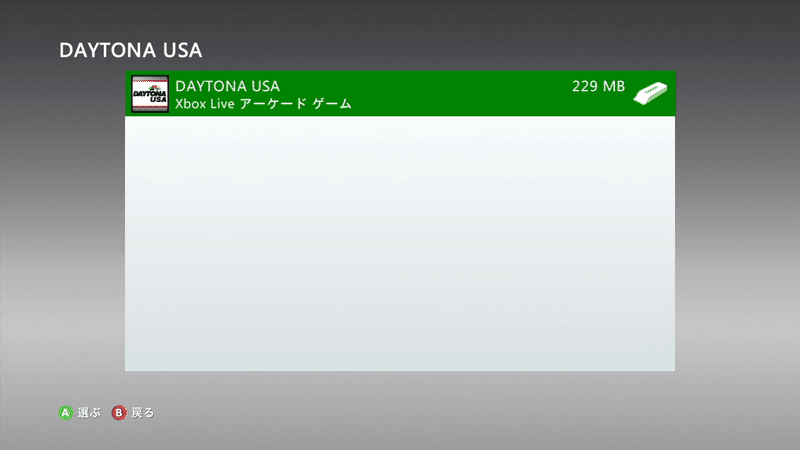
ゲームを移動させますので、「移動」を選択します。

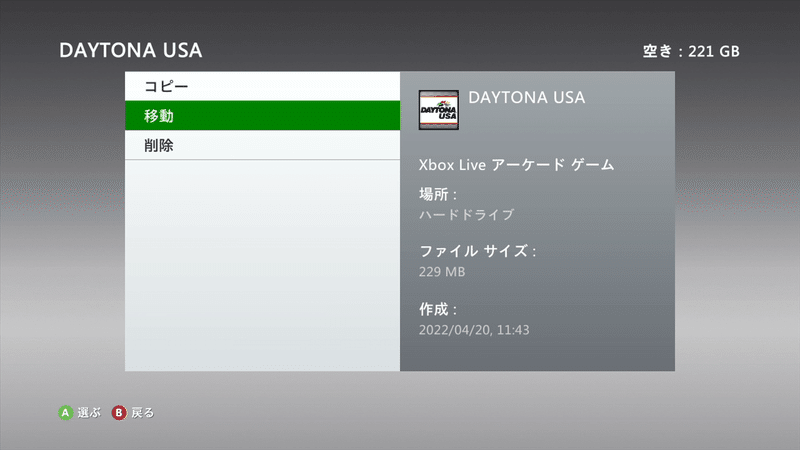
保存先を聞かれるので「USBデータ保存機器」を選択します。
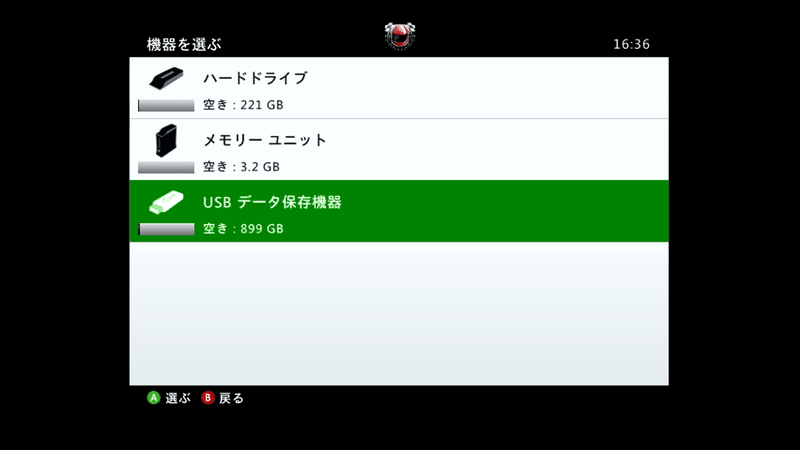
ゲームの移動が開始されるので、完了するまで待ちます。
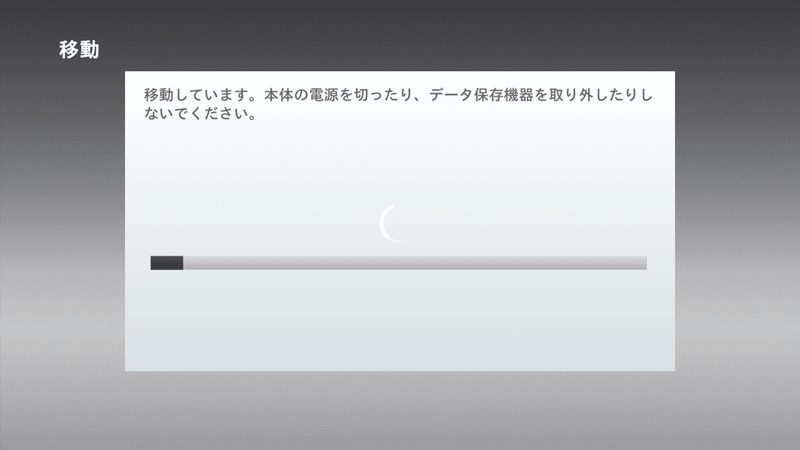
完了するとゲームが移動したので、表示されなくなります。
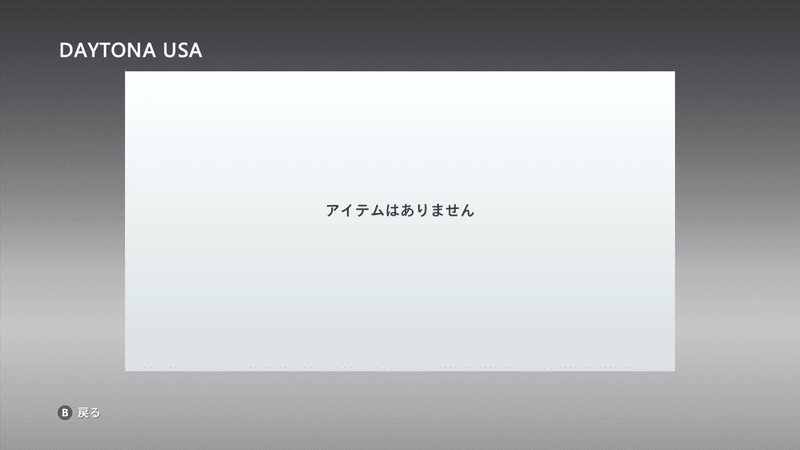

PCへ取り込む
本体に接続していたUSBメモリなどをPCへ接続します。
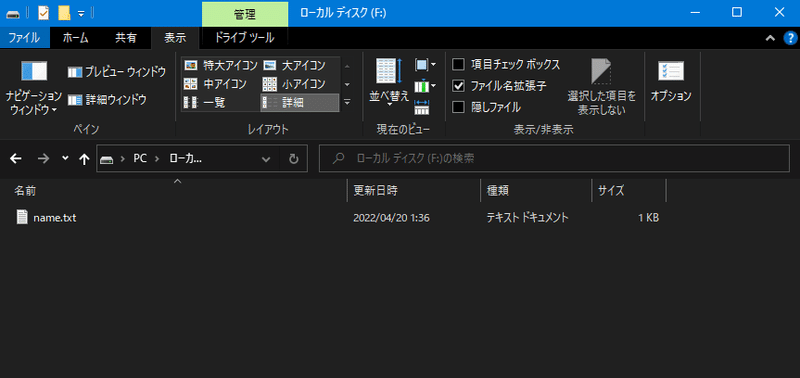
接続してこのようにテキストファイルしか見えなかった場合は、隠しファイルが見えるように設定してください。
ウィンドウの表示タブを選んで、「隠しファイル」のチェックボックスにチェックを入れます。
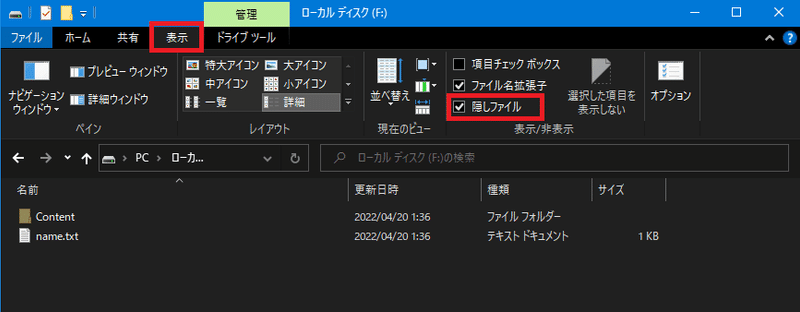
「Content」というフォルダが見えるようになりました。
このフォルダの中へ入ります。
「0000000000000000」と言うフォルダがゲームの入っているフォルダです。

英語と数字のフォルダがたくさん並んでいますが、移動したゲームはこのフォルダに入っています。

ゲームフォルダの中身
ゲームのフォルダの中にはいくつものフォルダが入っている場合があります。
移動したファイルの種類によって異なります。
ある程度規則があるので、フォルダがどのようになっているか以下に記します。
000D0000 アーケードタイトル
00009000 アバターアイテム
00040000 キャッシュファイル
02000000 コミュニティゲーム
00080000 ゲームデモ
00020000 ゲーマー画像
000A0000 ゲームタイトル
000C0000 ゲームトレーラー
00400000 ゲーム動画
00004000 インストール済みゲーム
000B0000 インストーラー
00002000 IPTV 一時停止バッファ
000F0000 ライセンスストア
00000002 マーケットプレイスのコンテンツ
00100000 映画
0x300000 ミュージック ビデオ
0x500000 ポッドキャスト ビデオ
00010000 プロフィール
00000003 出版社
00000001 保存したゲーム
00050000 ストレージ ダウンロード
00030000 テーマ
00200000 テレビ
00900000 ビデオ
00600000 バイラルビデオ
00005000 Xboxオリジナルゲーム
00060000 Xbox セーブド ゲーム
00001000 Xbox 360 タイトル
00005000 Xbox タイトル
00007000 ダウンロードゲーム
000E0000 XNAエミュレーターで扱うファイルは
000D0000 アーケードタイトル
00004000 インストール済みゲーム
00007000 ダウンロードゲーム
上記のフォルダに入っているファイルです。
フォルダの中にファイルが一つだけある場合と、さらにフォルダがある場合がありますが、エミュレーターで使うのは「~.data」と言うフォルダの中身ではなく、それと一緒に入っているファイルを読み込ませます。
アーケードタイトルは単独ファイルになっています。
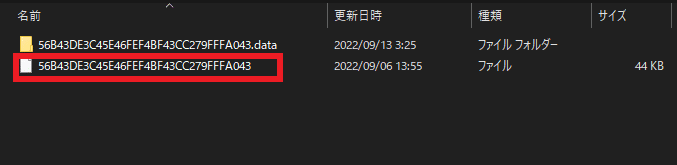
ゲームのISO化
フォルダの中にいくつものファイルが入っていると取り扱いが非常に面倒です。
取り込んだゲームを確認したら、ゲームをISO化してスマートに保存しましょう。
注意:ISO化したファイルをDVDに焼いても、本体でそのまま起動は出来ません。
必要なもの
GOD2ISO「ゲームファイルをISO化するツール」
下記の公式サイトからダウンロードします。
2023/5/10現在の最新バージョンは1.0.5です。
GOD2ISOの使い方
ダウンロードしたファイルを解凍します。
ツールを起動します。
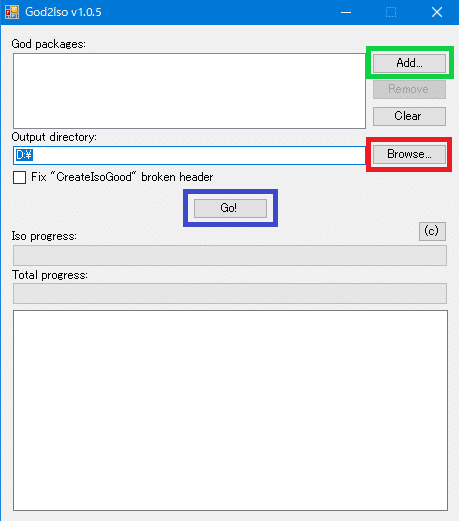
緑の「Add」でゲームのファイルを追加します。
赤の「Browse」で保存場所を指定します。
青の「Go!」でゲームをISO化します。
ゲームは複数をまとめてISO化出来るので時間がある時は、ある程度まとめて変換しても良いでしょう。

変換が終わったISOファイルは何のゲームか確かめたら、ファイル名を英数字でゲーム名に変更して分かりやすくしておきましょう。
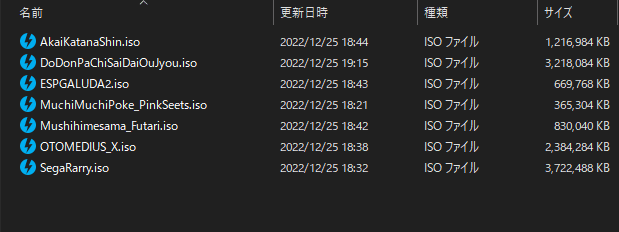
まとめ
SteamDeckでもXbox360のエミュレーターが動くので、今後は持って出るポータブル機でもXbox360のゲームが遊べるようになるかもしれないですね。
「Amazonのアソシエイトとして、GameCenter WASABI はアフェリエイトリンクによって収入を得ることがあります。」
サポートしてくださると私もあなたも幸せになれる。そんな気がしています。
