
レトロパイの初期設定ではここが重要!:コントローラーを複数使う時
レトロパイをインストールするところまでやりました。
気になったら読んでくださいね。
今回は、インストール直後の設定で重要な部分をお話ししていきます。
詳しい設定についてはレトロパイの公式サイトに書いてあります。
ではインストール直後から見てみます。
コントローラーの設定
レトロパイを起動して最初にすることは、コントローラーの設定ですね。
最初にコントローラーの設定をさせるんですよ。
レトロパイはキーボードを繋げなくても全ての操作をできる様になっています。
逆にいえば、キーボードを繋がないんだったら、代わりのものを繋げろってことですね。
それの設定が最初に出てくるのは親切だと思います。
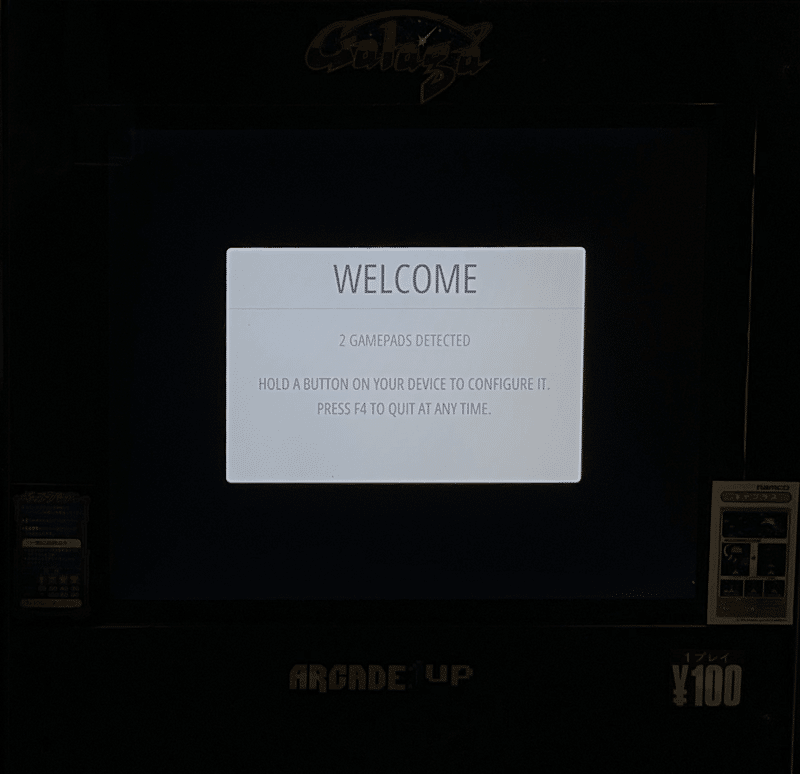
WELCOMEが表示されたら、コントローラーのボタンを押して設定に入るか、F4キーを押してやめるか聞かれます。
上の図では、コントローラーが2つ認識されていますので、最初のコントローラーを設定したら2つ目も設定します。
ボタンを長押しすると、コントローラーの種類が表示されます。
Xbox360とPS4、は認識すると思います。
それ以外のコントローラーはドライバーがない場合があって、自作したコントローラーはXbox Classicだったので、Xbox360へ設定変更して認識させました。
認識できればアケコンでも使えるので、あまり気にしなくても良いみたいです。
ここで認識できないコントローラーを設定できる様にするにはちょっと大変なんですけどね。
入力を設定する:HotKey設定はちゃんとやれ!
コントローラーの設定は、表示された指示にしたがってボタンとレバーを入力していくだけなので簡単です。
該当ボタンを数秒押すと登録されます。
これがレトロパイの最初の設定ですが、注意するところがあります。
最後に出てくるHot Keyの入力は飛ばしてはダメです。
一応設定しなかったら、してくださいねって警告が出るんですが、それでも設定し忘れてメイン画面まで進んだらちょっと都合が悪いです。
Hot Keyの役割
Hot Keyはゲームに入ったときに終了する時に使うキーなので、これを設定しなかったらゲームから抜け出せなくなります。
メニュー画面へ戻れないので、最終的には電源を引き抜くしかないということにもなりかねません。
ですから、Hot Keyの設定は必ずしましょう。
Xboxならコントローラーの真ん中にある「X」の大きなボタン、PS4なら「PS」ボタンを使うと良いですね。
今回作ったコントローラーはHot Keyを専用に作ってます(過去記事参照)ので、それを割り当てます。
以下はHot Keyの使い方です。
Hot Keyの組み合わせ
Hot Key +スタート ゲームから出る
Hot Key +R ゲームの保存
Hot Key +L 保存したゲームのロード
Hot Key +右 入力状態スロットの増加(連射時)
Hot Key +左 入力状態スロットの減少(連射時)
Hot Key + X RGUIメニュー
Hot Key + B リセット
Hot Keyと何かの入力を合わせて使うので、何も設定するボタンがなかったら、Hot Keyはセレクトボタンに割り当てるといいかも。
これで、最初の設定はできました。
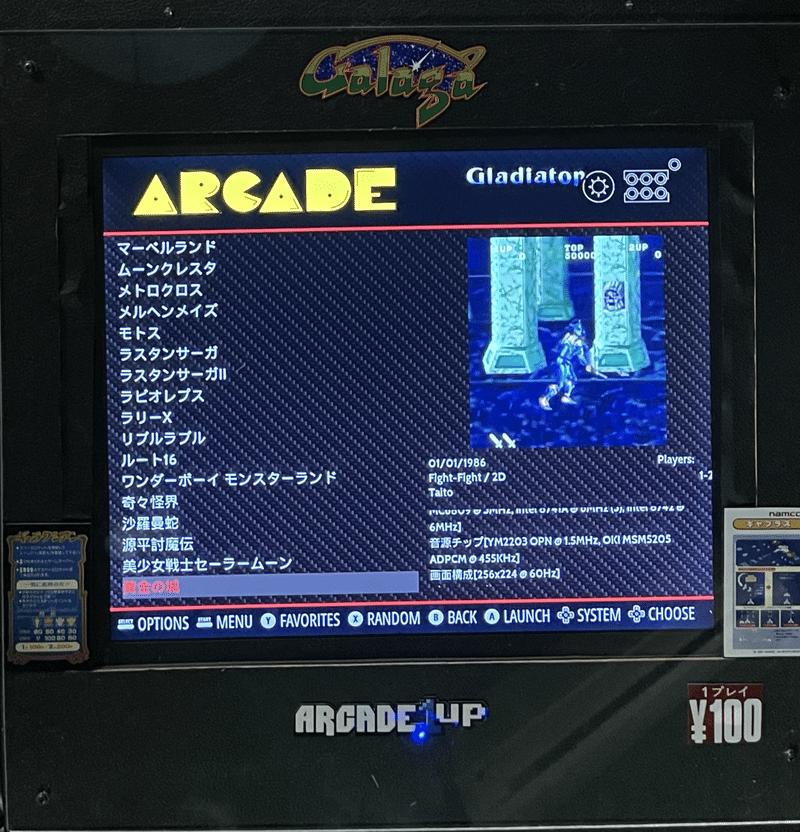
イメージ画像ですが、こんな感じに出来るといいですね!
まだまだやることがあるので、また読んでくださいね。
「Amazonのアソシエイトとして、GameCenter WASABI はアフェリエイトリンクによって収入を得ることがあります。」
サポートしてくださると私もあなたも幸せになれる。そんな気がしています。
