
イーグレットツーミニにBatoceraをインストールして万能ゲーム機にする
近年、レトロゲームを手軽に遊べる○○ミニと言うゲーム機が多数発売されています。
ファミコン、スーパーファミコン、PCエンジン、メガドライブ、NEOGEO、アストロシティなど、様々なレトロゲームをエミュレータで再現して人気になっているのです。
今回は、その中でもゲームを追加して遊べるイーグレットツーミニに、ゲーム専用OSのBatoceraを追加して、さらに多くのゲームを遊んでしまおうという記事です。
※現在、この方法はalphaリリースなので、まだ検証の余地があります。
正式リリースにならないと少し不安定な部分がありますので、導入は自己責任で行ってください。また、本体が起動できなくなる恐れがありますので、十分検討して始めてください。本体によっては導入できないとの報告もあります。
はじめに
用意するものを手順通りに揃えて始めてください。
難易度設定
★ とても簡単 (何も考えなくてもできる)
★★ 簡単 (初歩的なパソコンの知識があればできる)
★★★ 普通 (ある程度の技術が必要)
★★★★ 難しい(パソコンの知識があまりないと難しい)
★★★★★ かなり難しい(パソコンの知識と他の知識も必要)
★★★★★★ とても難しい(複合的な理解力が必要)
今回の難易度 ★★★★ 難しい
手順自体は難しくないですが、導入してからの設定は自分で行う必要があります。
ゲームの追加などが出来ないと遊ぶことが出来ませんので、この辺が出来る人向けです。ある程度知識が必要なので、星4つとしました。
用意するもの
USBケーブル(A to A) ※必須
PCと本体を通信させるために必要です。
SDカード ※必須
Batoceraのイメージファイルを書き込んで、本体で使います。
イーグレットツーミニ本体 ※必須
SDカードリーダー(オススメ)
PCとSDカードを接続するときに使います。PC本体にリーダーがある場合は購入しなくても良いです。
Batoceraのイメージファイルと実行ファイル
ファイルをダウンロードする
Batoceraのイメージファイルと実行ファイルをダウンロードします。

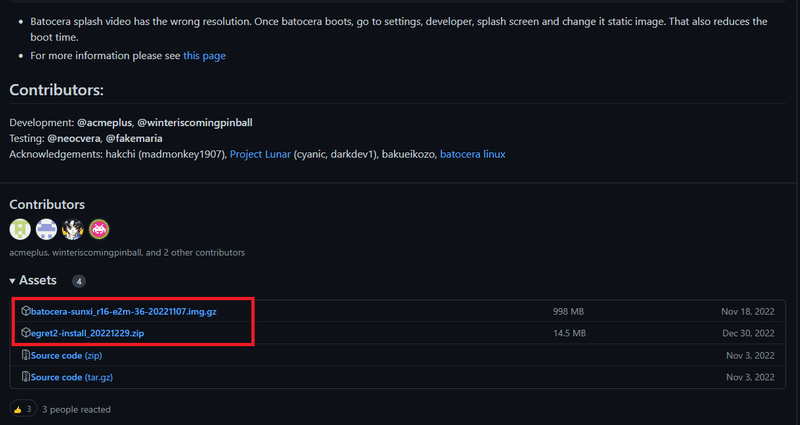

赤枠のファイルは解凍しておきます。
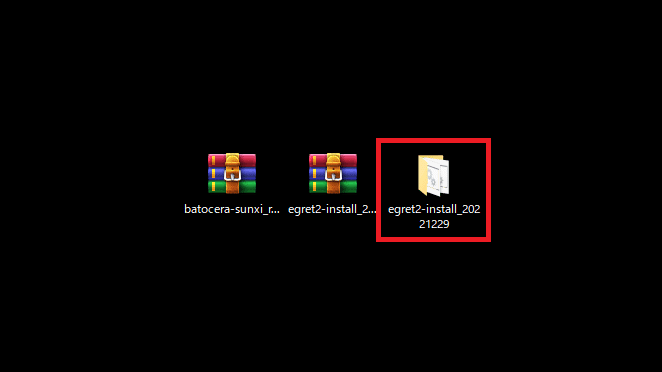
イメージファイルをSDカードに書き込む
ダウンロードしたBatoceraのイメージフィルをSDカードに書き込みます。
いつもの「Raspberry Pi Imager」を使います。
公式サイトからダウンロードしてインストールしておいてください。
Raspberry Pi Imagerを起動します。
今回はSAMSUNGの512GBのSDカードを使いました。(オススメ)

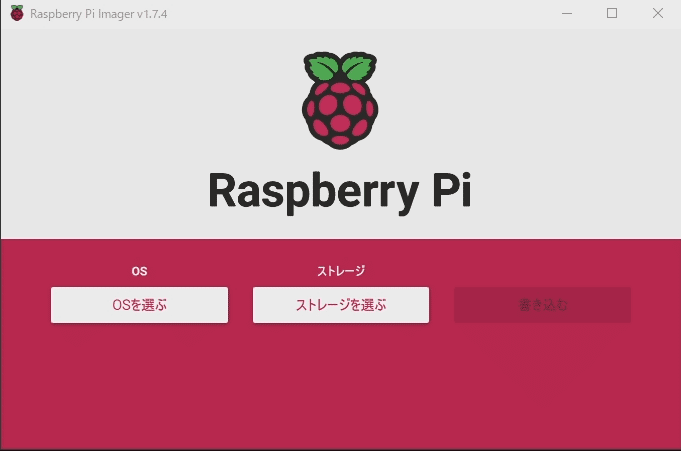
「OSを選ぶ」をクリックします。
カスタムイメージを使うを選択して、Batoceraのイメージファイルを選択します。
イメージファイルは「batocera-sunxi_r16-e2m-36-20221107.img.gz」です。(バージョンによって変わりますので注意してください)

次に「ストレージを選ぶ」をクリックして、SDカードを選択します。

「書き込む」をクリックして、イメージをSDカードに書き込みます。

本体の改造
USBケーブルを用意します。
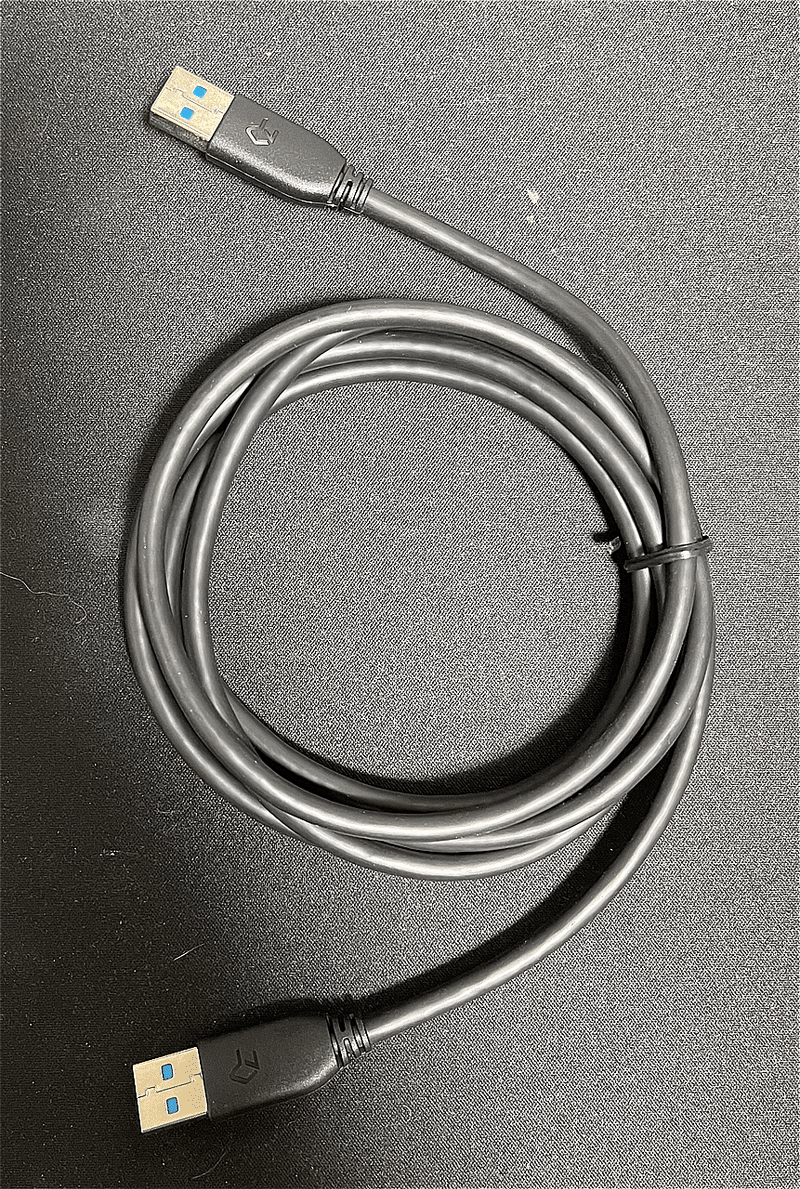
本体を用意します。


本体の2Pに繋ぎます
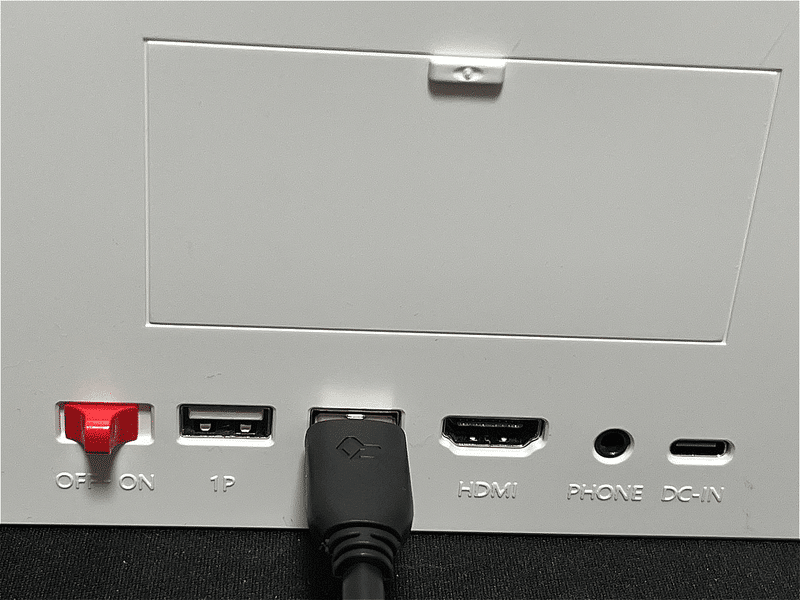
電源コードをつなぎます。

PCにUSBケーブルを差し込みます。

ここまで出来たらPCの方で設定します。
本体の電源はまだONにしないでください。
PCから本体に書き込みをする
ダウンロードしたファイルを解凍しておきましたが、フォルダ内のバッチファイルを実行します。

「実行するには何かキーを押してください」と表示されたら本体の電源を入れます。
その後PCのキーボードのキーを押します。
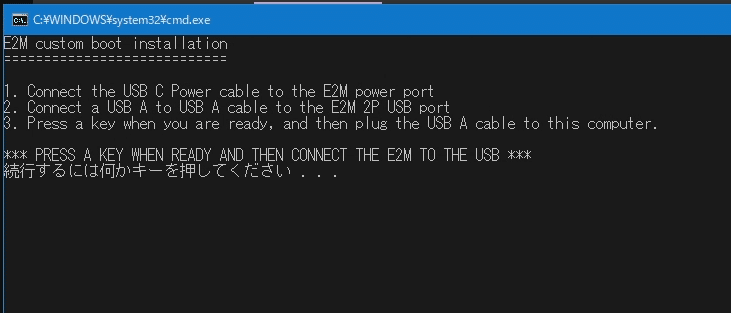
別ウインドウが開いて次のようなダイアログが表示されます。

そのまま待ちます。

ダイアログが消えて本体への書き込みが始まります。
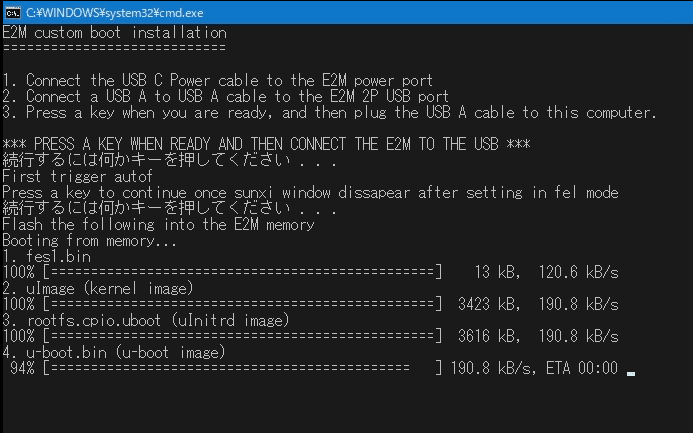
全ての書き込みが終わるとウインドウが閉じます。
これで本体の設定が完了します。
その後、Batoceraが起動しますので、起動し終わるまで待ちます。
SDカードの容量が大きいとかなり時間がかかりますので、待っていてください。
導入以降はSDカードからBatoceraを起動できるようになるだけではなく、イメージファイルを書き換えても、そのまま利用できるようになります。
ゲームの追加
BatoceraのSDカードをPCに接続してゲームを追加します。
このまま追加すると、ゲームが起動時に消えてしまいます。
これを回避する方法を紹介します。
SDカードの設定
まず、PCにBatoceraのSDカードを接続します。
SDカードが認識されたら、スタートメニューを右クリックします。
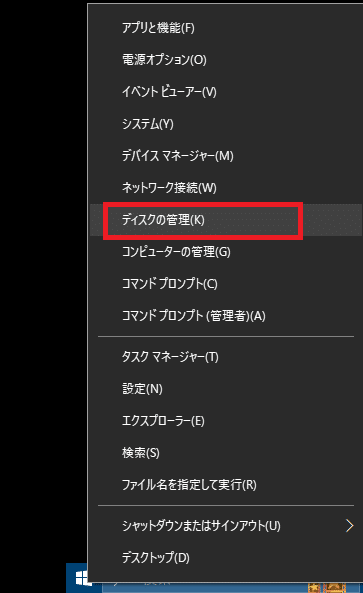
「ディスクの管理」を選択します。
ディスク3に「Batocera」と言うディクスが表示されています。
右側の114.89GBがゲームを入れるディスクになっています。

ここの割り当ての部分を右クリックします。

ボリュームの削除を選択します。

ダイアログで警告が出ますが、「はい」を選択して削除します。

右側全部が「未割り当て」になりました。

未割り当ての部分を右クリックして、「新しいシンプルボリューム」を選択します。

ウィザードに沿って新しいボリュームを作成します。
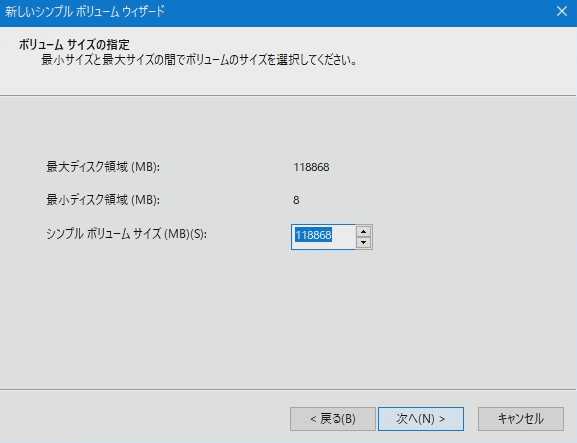


ここまで来たら、ファイルシステムを変更します。

「NTFS」から「exFAT」へ変更します。
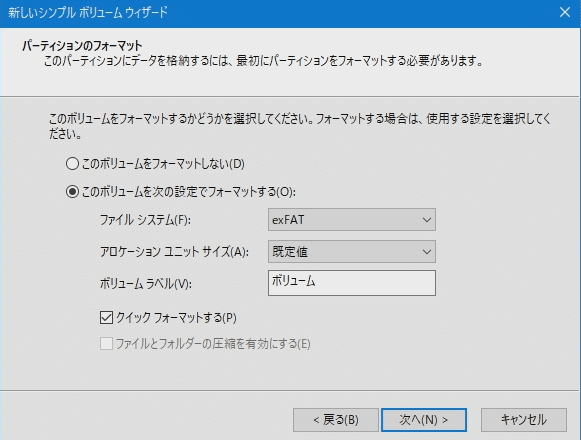

完了を押して終了です。

右側に新しいボリュームが出来ました。
SDカードの最終処理
ここまで出来たら、本体にSDカードを挿入して起動します。
起動まで確認したら、一度電源を切ってPCに再度SDカードを接続します。

SDカードの中に「bios」と「roms」と言うフォルダがあるので、ここへ該当のゲームやBIOSを入れてください。
その後、本体に差し込んで電源を入れればゲームを遊ぶことができます。
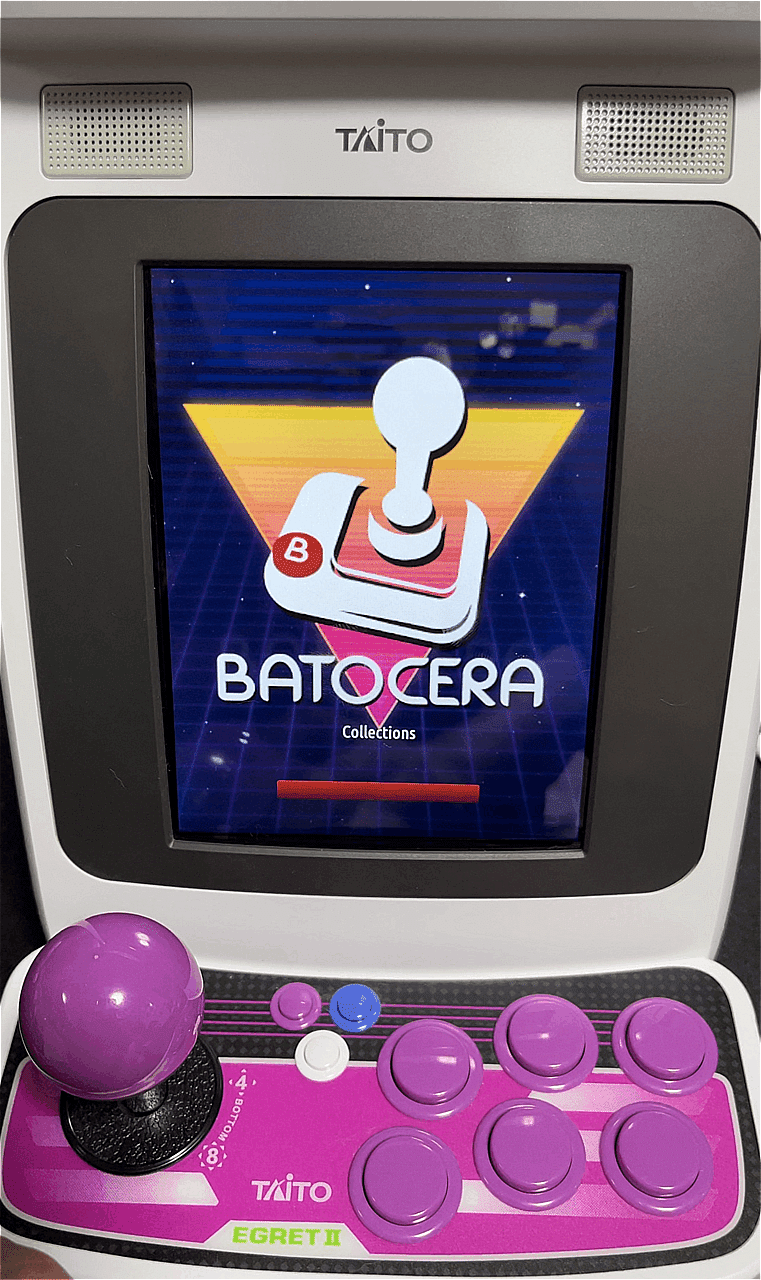


オリジナルのゲームを遊ぶには
本体内蔵のゲームデータが消えるわけではありません。
SDカードを挿入しないで電源を入れると、本体内蔵のゲームを遊ぶことができます。
必要に応じて切り替えて遊べるのは良いですね。
追加したゲームの画像データを設定する
追加したゲームのアートワークなどを表示させるには次の記事を参考にしてください。
最後に
イーグレットツーミニでは、PlayStationやPSPまではだいたい実機相当で動きます。
Dreamcastはあまり良い結果ではありませんでした。
アーケードゲームは良好でした。
縦や横に画面を切り替えられるので、ゲームに応じて切り替えると遊び易いです。
HDMIでのモニター出力は、モニターに最適化してないので設定をいじらないとダメなようです。
アケコンは認識しましたが、純正のトラックボールは認識しませんでした。
アケコンは、ゲームハードによって使えなかったりするので再設定が必要です。
alpha版なので、これからもっと使いやすくなる可能性があります。
一度本体を設定しておけば、Batocera のアップデートで今後も対応できるので、今のうちに設定して置いても大丈夫です。
同じようにアストロシティも改造出来ますが、ファイルが違うのでこの記事のファイルを使って設定しないでください。
NANDのゲームデータをバックアップすることはできませんが、将来的には出来るようになるかもしれません。
期待しましょう。
アストロシティミニの改造記事はこちら
「Amazonのアソシエイトとして、GameCenter WASABI はアフェリエイトリンクによって収入を得ることがあります。」
サポートしてくださると私もあなたも幸せになれる。そんな気がしています。
