
レトロパイでゲームするよ
長らくお待たせしました。
いよいよゲームをできるようにします。
前回のところをまだ読んでいなかったら、そちらも合わせて読んでくださいね。
ゲームするときに最初にやること
早くしろよ!って感じですが、慌てないでください。
基本を押さえてやっているので、地味な作業をコツコツやると後でいい思いをしますよ。
最初にやることなんですが、ここの導入をやると自由度が格段に上がりますので覚えてくださいね。
一番初めにやることはゲームそのものを入れることではありません。
初期設定でもゲームを動かす基本的なところが入っていますが、これからの設定をすると一括である程度終わるのでよくわからないなって思った人は、言われるままやってください。
コアのインストール
コアのインストールって何?って言う方はあんまりいないと思いますが、初めての人にもわかりやすく説明しておきます。
ゲーム機のエミュレーターはUI(ユーザーインターフェイス)の部分を除いたゲーム機をエミュレートする部分があります。リリース時期によってゲームが動作するしないがあったり、エミュレーターの種類も同じゲーム機で複数あるので、再現性の高いエミュレーターを選択的に使うためにコアを複数入れます。種類が多いと何かと便利です。
なんでもインストールすればいいわけではないですが、ある程度網羅的にインストールできたら手間が省けるので、最初に設定します。
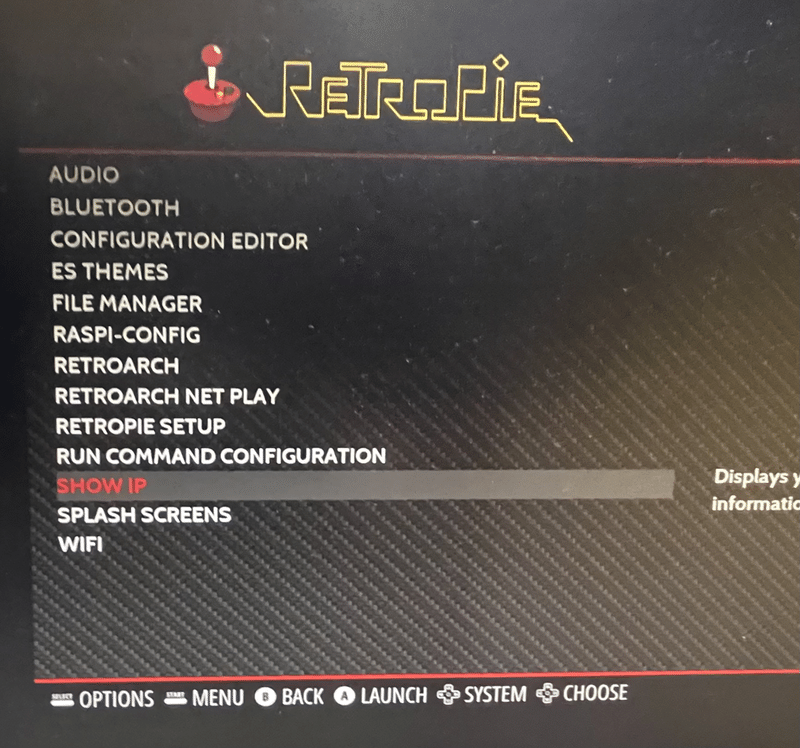
RETROPIE SETUPから入ります。
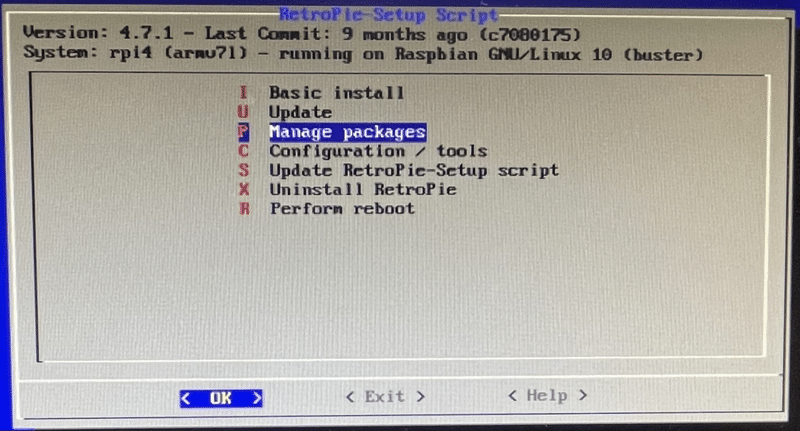
Manage packagesを選択します。
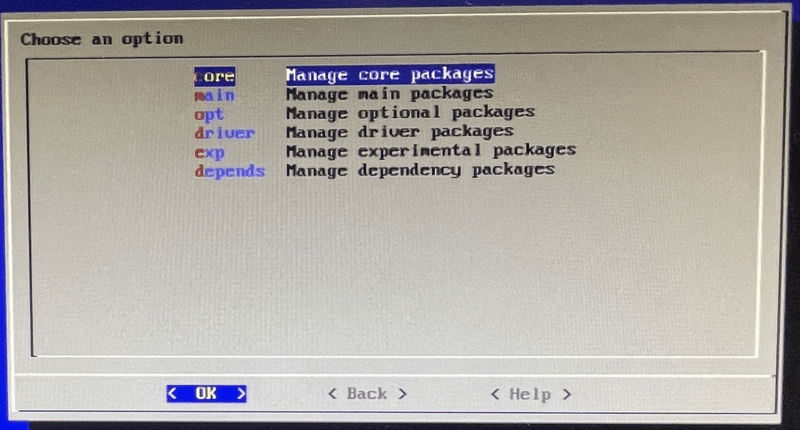
Manage core packagesを選択します。
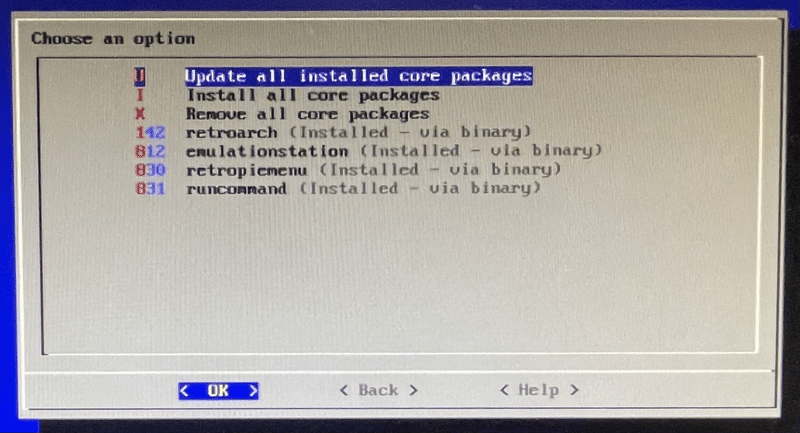
ここでInstall all core packagesを選んで全てのコアをインストールしてしまいます。
戻って再起動しましょう。
どうやら何か一緒にインストールされたようです。
インストールされたものを確認する
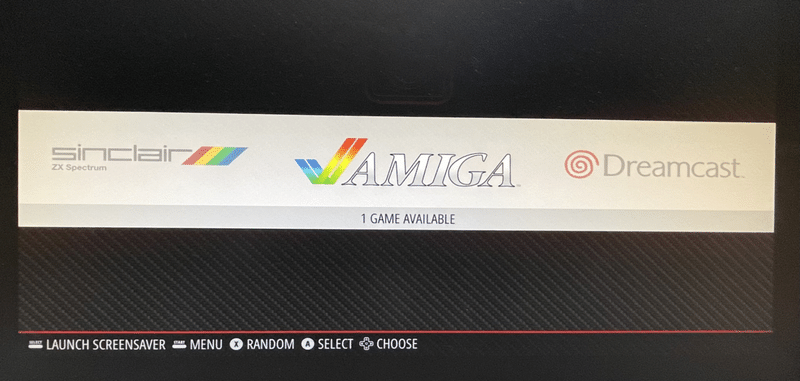
今まで設定するところしか表示されなかったのに、sinclairとかAMIGAとか、Dreamcastもありますね。
やったー!ゲームが遊べるぞ!って思ったあなた。
ちょっと、インストールされたやつってブラックなやつでしょ?って思ったあなた。
色々あると思うんですが、最初に言っておくとブラックなやつは入ってません。
なので、Dreamcastのゲームも遊べません。
えーがっかり。。。。
みたいな感じになっていますね。
そうなんですけど、いきなり見たことがあるDreamcastのゲームが遊べるわけがないじゃないですか。
そう言う意味では少しがっかりかもしれないですが、まぁ順当ですね。
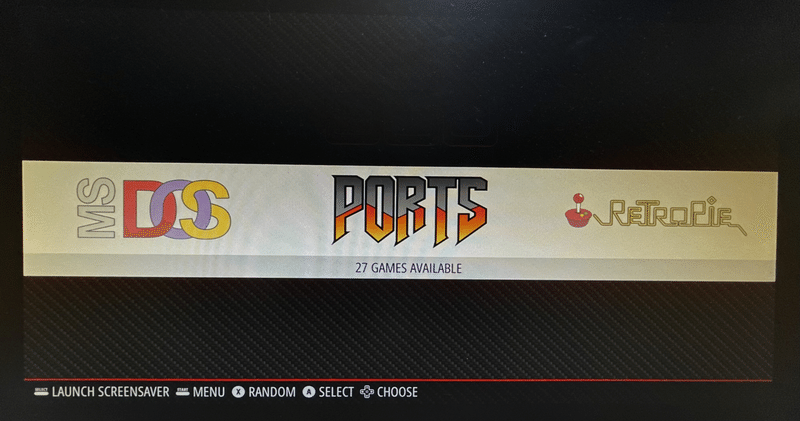
その代わりこう言うのも入ってます。
PORTSというところを見てみると、ゲームっぽいのが並んでいます。
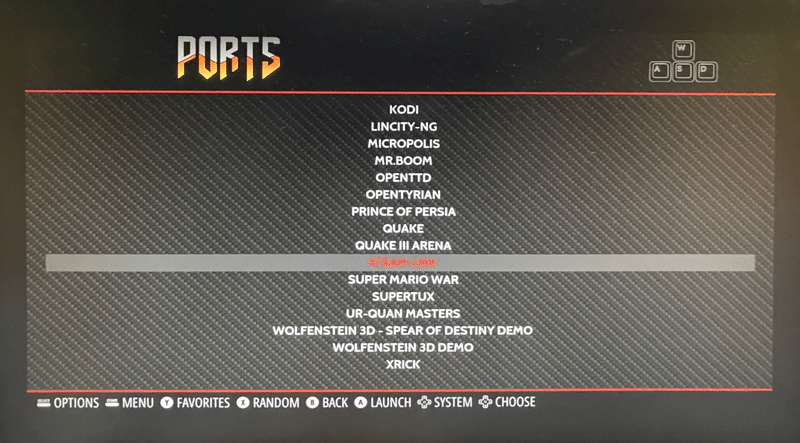
これらのゲームはフリーゲームになっているので、遊んでも問題ないです。
ホワイトなやつです。
その代わり、キーボードで操作する系なのでコントローラーでぐりぐり遊べるわけじゃないですし、個人的には必要ないかと思いました。
気に入った人は遊んでみるといいですね。
後でこの辺はざっくり削除していきます。
ゲーム入れようか!
待ってました!っていう方。
ブラックだよ、オィオィって方。
こういうご時世なんで、ブラック対策はしていきますよ。
それはそれでガッカリなんでしょう?
他の記事で触れたゲームを入れていきますか。
ここにダウンロードなどの手順が書いてあるので、とりあえずお試しでダウンロードしてください。
気に入ったら有料版も買ってあげてくださいね。
Windowsから一番簡単な方法で繋いでみます。
繋ぎ方がわからない人は前の方の記事を読んでください。
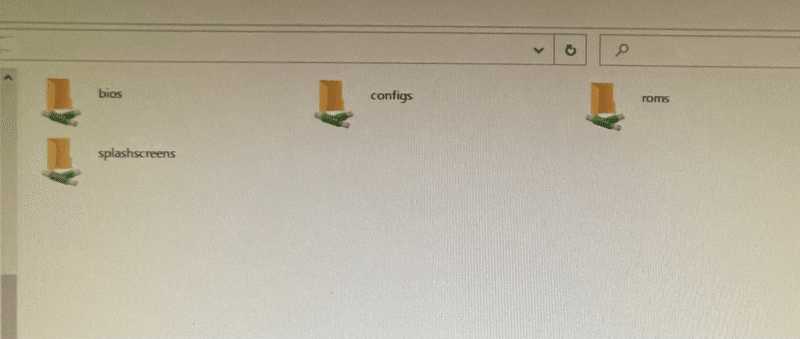
はい、繋がりましたね。
ここのromsというフォルダの中を見てみましょう。
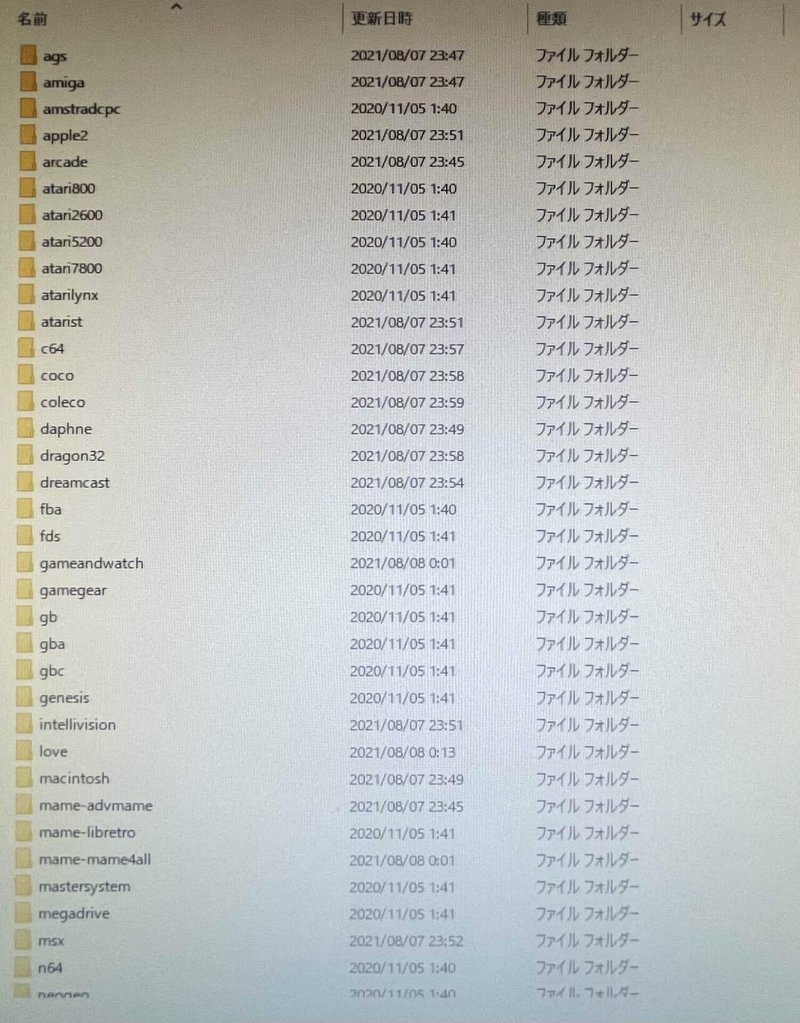
いっぱいフォルダがありますね。色々あるんですが、ファミコンのゲームなのでファミコンを探します。
famicomってフォルダがないですね。Fのフォルダはfbaとfdsだけです。
ここにフォルダを作ってもダメです。所定の名前のフォルダじゃないと認識しないので、違う方法があるんですね。
もうちょっと下の方を見ていきます。

Nのフォルダにnesってのがありますね。
北米版のファミコンはNintendo Entertainment Systemという名前で発売されていました。その頭文字を繋げてNESと呼ばれています。
なので、ファミコンのゲームは全てこのフォルダに入れればいいのです。
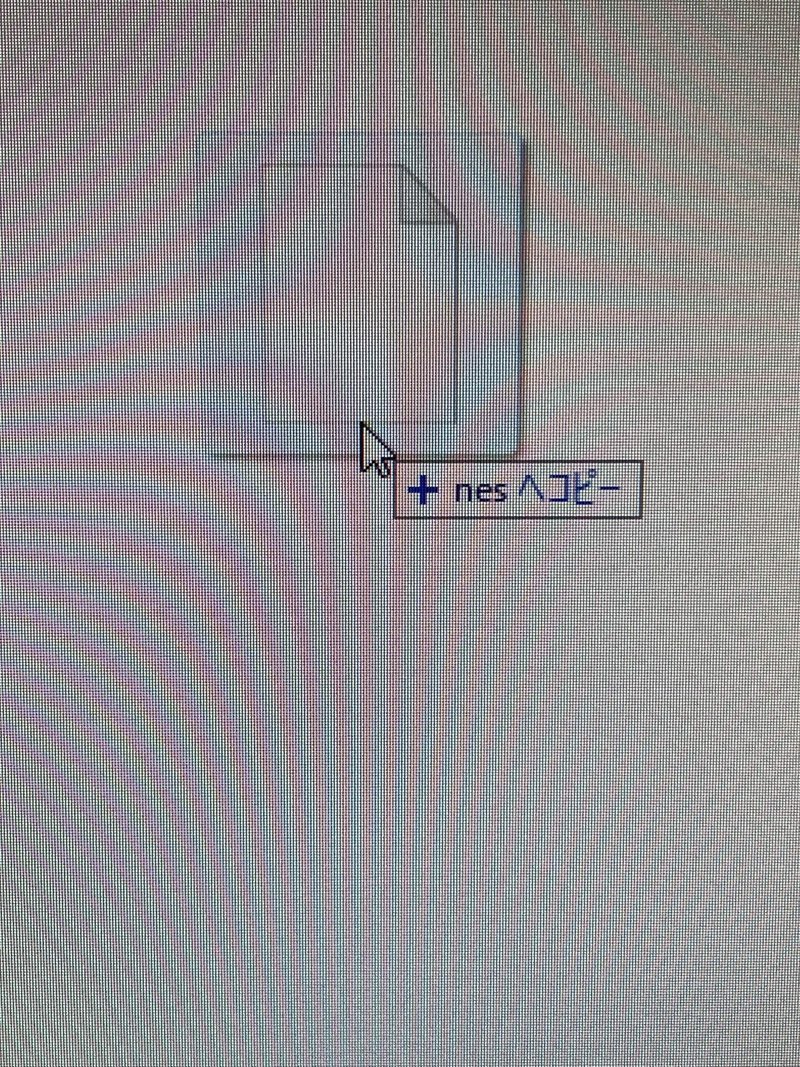
ダウンロードしてきたゲームをドラッグ&ドロップでnesのフォルダの中へ入れましょう。
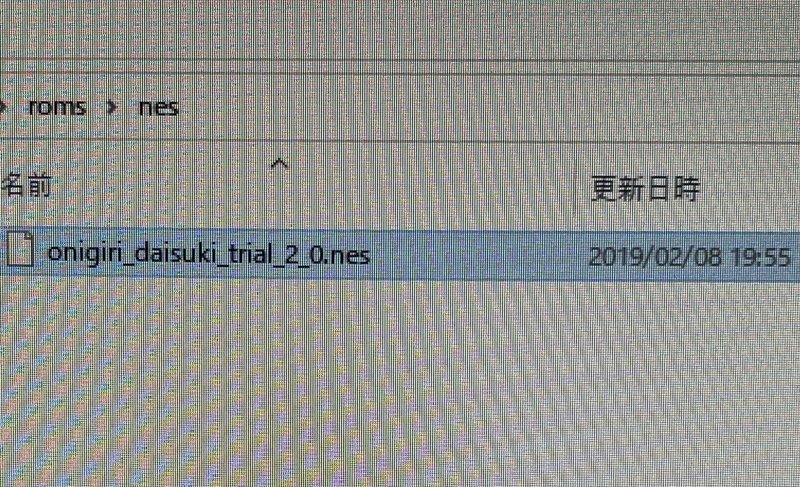
こんな具合になれば良いです。
ここまでできたら本体を再起動しましょうか。
ゲーム遊ぶぜ!
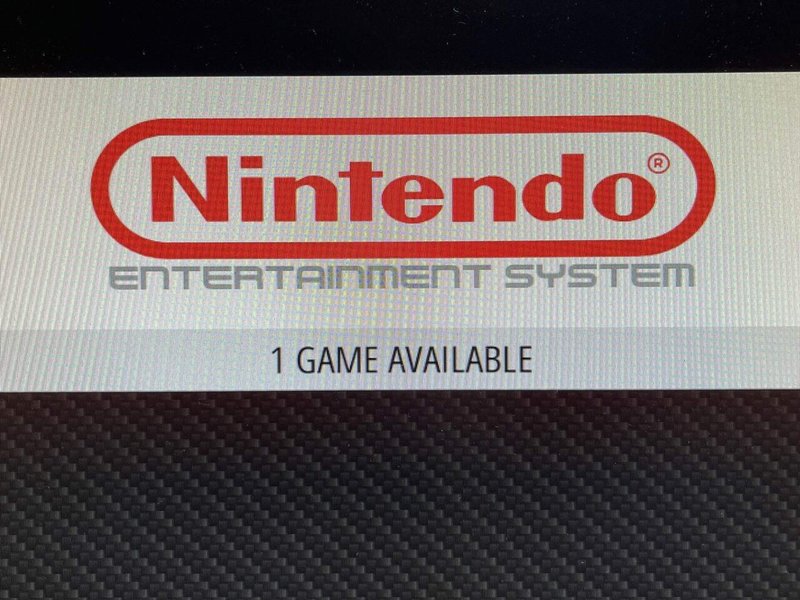
再起動したら見たことがある項目が増えていますね。
ゲームが1つありますって書いてあります。
中を見てみましょう。
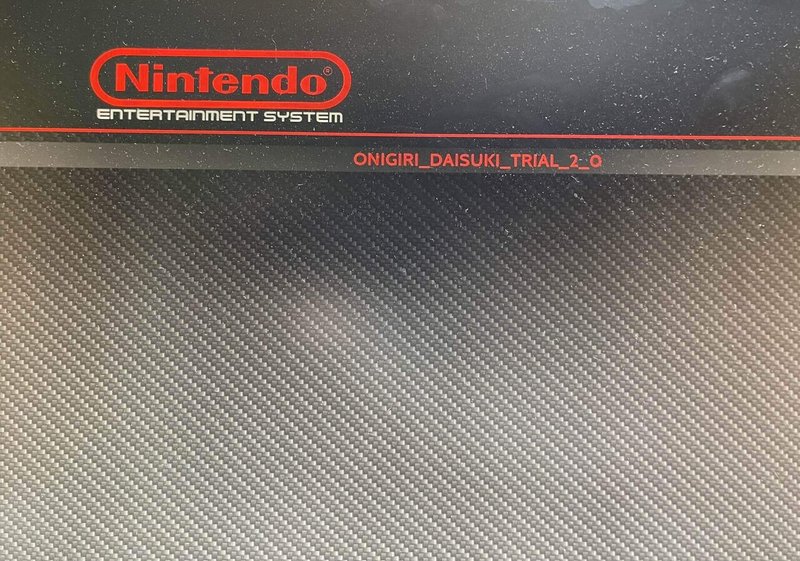
ありました!
入れたゲームが認識されていましたね。
コントローラーの設定ができていたら遊んでみましょうか。
Aボタンを押して起動させます。

起動しました!

ゲームもちゃんとできますね。
これでゲームが動くところまで終わりました。
今回はこれで終わりです。
って思いました?
もうちょっとやりますよ。
ここまでやっても説得力ないですよね。
ゲームをやるって言ったので、もうちょっと本格的にゲームをやりましょう。
本格的に始める前に
本格的にゲームを始めるその前に、ちょっとやっておきたいことがあります。
早くゲームしようよ!っていう人もいると思いますが、その前にやっておきたいのがコレです。

コアを入れた時に勝手に入ったゲームです。
さらには、遊べないDreamcastとかも表示されないようにしたいですね。
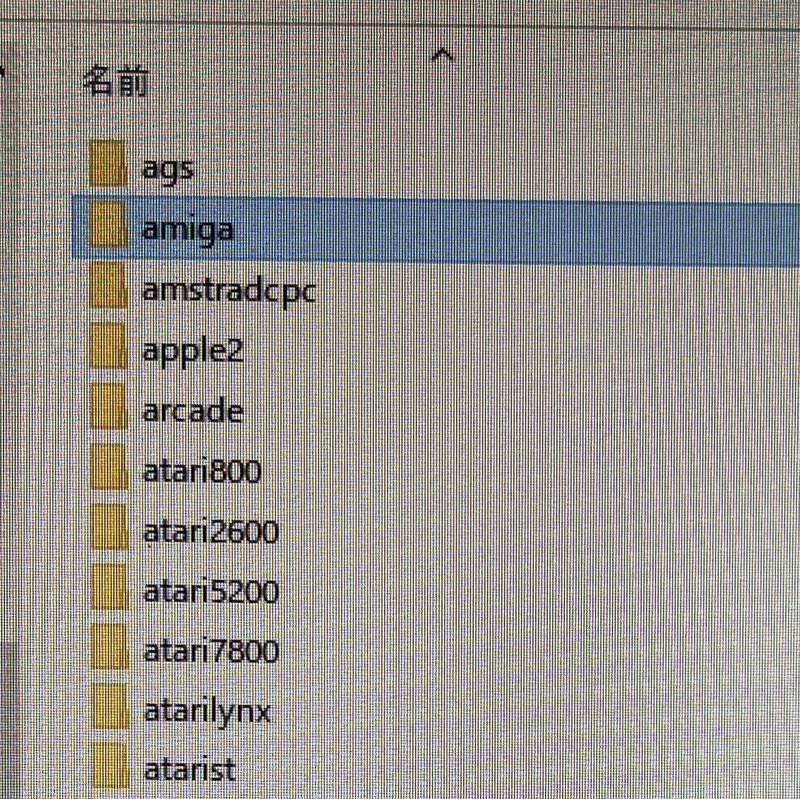
AMIGAっていうのがありましたので、フォルダの中を見てみましょう。
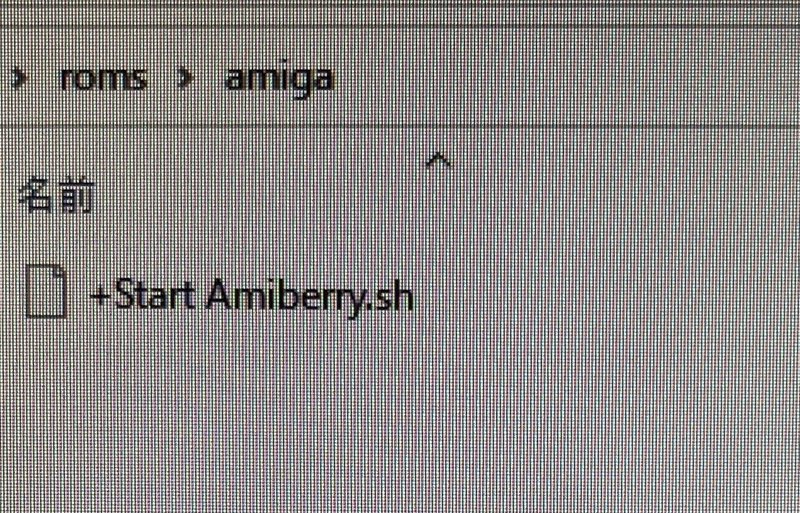
+Start Amiberry.shってファイルがあります。
AMIGAのエミュレーターの起動設定ファイルなんですが、いらないですね。
Dreamcastのフォルダにも似たようなのが入っています。
これを削除したらゲームがないことになるので、表示されなくなります。
ファイルを削除しても良いですし、フォルダごと削除しても良いです。
ファミコンのゲームしか遊ばないならnesのフォルダ以外は削除してもいいですね。
今回は削除しないで表示もされない方法を紹介しておきます。
AMIGAの表示を消したいので、amigaというフォルダの名前を変更します。
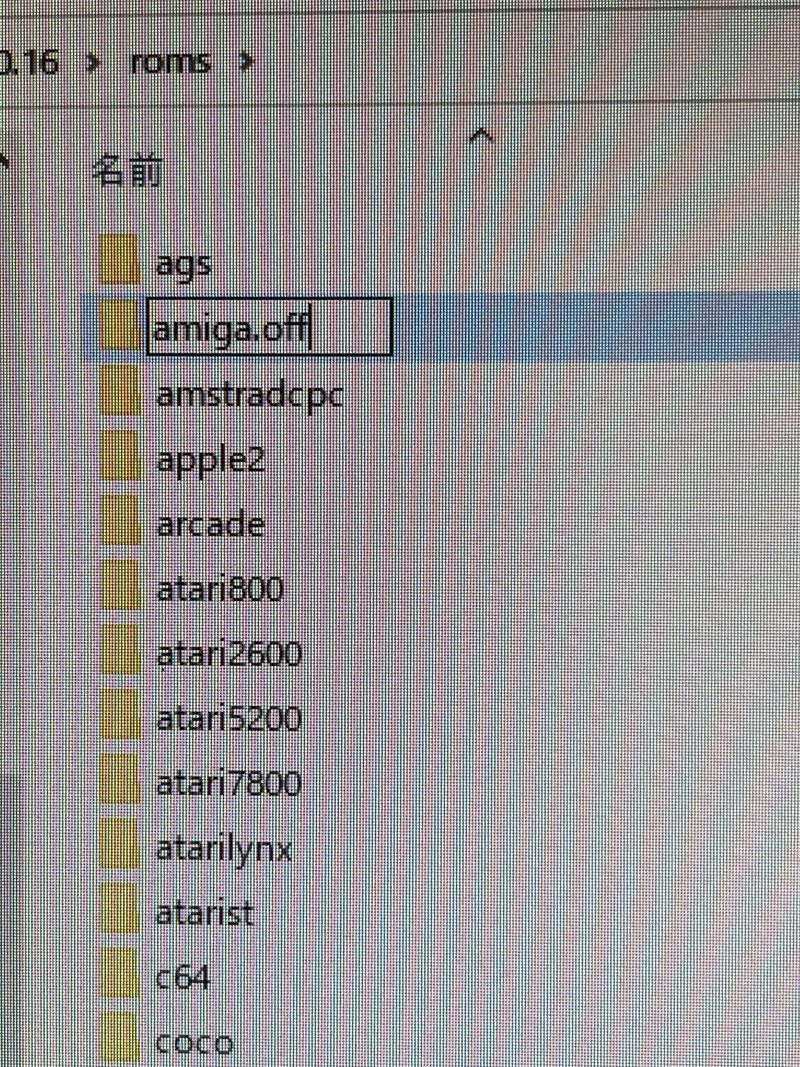
名前はなんでもいいですが、わかりやすいやつにしておきます。これを見てアレか!って思った人はソレです。
名前の後に「.off」をつけておきます。
AMIGAのゲームを入れたいという時には名前を戻してゲームを入れれば認識します。
それで、「ports」というフォルダはそのままにして、中身を整理します。
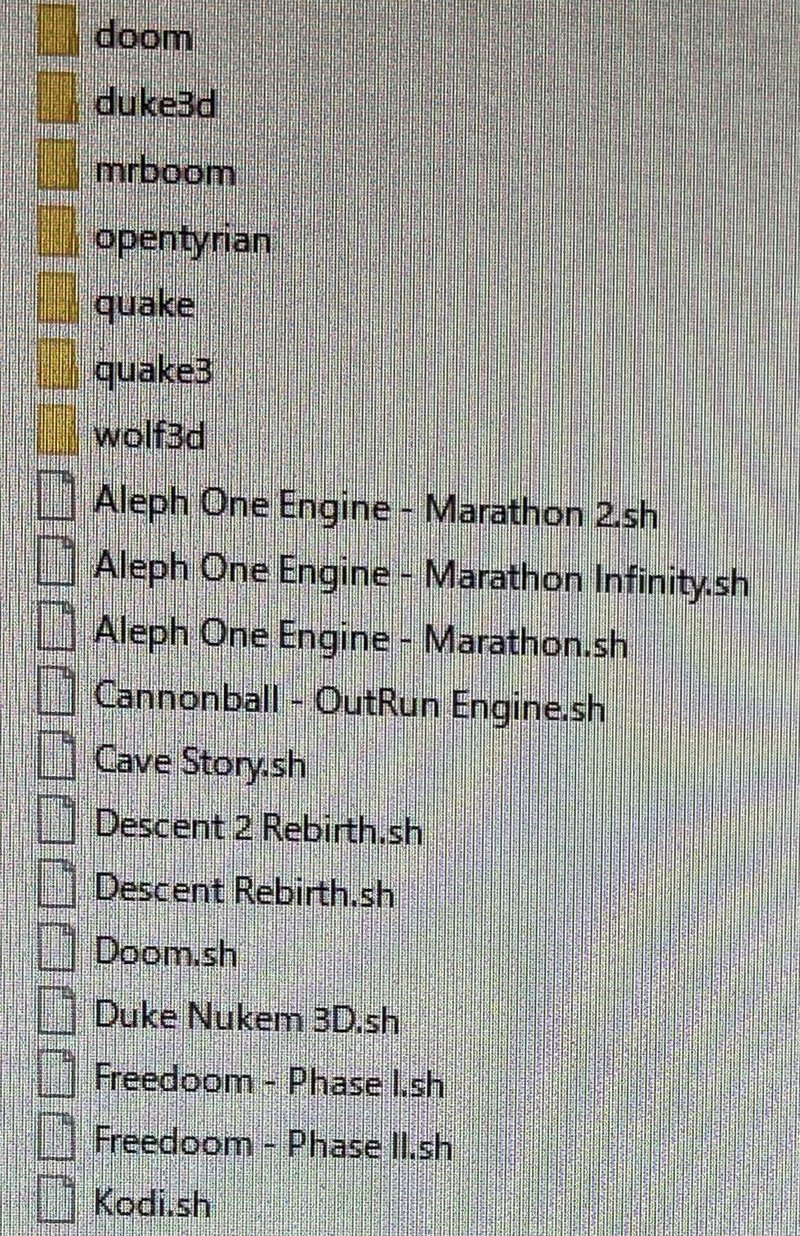
特に残しておきたいものがあれば残してください。
今回は「Kodi.sh」以外の全てを削除します。
残したファイルは後で使ってみたいので残しましたが、必要なければ全部削除してください。間違って削除しても後からインストールできるので大丈夫です。
削除したら一度再起動してください。
ザックリと削除したらこんな感じになりました。
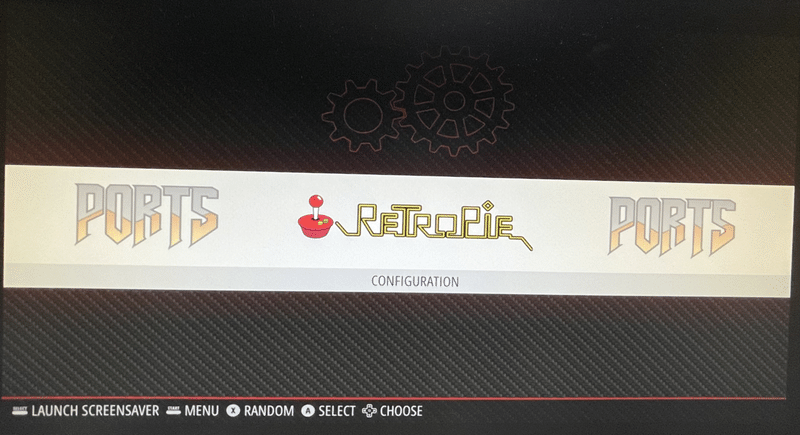
設定の所とPORTSだけ残して後はリネームして表示させなくしてあります。
先に入れたファミコンのところは残してもいいですし、ゲームを削除すれば表示されなくなります。
さて、その前にが非常に長くなったのですが、ここから本題です。
ゲームが動くぞ!動いたぞ!
すでにファミコンのゲームが動いてるので、そこまで強調することでもないですが、今回の山場となるのがここからです。
見どころってやつです。
では、設定していきましょう。
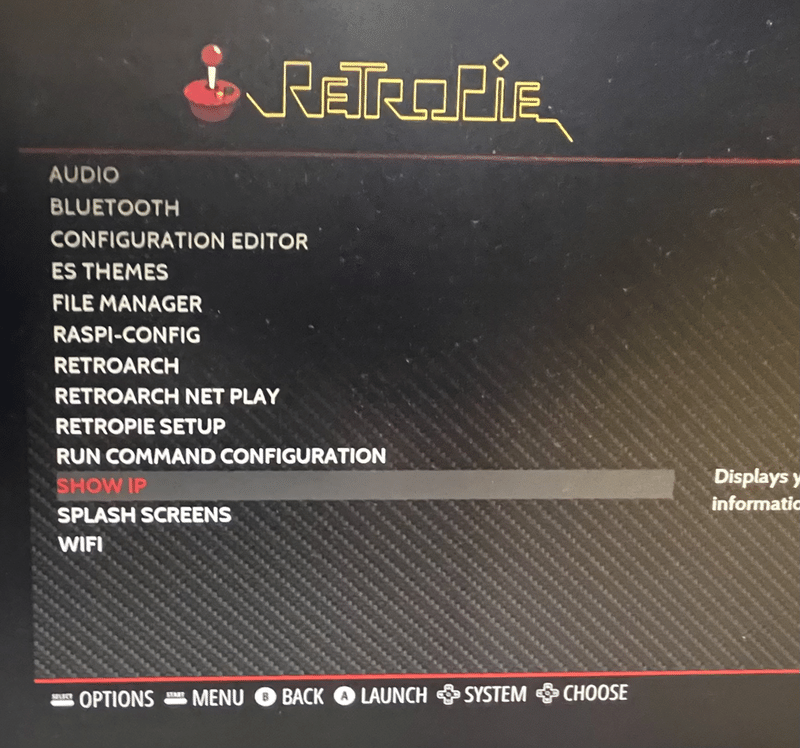
RETROPIE SETUPに入ります。
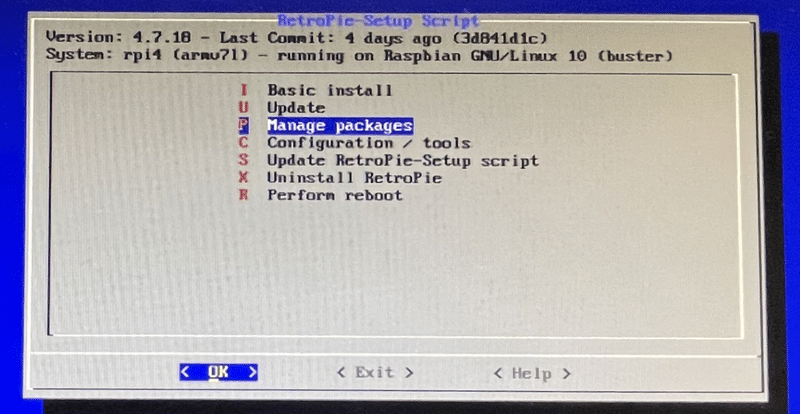
Manage packagesを選択します。
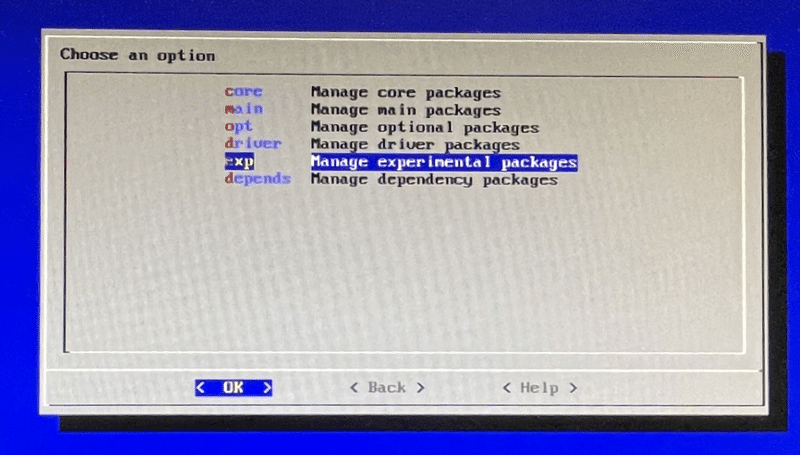
Manage experiental packagesを選択します。
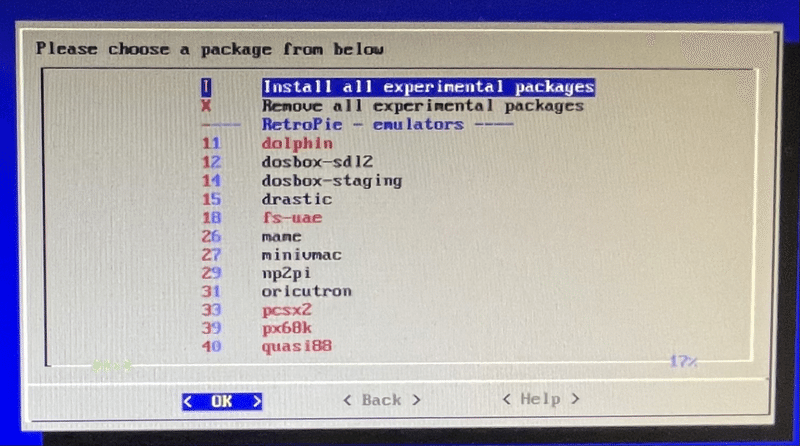
いくつかコアが表示されていますが、必要なら後でインストールしてください。
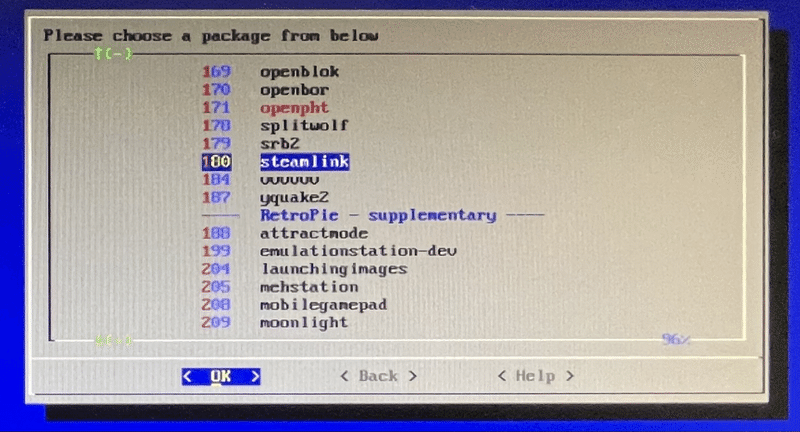
下の方へ行くと「steamlink」というのがあるので、これを選択します。
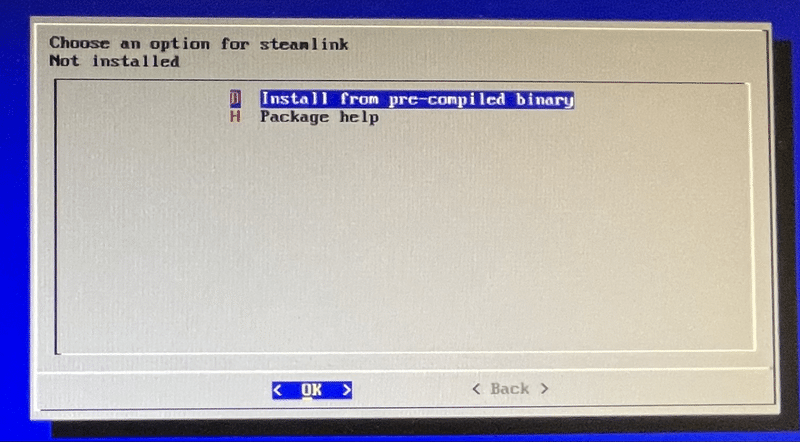
インストールします。
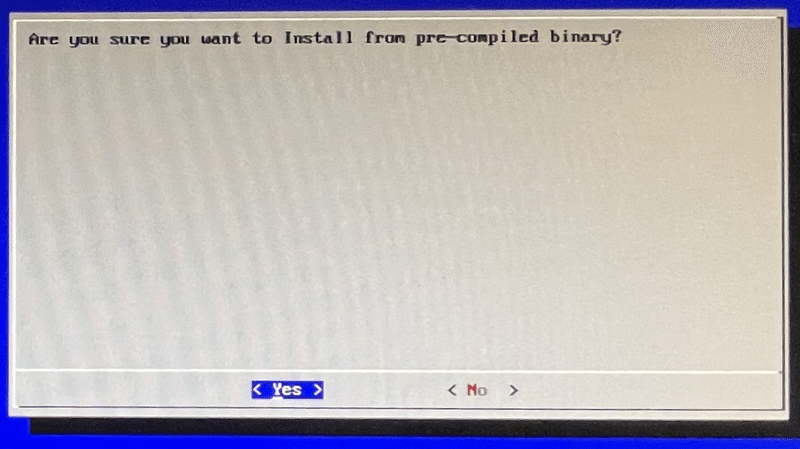
インストールしていいか聞かれるので、Yesを選択します。
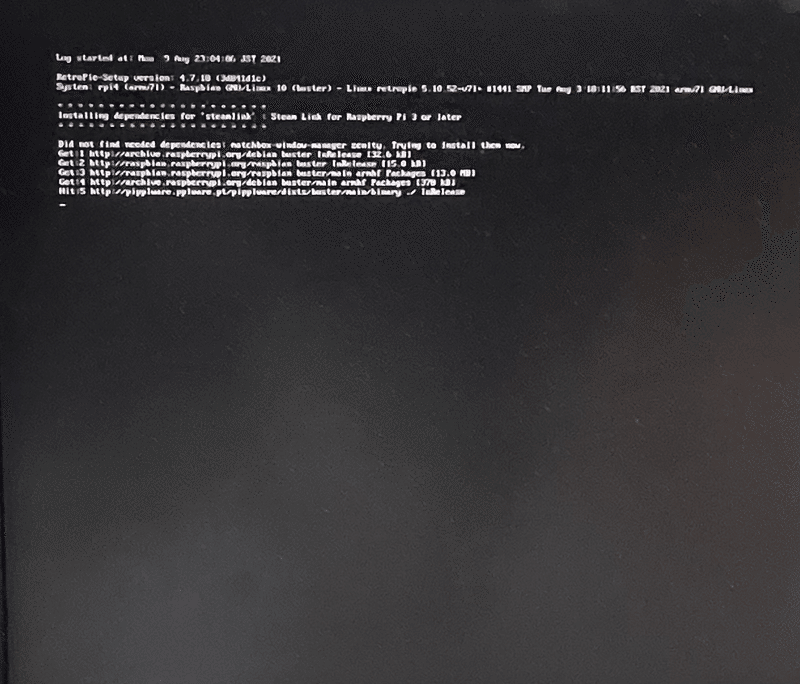
インストールが始まりますので、少し待ちましょう。
ここまでできたら一旦戻ります。
念のため再起動します。
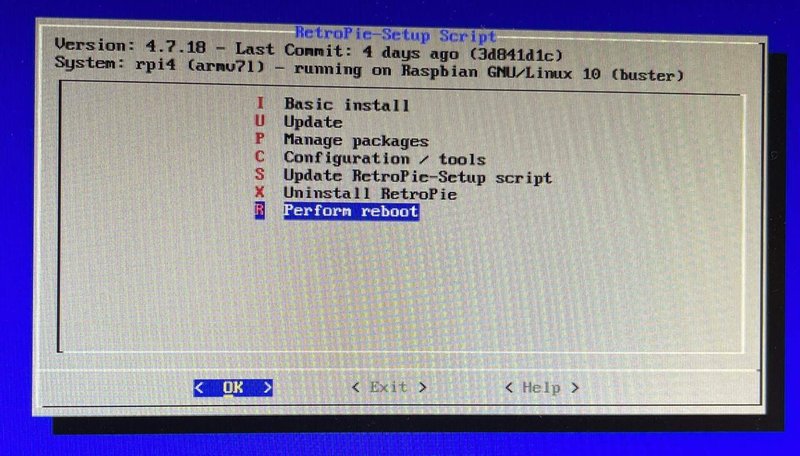
Perform rebootを選択して再起動します。

PORTSの中にSTEAM LINKという項目が追加されました。
これを起動します。
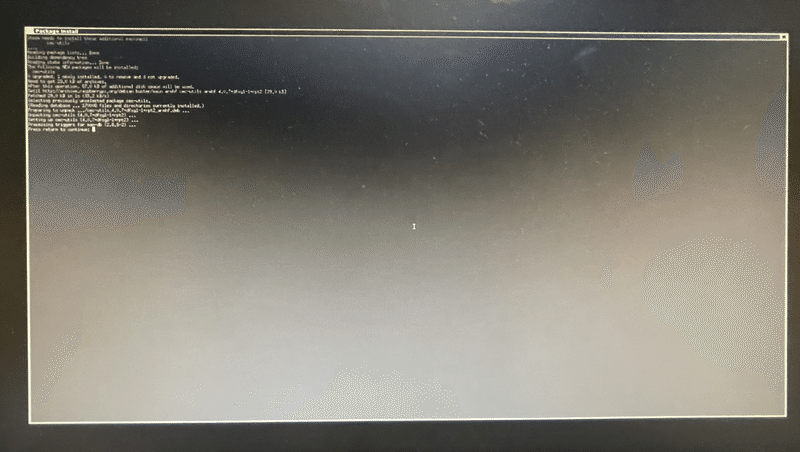
見辛いですが、return keyを押して継続すると何回か表示されるので、enter keyを押して進めます。
いよいよセットアップだぜ!
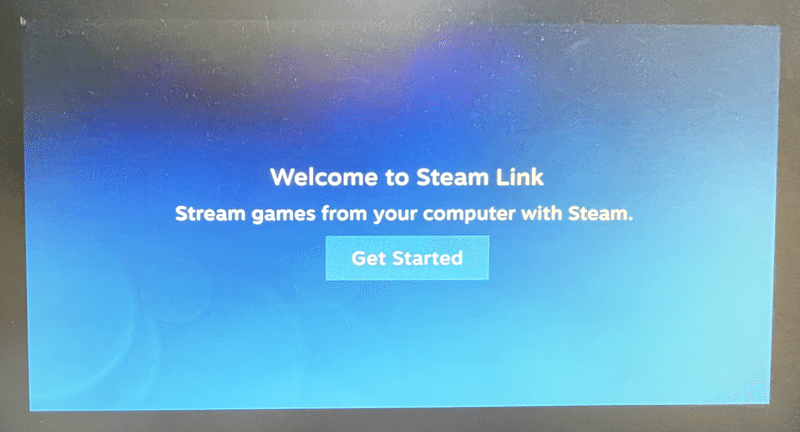
上記の画面が表示されたらセットアップの開始です。
その前に。
Windowsの方にSteamが入っているか確認です。
ここから先は、WindowsかMac、LinuxでSteamのゲームを持っている人用の設定です。
ここまで読んで該当しなかった人はごめんなさい。
上記のサイトからSteamアプリをインストールしてください。
その上でゲームもインストールしてください。
無料のゲームもあるので、とりあえず入れちゃっても大丈夫です。
Steamの詳しい話はまた他でしますので、興味があったらお気に入りに入れてくださいね。
では、改めて進めていきます。
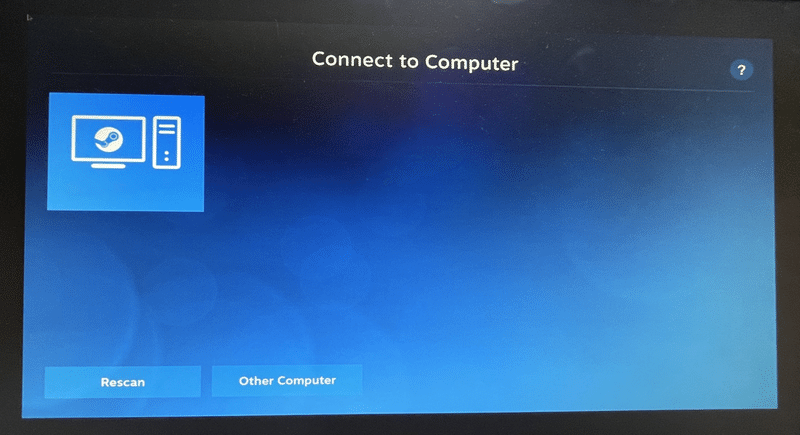
Steamがインストールされていたらこんな風につながると思います。
パソコンの名前は消してありますが、自宅のパソコンが表示されていれば大丈夫です。
この時にパソコンの電源を入れて置かなければ表示されないので注意してください。
コントローラーで選択できるので、パソコンのアイコンのところを選択してAボタンを押してください。コントローラーによってはBボタンかもしれないです。
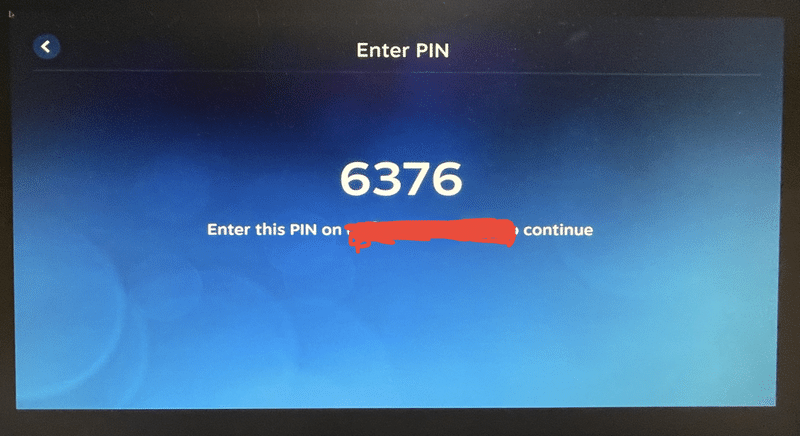
数字が表示されたと思います。
パソコンの名前が出てるので、念のため消してあります。
では、パソコンの方を見てください。
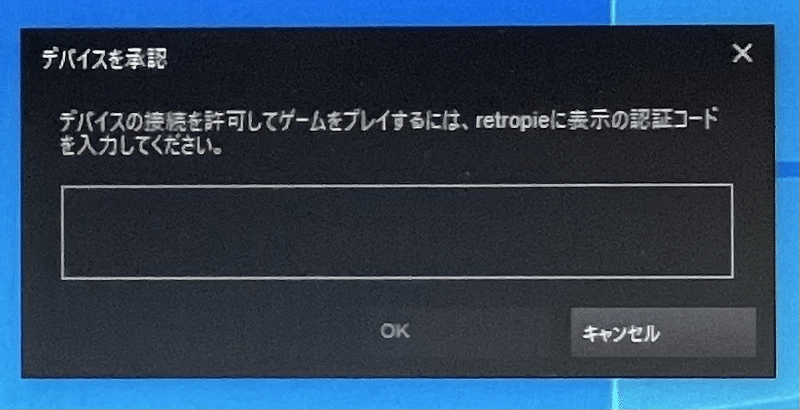
右の下の方かな?Windows10だとこんな感じで小さい入力画面が出てきます。
ここへ先の数字を入力して認証します。
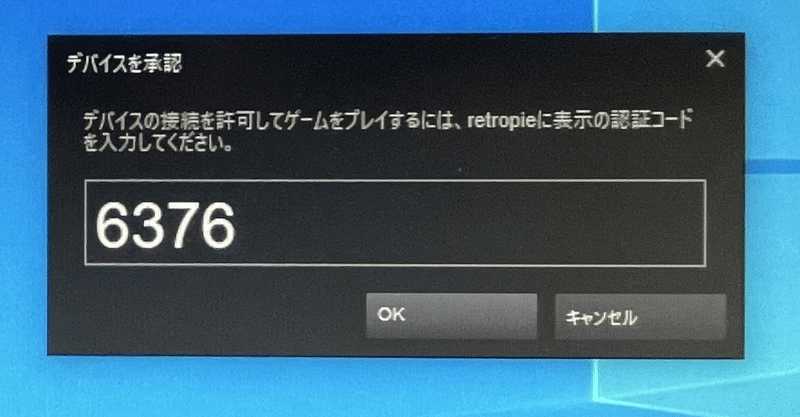
こんな感じで入力できたらOKを押してください。
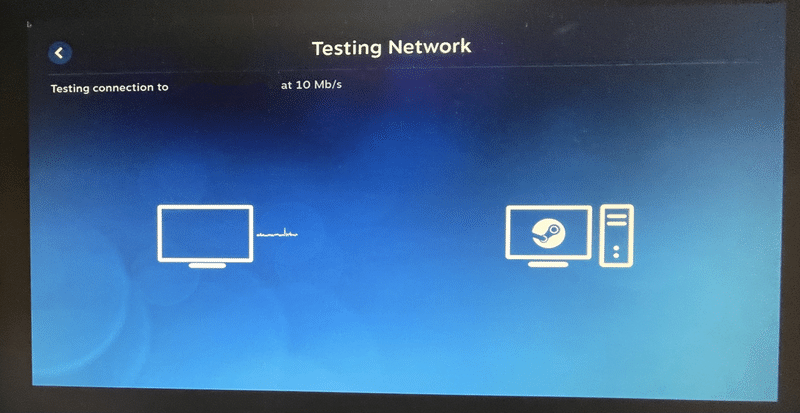
認証されたらネットワークのテストが始まります。終わるまでしばらく待ちます。
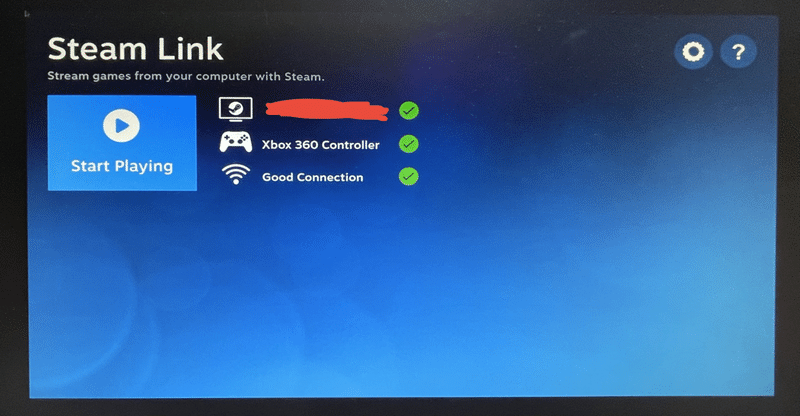
Start Playingが出たら完了です。
遊び倒すぜ!
Steamに繋がったらパソコンのゲームがリモートでできるようになります。
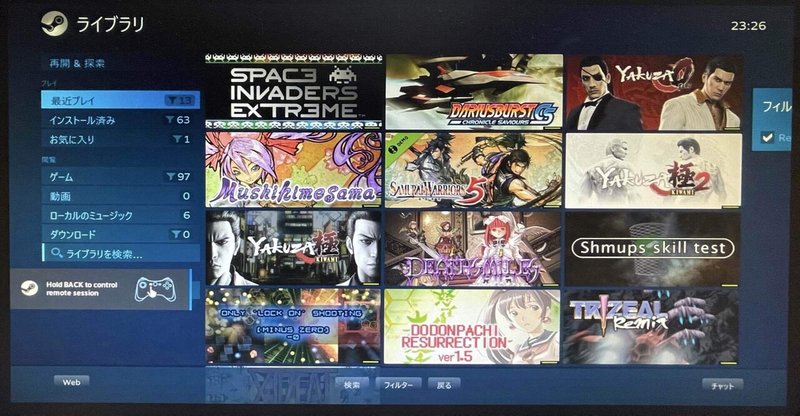
私の持っているゲームが表示されています。
最初に表示されるのはSteam Linkに最適化されたゲームが出ていますので、全部が表示されるわけではないです。ほとんどのゲームが遊べますが、キーボードで遊ぶタイプのゲームはキーボードを繋がないとダメです。
それを差し引いてもたくさんのゲームができるのが利点ですね。
arcade1upで遊ぶように設定しているので、基本的にはコントローラーで全部遊べるゲームを遊ぶことになりますが、シューティングやアクション系はほとんど遊べると思いますよ。
格闘系もほぼOKです。
Steamに気になったゲームがあったらダウンロードしてみましょう。
パソコン側のスペックが要求されますが、最近のパソコンなら問題ないでしょう。
最後に
今回の目玉はSteam Linkだったのですが、これができるとゲームの幅が広がっていいですよ。
エミュレーターではないですし、パソコンの電源が入っていないとダメなのも欠点ですし、パソコンとは別にarcade1upでやる意味が薄いという人もいると思いますが、Steam LinkはAndroidやiPhoneのアプリもあるので、寝る時にちょっとだけとか4Gか5Gで回線状況が良ければ出先で格闘ゲームをやっても大丈夫なくらいです。
PCで動いていればFortniteやApexもリモートでできます。
GeForce Nowとかのクラウドゲームが流行っていますが、ある程度動くノートパソコンがあれば消費電力もそこまで多くないので、常時起動させておいてリモートでプレイするものコストを考えるとアリな選択だと思います。
レトロパイの可能性を知ってもらうための今回でしたが、それ以外でも活用できる場があるので、参考にしてください。
まだまだ設定するところがあるので、次回も読んでくださいね。
「Amazonのアソシエイトとして、GameCenter WASABI はアフェリエイトリンクによって収入を得ることがあります。」
サポートしてくださると私もあなたも幸せになれる。そんな気がしています。
