
【Domo】Excel(エクセル)データの取り込み -後編-
はじめに
前編に引き続きDomoにExcel(エクセル)やスプレッドシートのデータを取り込む場合のノウハウを紹介します。
ここでは、Excel(エクセル)を例にセル結合されたされたデータの取り込み方法を3つお教えします。
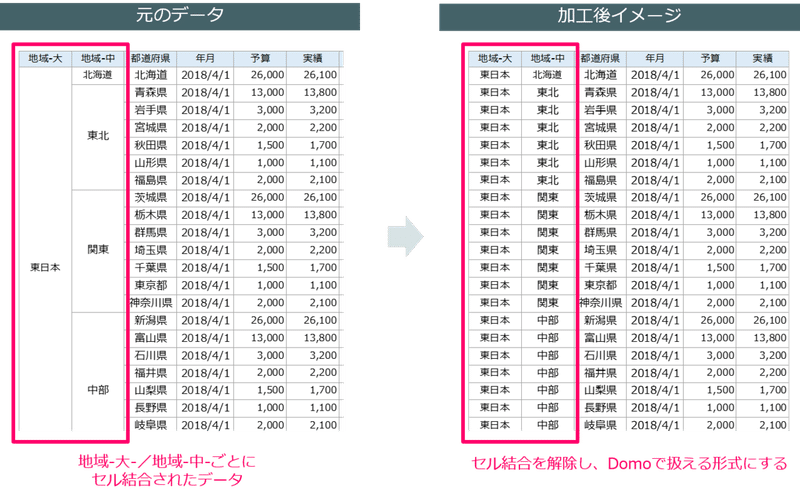
考え方
■分割して取り込む
元のExcel(エクセル)をそのまま用いてDomoで加工する方法です。
1.同じ分類(地域-中-)ごとにセル結合されていない列を範囲指定し、Domoへ取り込みます。
2.ETLで「定数を追加」タイルを使用し、「地域-大-」と「地域-中-」列を追加します。
3.ETLで「データの結合」タイルを使用し、1.で分けたデータの結合をします。
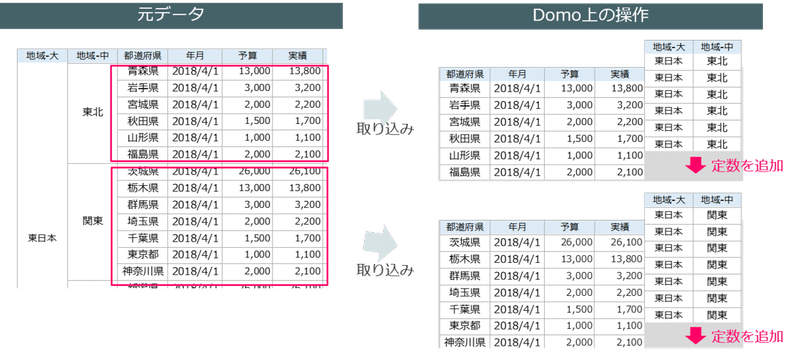
Point:この手順は、エクセル行が追加・削除されてしまうとDomoの取り込み範囲が変わるため設定のし直しが必要となります。よって、Excel(エクセル)行が変わらないことが分かっている場合にのみ有効です。
■元シートを加工する
元のExcel(エクセル)を加工したうえでDomoに取り込む方法です。
1.元のExcel(エクセル)に新規列「地域-大-」と「地域-中-」を追加します。
2.セル結合されていない列を範囲指定し、Domoに取り込みます。

Point:この手順はDomoのETL処理が不要なのでお手軽ですが、現行のExcel(エクセル)を加工することが許される場合にのみ有効です。
■マスタを用意する
元のExcel(エクセル)とは別にマスタを作成し、Domoで結合させる方法です。
1.マスタデータを作成します。
2.Domoに「元データ」と「マスタデータ」を取り込みます。
ETLで「データの結合」タイルを使用し、結合します。
※この時、「都道府県」列をキーにしてください。
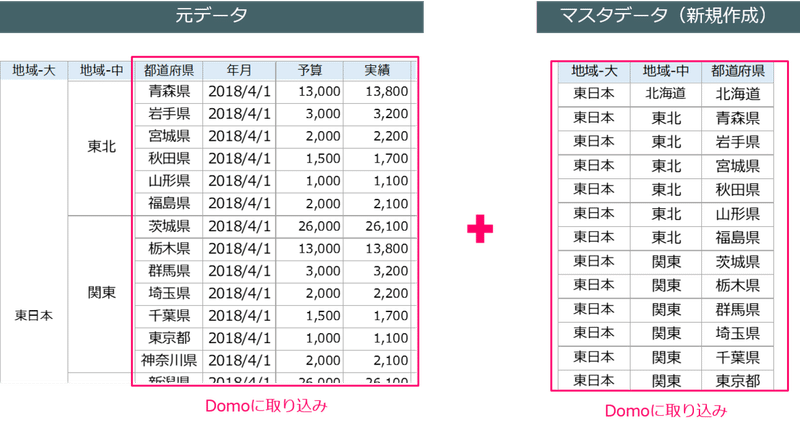
Point:この手順は、Excel(エクセル)行の追加・削除や分類(この例では地域-大や地域-中)が増えた場合もマスタを修正するだけでDomoの処理を変えなくてもよいため、Excel(エクセル)データの変更が予想される場合にオススメです。
まとめ
工夫次第で、データ取り込み時の問題を解決することができます。
皆さんの運用に合った方法を選択し、試してみてください。
この記事が気に入ったらサポートをしてみませんか?
