
Photo by
chiyoizmo
ATEM Mini Proを使ってウェビナーをやってみた
<プログラムと主な流れ>
*:司会 (場所:オフィスからZoomで配信)
1:セッション1/収録(場所:YouTube映像をZoomで配信)
*:司会 (場所:オフィスからZoomで配信)
2:セッション2 (場所:自宅からZoomで配信)
*:司会 (場所:オフィスからZoomで配信)
3:休憩
*:司会 (場所:オフィスからZoomで配信)
4:セッション3 (場所:自宅からZoomで配信)
*:司会 (場所:オフィスからZoomで配信)
5:セッション4 (場所:オフィスからZoomで配信)<登場人物>
■ 司会進行:1人
■ 登壇者:3人
■ 画面切り替え(ATEM)兼 PC視聴確認:1人
■ Zoom操作:1人
(演者は4名、裏方は2名、視聴者は100名程度)<機材>
■ カメラ1 寄り用(レンズ Sony 望遠 85mm)
■ カメラ2 引き用(レンズ Sony 広角 20mm)
■ マイク カメラ1に設置(RODE Video Micro)
■ ATEM MINI PRO ISO(カメラ/PC/待機画面を切り替え)
■ PC1 Zoom配信用
■ PC2 視聴確認用
■ ディスプレイ ATEMモニター用
■ ケーブル(カメラとATEMをつなぐHDMIケーブル)
■ 照明2台 逆光による陰影防止用
収録セッションは、もう1台ジンバルに載せたカメラ3を追加。および登壇者用のモニター設置。会社のウェビナー開催
ATEM Mini Pro ISOを使って、ウェビナーを開催してみました。「三箇所からのリアルタイム配信」と「収録された映像の配信」を行うという構成になっています。
■ Zoom上でYouTubeの映像を流す際には以下の流れ。
1:Zoomの共有ボタンを押す
2:共有ボタンを押すと出てくる小ウインドウの下部にある”コンピュータの音声”にチェックを入れる(※これをしないと音が出ない)
3:ブラウザのYouTubeを再生する
4:YouTubeが流れたらZoomの音声はOFF
5:カーソルが映り込むので端っこにやってひとまず完了
■ 司会が話しているときの流れ
1:共有は消して、音声とビデオをONの状態
2:ATEMでカメラを望遠と広角を切り替える(※ここは演出)
■ Zoomの登壇者が話しているときの流れ
1:音声と画面はOFF
2:登壇者側でログインして話し、画面共有してプレゼン
3:話終わったら、Zoomの機能でパネリストから視聴者に権限を格下げ(そうすると画面上に出てこなくなる)
実際のウェビナー

(↑ウェビナーの告知ビジュアル)

(↑登壇者側からの目線)
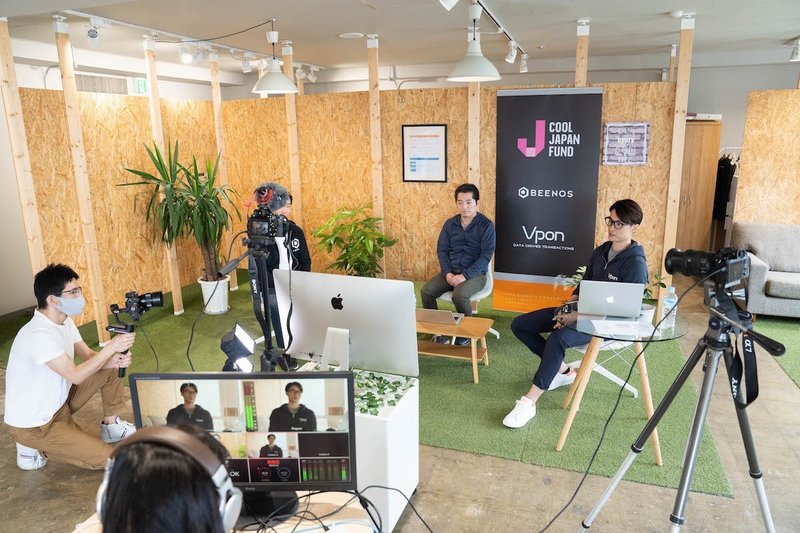
(↑収録時のカメラ3台の様子。真ん中がATEM MINIを使ったモニター)

(↑横からの様子)
