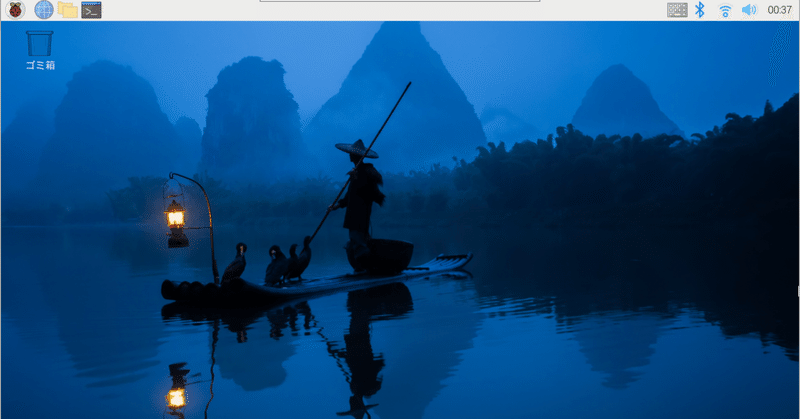
Raspberry Pi 4Bの初期設定した時のメモ
これまで使っていたRaspberry Pi 3Bの調子が良くないので、新しいの買おうと思ったけど、最新のRaspberry Pi 5はまだ技適が通っていないので、とりあえずRaspberry Pi 4Bを買ってみたら、設定で苦労したので備忘録的にまとめた記事です。
OSイメージ書き込み
今回、ラズパイの高速動作を期待して、OSイメージはSSDに書き込みました。
Raspberry Pi Imagerで書き込む
Raspberry Piデバイス→「RASPBERRY Pi 4」、OS→「RASPBERRY Pi OS (64-BIT)」、イメージを書き込むストレージを選択。
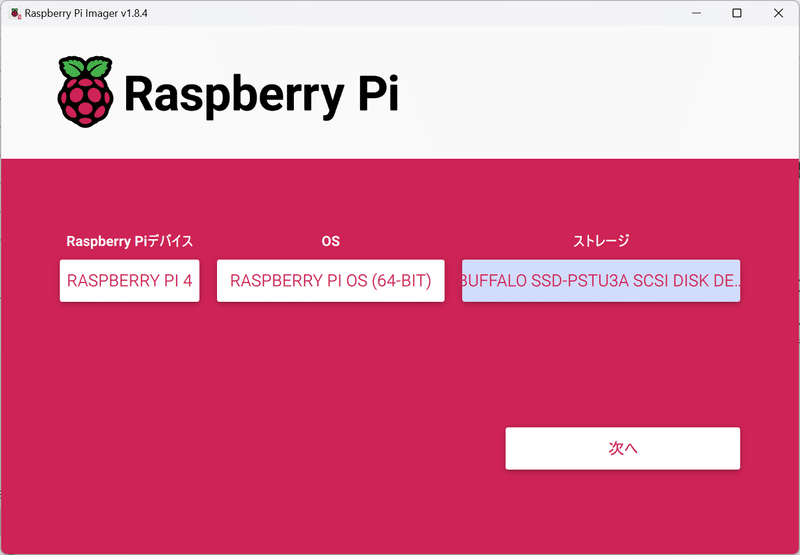
「設定を編集する」を選択。
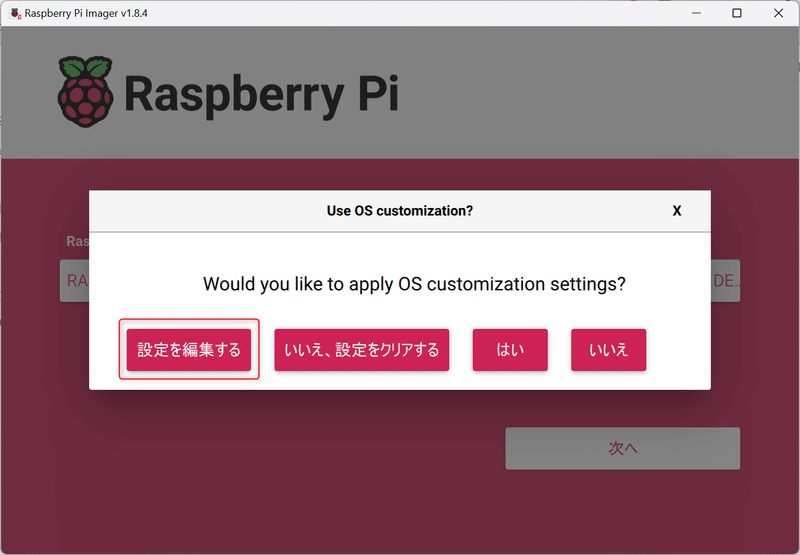
「一般」タブを開いて、以下のように設定する。
(今回は、ホスト名を「pi-env」、ユーザー名を「pi」としました)
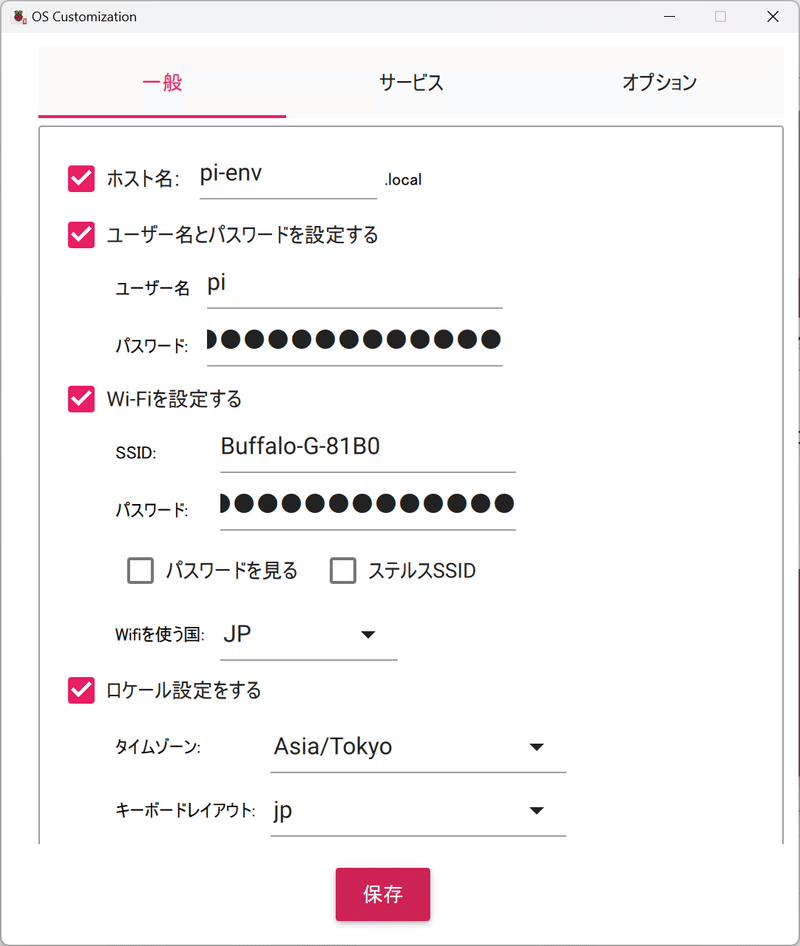
「サービス」タブを開いて、SSHを有効化して、「保存」ボタンを押す。
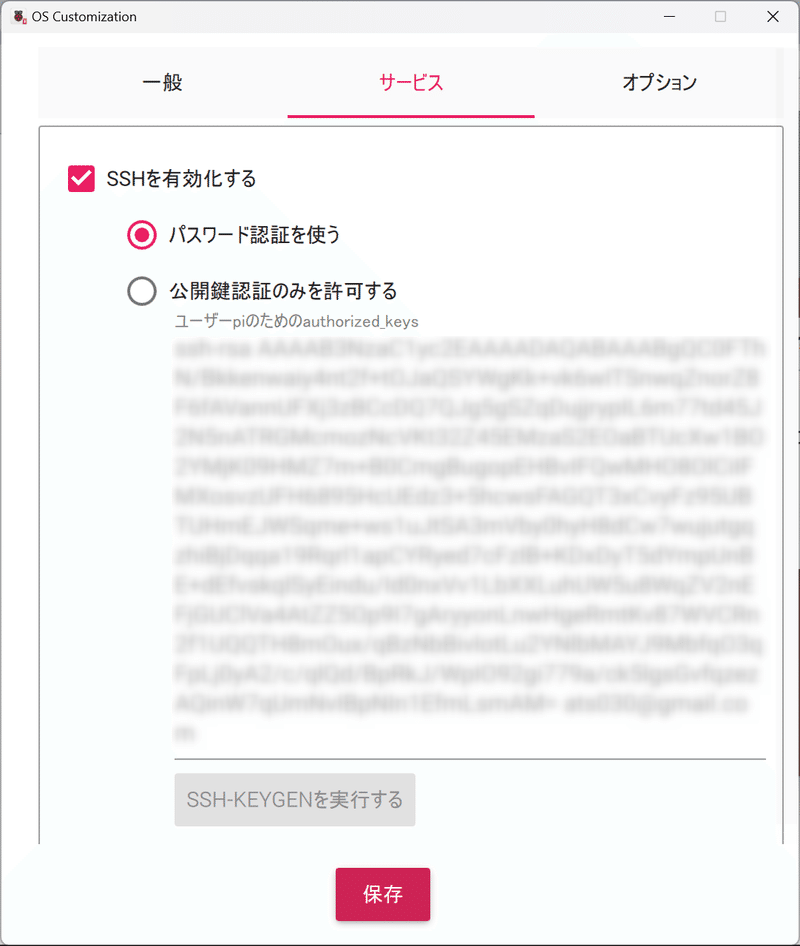
「はい」を押す。

「はい」を押す。

書き込みが終わるまで待機。
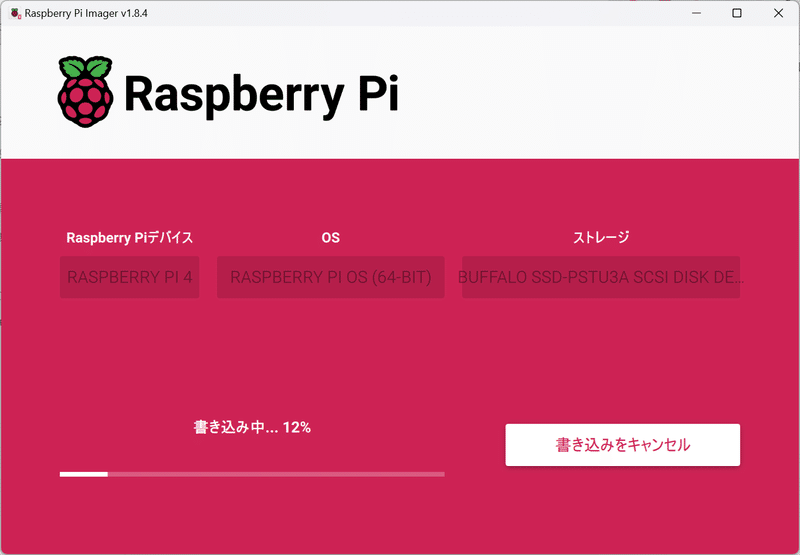
「続ける」を押して書き込み完了。

SSH接続
事前に確認する項目
以前にSSH接続したことのあるSSIDと同じ名前でイメージを書き込んだ場合、「C:\Users\ユーザー名\.ssh\known_hosts」に以前の設定が残っていると思います。
例えば、今回ホスト名に「pi-env」を設定しましたが、以前の設定が残っていると「C:\Users\ユーザー名\.ssh\known_hosts」に以下のような、今回設定したホスト名から始まる記述があるかと思います。
pi-env ssh-ed25519 AAAAC3NzaC1lZDI1NTE5AAAAIG4AWB5ZVyeWM7K+o6jvkNYYid5JL9bsJ5Xg8pEZ/BGJ
pi-env ssh-rsa AAAAB3NzaC1yc2EAAAADAQABAAABgQCrBLRx9ufeB9ir75dfTnkXfJxQWyCOopAIzWybHXBIkzXOKUvsEWL7nma3U+Kvzcjkdr1OfOldwYrIuH0C4YRPukKar3/+BpaLrehO+g1flVEf0QRl5CA+9rkTDFQKhwbU30oKM4EwWcgh8mvZl7st20xAoULnbY7fPR5DF+8iw3easvVCq2fn79hQOkckgOfqvlsZYWqwYtQ4/Ujry52ZwI9iktcEjziFnbAPnDnO28tPfe6YlszU0VL5WgW3wvUU8T7RMKzalNTz1uF3IuQwdCXq4vIfeLj4rJ2AxLdIyQO24fF5hADHwwEFOIm9hc5LRtDDrVEkQxKIvNKvaaMpcCqy9/Kz8S9Xyj6JpmSdD9GzxMlWWIp1t+uPlcmbKd2JSoKiZCSpj0Op7NVsSfkfphDTYbzVrWcoRqrq6khio906m8Rq1SGJXG7PRUmuq4R3/l68PISSFmwnXVY1zbJkXWbIvwp5LQij/q/dOhyaCelCC6P3wn/j43y0G+pnVfM=
pi-env ecdsa-sha2-nistp256 AAAAE2VjZHNhLXNoYTItbmlzdHAyNTYAAAAIbmlzdHAyNTYAAABBBLmjWqLi52xGu9471DCAZSLvQDOa6aB1NDOHaNH4i6DTnUAVqlvnYd3K0WDPBUaKVBgs0Tq2O90prsCq/1wiIR8=SSH接続前にこれらの行を削除しておきます。
PCからSSH接続する
今回、ホスト名を「pi-env」、ユーザー名を「pi」と設定しましたが、この場合、PCのコマンドプロンプトに以下のように入力するとSSH接続ができます。
ssh pi@pi-envVNC接続
VNC接続を有効にする
VNC接続でリモートのGUIの操作もできるようにしておきます。
SSH接続後、以下のコマンドを入力して設定ツールを開きます。
sudo raspi-config「Interface Options」を選択。
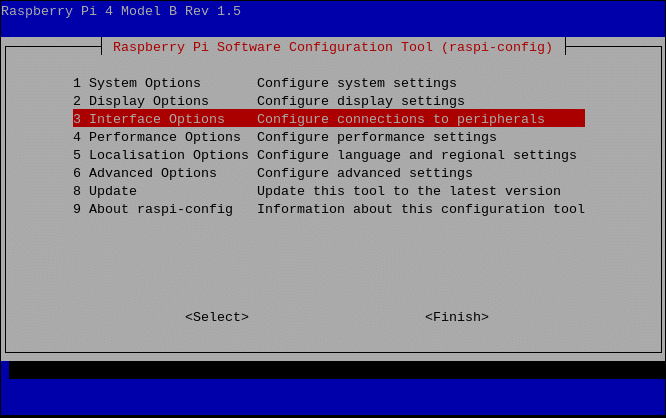
「VNC」を選択。

「はい」を選択。
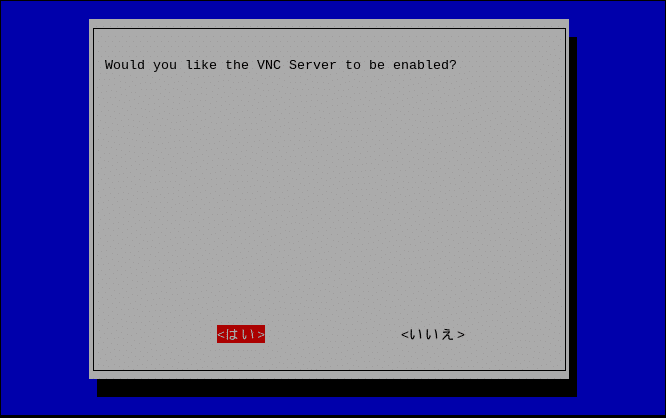
「了解」を選択。

「Finish」を選択。
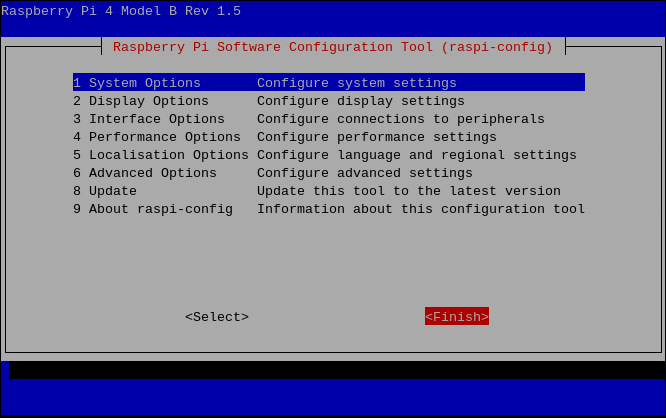
以下のコマンドでラズパイを再起動すると、VNC接続ができるようになります。
PC側からは「RealVNC Viewer」で接続します。
I2C設定
Raspberry Piの設定
「Raspberry Pi Configuration」を選択。

「Interfaces」タブの「I2C」を有効にして完了し、再起動する。
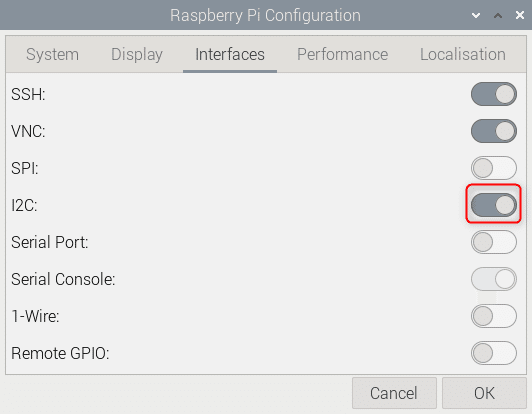
日本語化と日本語入力
Raspberry Piの設定
「Raspberry Pi Configuration」を選択。

「Localisation」タグの「Set Locale…」を押す。
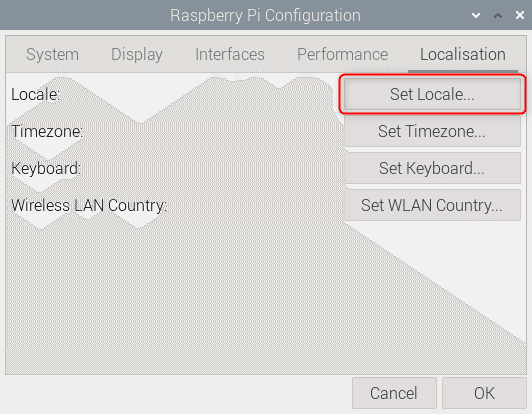
Language→「ja (Japanese)」、Character Set→「UTF-8」を選択して、「OK」を押す。
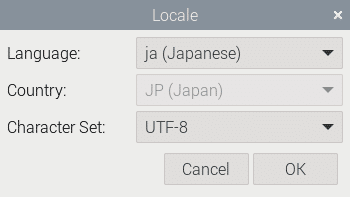
「OK」を押す。
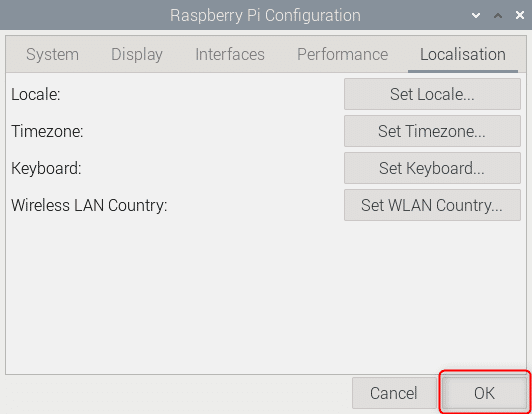
「Yes」を押して再起動する。
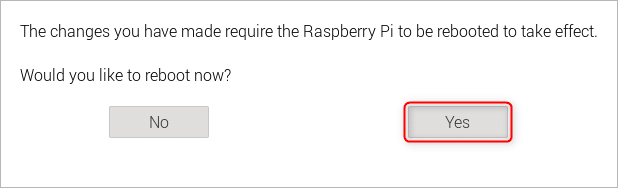
raspi-configの設定
以下のコマンドを入力して設定ツールを開きます。
sudo raspi-config「Localisation Options」を選択。

「Keyboard」を選択。
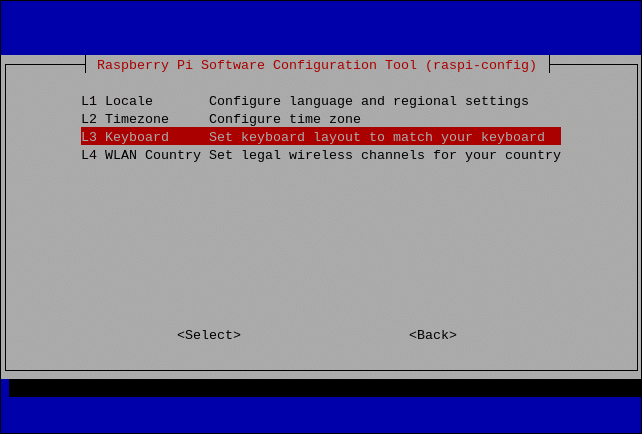
「Generic 105-key PC」を選択。
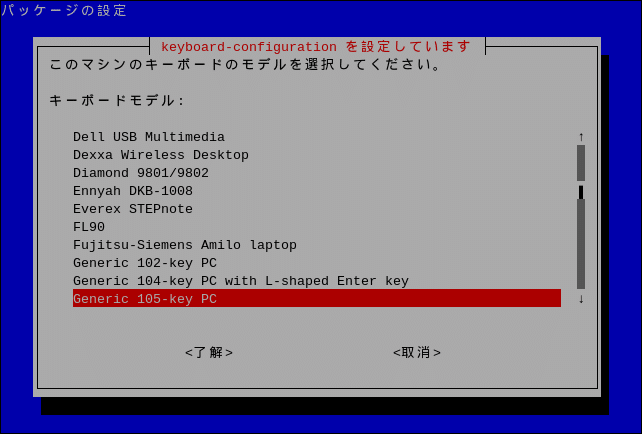
「日本語 - 日本語 (OADG 109A)」を選択。

「キーボード配置のデフォルト」を選択。

「コンポーズキーなし」を選択。
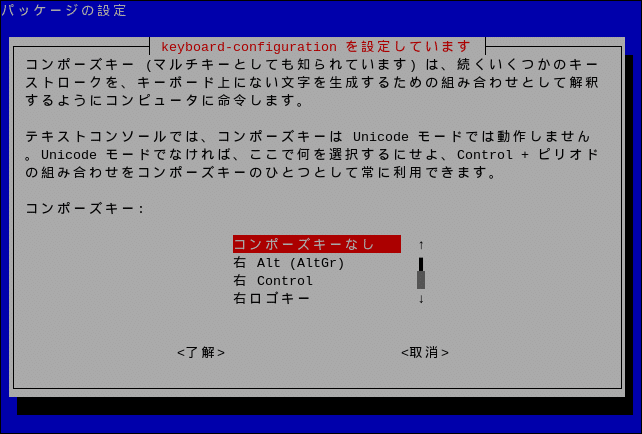
「いいえ」を選択。
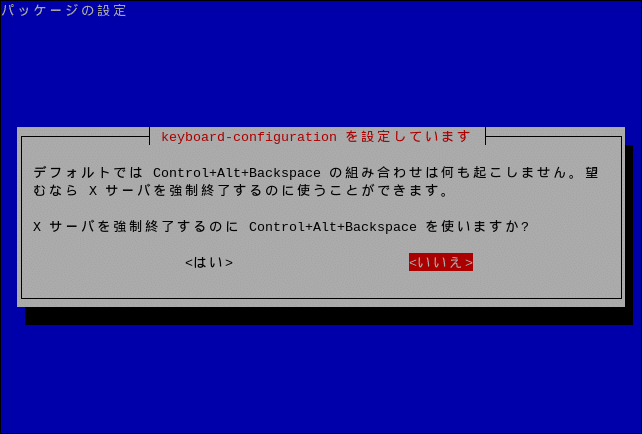
「Finish」を選択。

以下のコマンドを入力して再起動する。
sudo rebootfctx-mozcのインストール
以下のコマンドでfctx-mozcをインストールする。
sudo apt-get install fcitx-mozcキーボードのアイコンが追加されていたら成功。
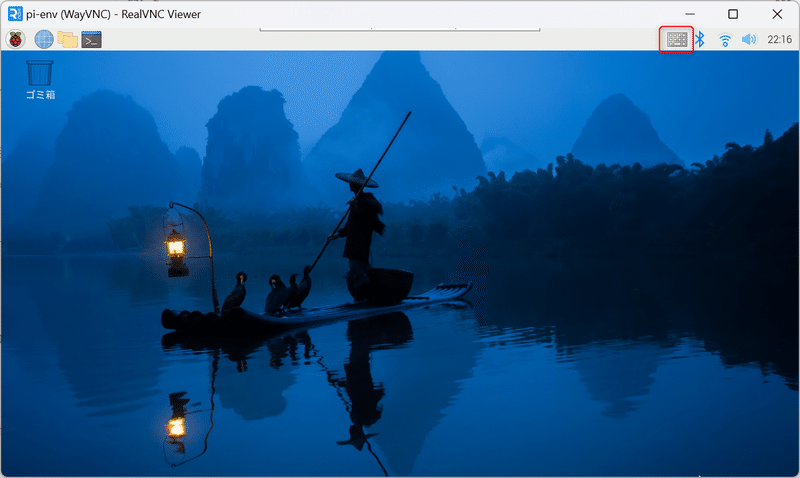
Pythonの設定
pipの設定
Pythonのパッケージをインストールする前に、パッケージ管理ソフトpipを更新しておきます。
通常、以下のコマンドで更新できます。
pip install --upgrade pip初期設定では以下のようなエラーで止められるかと思います。
error: externally-managed-environment
× This environment is externally managed
╰─> To install Python packages system-wide, try apt install
python3-xyz, where xyz is the package you are trying to
install.
If you wish to install a non-Debian-packaged Python package,
create a virtual environment using python3 -m venv path/to/venv.
Then use path/to/venv/bin/python and path/to/venv/bin/pip. Make
sure you have python3-full installed.
For more information visit http://rptl.io/venv
note: If you believe this is a mistake, please contact your Python installation or OS distribution provider. You can override this, at the risk of breaking your Python installation or OS, by passing --break-system-packages.
hint: See PEP 668 for the detailed specification.このようなエラーが出たとき、「~/.pip/pip.conf」を編集すると回避できるようです。
「~/.pip/pip.conf」を編集するには、以下のコマンドを入力します。
mkdir ~/.pip
nano ~/.pip/pip.conf「~/.pip/pip.conf」に以下の内容を記述します。
[global]
break-system-packages = trueラズパイを再起動すれば、通常通りにpipのコマンドが使えるはずです。
この記事が気に入ったらサポートをしてみませんか?
