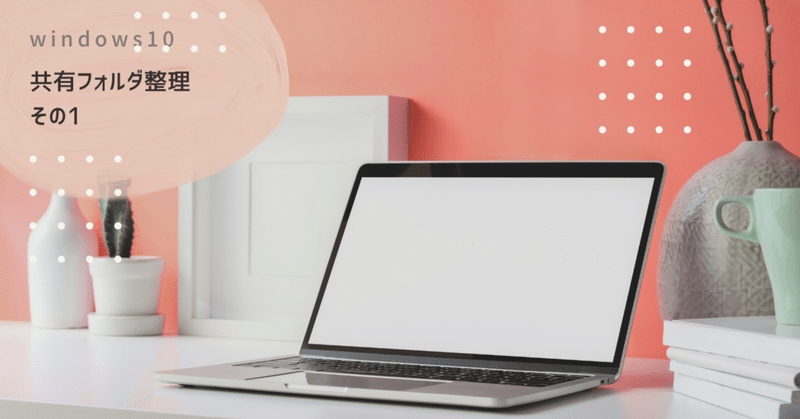
共有フォルダを整理したい(その1_現状を知る)
ビジネスシーンでも多く利用される共有フォルダ。しかし、フォルダやファイルが増えるにつれて整理が難しくなっていませんか?そこで、本記事では共有フォルダの現状を把握し、整理するために必要なポイントを解説します。具体的には、フォルダ名や階層構造の見直し、ファイルの整理方法など、共有フォルダ整理における基本的なノウハウを紹介します。また、共有フォルダ整理の効果や注意点についても触れます。共有フォルダの整理で仕事効率を上げたい方は必見です。
1.共有フォルダの課題を洗い出す
例えば、
a.フォルダ名や順序が不統一でいつ誰が作成したものか分からない。
b.メールを共有フォルダに保存した場合、名前順又は保存した日付順にしか出て来ないため、実際のメール受信日時がメールを開かないと分からない。
c.フォルダの階層が多すぎて、各階層の意味が分からず、目当てのファイルが探せない。
d.誰かが上書き保存して元データが分からない。
e.zipフォルダやactファイルと通常フォルダやファイルが混在して分かりにくい。
f.廃棄すべきファイルがそのままになっている。
といったところでしょうか。
2.現状を確認し、ユーザ間で課題を共有する
フォルダとファイル名を表示してユーザ間で課題を共有しましょう。
例えば、次の①と②の方法が考えられます。
①エクスプローラのナビゲーションウインドウからフォルダとファイル名を展開する方法
a. エクスプローラを開いて「表示」メニューの「オプション」クリック→フォルダオプションが開きます。
b.「表示」タブに「ナビゲーションウインドウ」→「開いているフォルダまで展開」という設定項目があります。設定を変更後「OK」ボタンまたは「適用(A)」ボタンをクリックすると設定が反映されます。
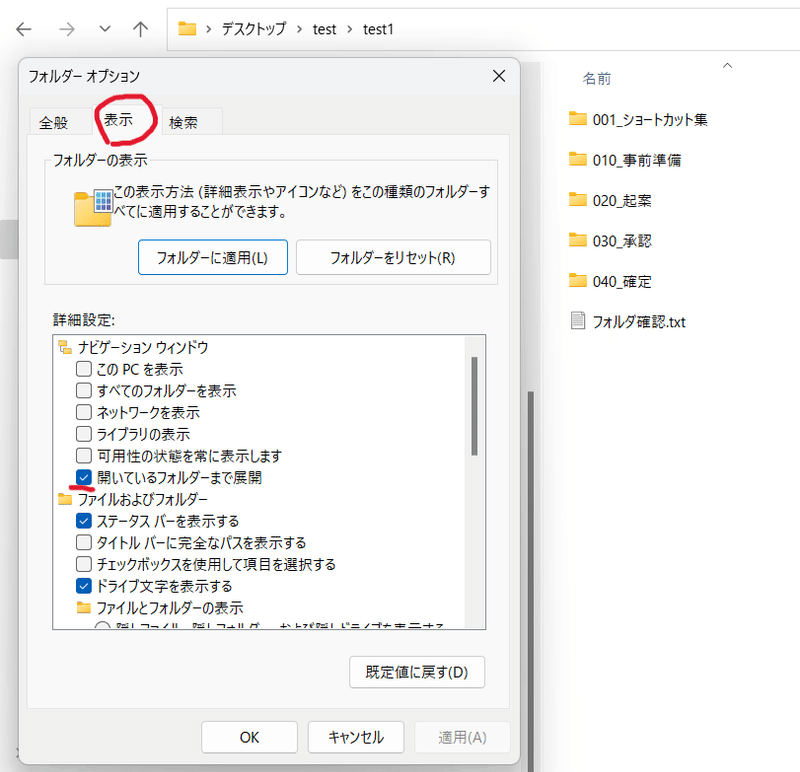
c.以下のように当該フォルダまでのフォルダツリーとファイル名が表示されます。
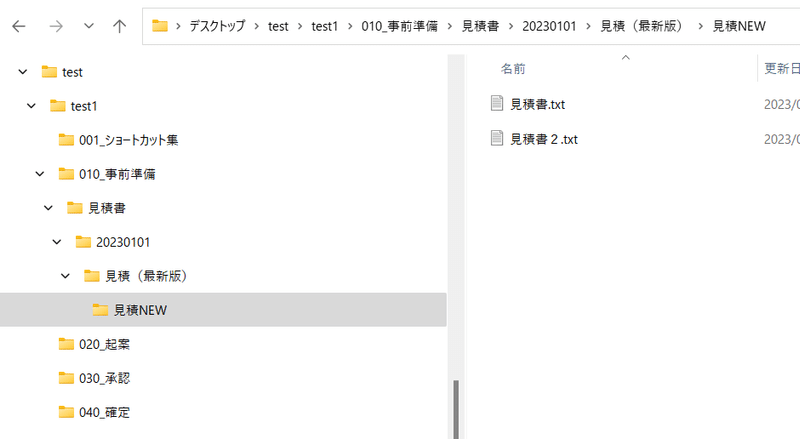
②powershell又はcmdのコマンドを利用して、各フォルダとファイル名をテキスト形式で出力する方法
a.表示したいフォルダをエクスプローラで開き、アドレスバー「powershell」または「cmd」と入力する。
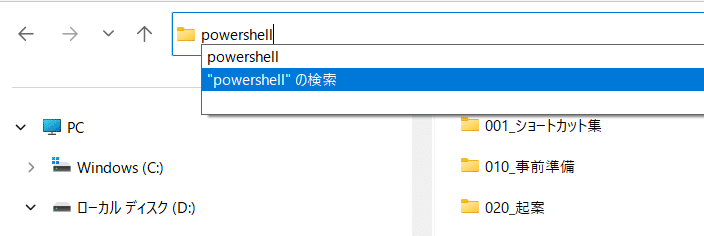
b.「tree+半角スペース+/f+半角スペース+>任意のファイル名+.txt」と入力し、enterキーを押す。
tree /f >フォルダ確認.txt
c.エクスプローラーのフォルダに任意のファイル名のtxtファイルが作成されました。

d.任意のファイルを開くと以下のように表示されます。

3.ユーザ間でフォルダ階層、順序、フォルダやファイル名のつけ方を確認し、課題を共有する
1の課題に加えるべき問題点を2のフォルダー名やファイル名を見ながらユーザ間で検討します。フォルダやファイルの作成年月日を重視するのか、内容を重視するのかによって、その後のルールの決め方が違ってきます。また、セキュリティについて共通パスワードで管理するのか、個別のパスワードで管理するのかなど要件を定義する必要があります。
例えば、同じ形式のファイルを作成し、その都度共有フォルダで保管しなければならない場合には、作成年月日が重視されますし、一つのファイルを読み取り専用として各PCにその形式を取り込んで保存する場合には、内容が重視されると考えられます。
次回の「その2」では、フォルダ階層、フォルダやファイルの名前の決め方について具体的に紹介します。
「その3」以降では、フォルダやファイル名の効率的な変更方法(手動と自動)について紹介する予定です。
この記事が気に入ったらサポートをしてみませんか?
