
GP2040-CE・自作レバーレスのすゝめ3 (接続篇)
↓ 前回の記事
ご無沙汰しております。
今回は、メイン基板であるRaspberry Pi Picoとボタンを接続する作業です。これが完了すれば、アケコンとして動かせるようになります。
圧着やはんだ付けをする方法からしない方法まで、広めに紹介していきます。電子工作をやったことが無い方でも、工具無しでやれる方法をご紹介します。
◯接続の基本
まず、Raspberry Pi Picoにピンヘッダをはんだ付けし、足を作ります。
もしくは、ピンヘッダがはんだ付け済みのRaspberry Pi Pico Hを+100円で買います。

あまり基板むき出しも褒められたものではないので、保護ケースも買って付けることができます。まあ、本質的には不要です。

本題に戻ります。

この一本一本の足が、↓の画像の1つ1つのピンを表すことになります。
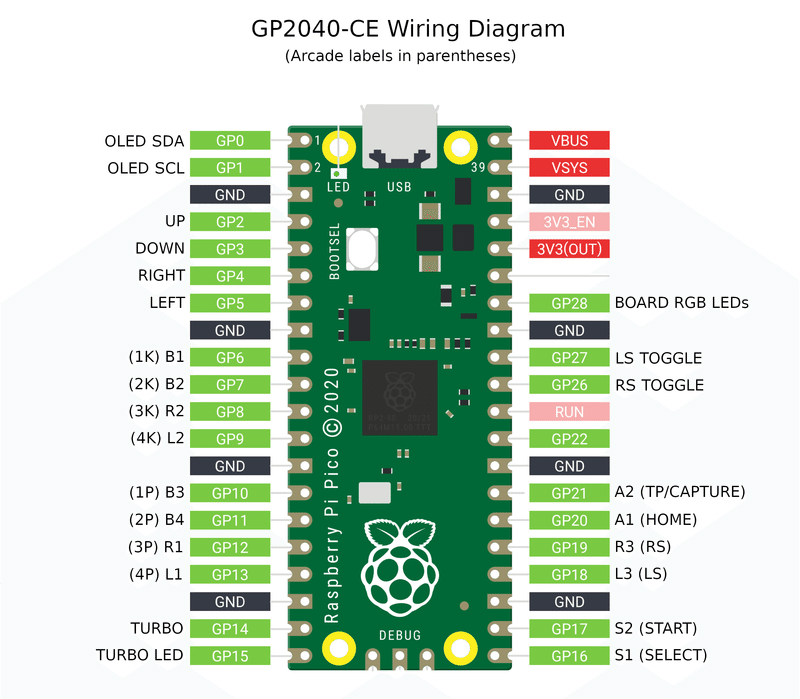
準備篇でも書きましたが、Raspberry Pi Picoでは、上の画像の
ボタン名が書いてあるピンとGNDピン
を電気的に接続することにより、ONと認識します。
つまり、
Raspberry Pi Picoのボタンのピン - ケーブル - ボタンスイッチ - ケーブル - Raspberry Pi PicoのGNDのピン
と繋いでいきます。
GNDの数が足りないじゃないかと思うかもしれませんが、GNDは全て共通なので、ケーブルを分岐させて1つのGNDを使い回します。
◯ボード
まずは、Raspberry Pi Picoのピンとケーブルを繋ぐためのボードです。
何種類か候補があります。簡単な方から紹介していきます。
1. ブレッドボード
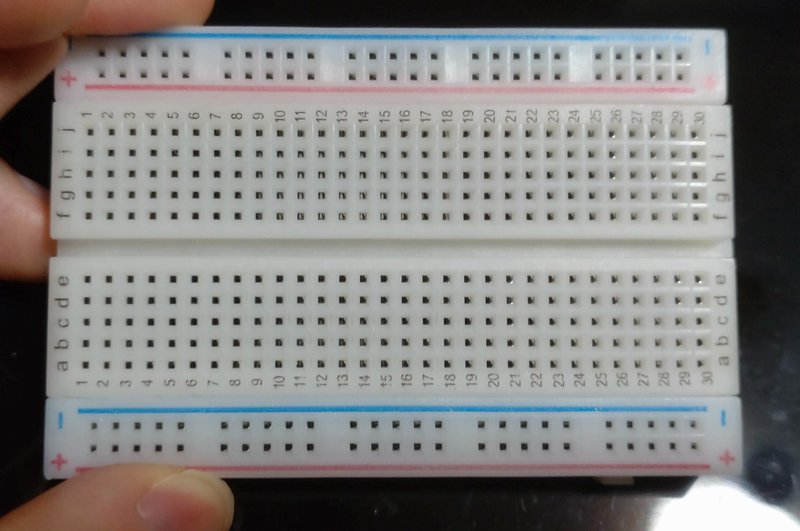
こういうやつです。穴がいっぱい開いている通り、こうやって

挿し込むことができます。ピンとピンの幅も穴と穴の幅もピッチが統一されているので、スポッと嵌まります。
無理に入れたり抜いたりするとピンが曲がってしまうので、抜き挿しは丁寧にやりましょう。ただ、折れない限りは大丈夫なので、多少曲がってもペンチなどを使って戻せば全然問題ありません。折れたら新しいピンをはんだ付け直しです。
さて、ブレッドボードは電子工作に一般的な実験用のボードで、
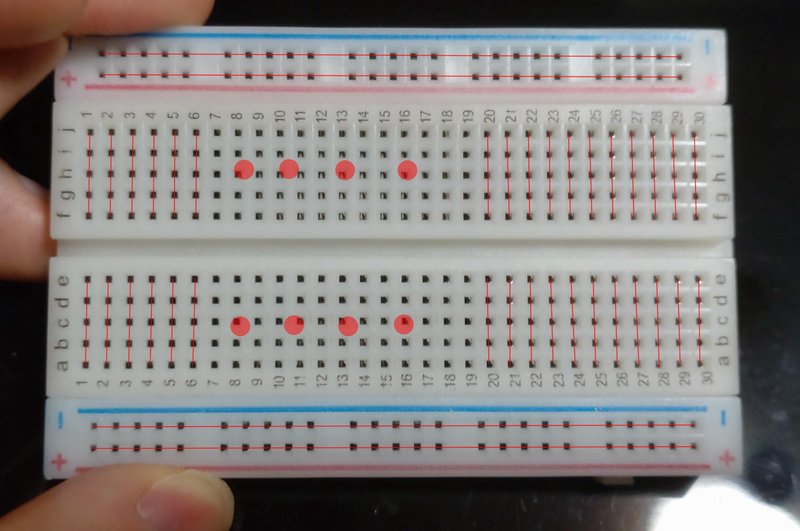
というように電気的に繋がっています。
例えば、a5の穴はb5, c5, d5, e5の穴と繋がっている、というような感じです。
これにRaspberry Pi Picoを挿し込み、電気的に繋がっている穴にケーブルを挿し込めばしっかりと繋ぐことができます。
GP2040-CEを繋ぐためのボードとして、
メリットは簡単かつ最低限の知識でよいことと安いこと、
デメリットは融通を利かせづらいこと(と見た目がカッコよくないこと)です。
「融通を効かせづらい」というのはどういうことかというと、完成後に発展して、例えばGP14 (TURBO), GP15 (TURBO LED), GP20 (A1), GP21 (A2), GP27 (LS TOGGLE), GP26 (RS TOGGLE)の6ボタンとGNDなんかを、まとめて一つのケーブルで扱いたいとします。7ピンです。
このとき、まず一つはそれを刺すためのブレッドボードの長さが足りないことがあります。その場合長いブレッドボードを買い足しです。
次に、こういう時はジャンパ線
を使って離れた位置の穴から繋げるのですが、配線がゴチャゴチャになります。あくまでテスト用なので、「綺麗に」「コンパクトに」は難しいです。
追加で色々やろうとすると煩雑になりがちなことに注意してください。
2. プロトタイプ基板・ユニバーサル基板 - 要はんだ付け
プロトタイプ基板というのは、穴のたくさん開いた基板です。
ピンを穴に通してはんだ付けすることで固定し、はんだとスズメッキ線・ポリウレタン銅線などで穴と穴を繋いで配線します。
Raspberry Pi Pico用のプロトタイプ基板に、Raspberry Pi Picoやケーブルのピンを挿し込むためのピンソケット
を配置し、裏側からはんだ付けします。

分かりやすいように、アケコンのボタンの位置を模して配置してみました。
それぞれ4ボタン+GNDで5ピンごとにしています。
そして、裏側で
スズメッキ線 (銅線をスズでメッキしてあるのではんだ付けしやすいが、線同士が接触すると繋がってしまう) や
ポリウレタン銅線 (銅線をポリウレタンでコーティングしており、コーティングをはんだごてで先に焼くとはんだ付けできる。線同士が接触しても導通しないが、スズメッキ線よりはんだ付けが大変)
を活用して配線します。

裏側はこんな感じで大抵汚くなりますが、表側はかなりコンパクトかつ綺麗に配置できます。
メリットは、表側が綺麗で自由度が高く分かりやすい配置に出来ることと、1枚から作れることです。
例えばこの基板では、Raspberry Pi Picoは上からRS・LS・GND・START・SELECTという配置であるところを、入れ替えてGND・RS・LS・START・SELECTと配線で並び替えてピンソケットに繋いでいます。
デメリットは、とにかく配線とはんだ付けが大変なことと、配線ミスが怖いことです。
スズメッキ線の接触があったり、そもそも付ける場所を間違えたりするミスが起きやすいです。細かい作業なので、結構大変です。やるなら、逆作用ピンセットなどの固定具も買うことをオススメします。
3. プリント基板 (PCB) - 要はんだ付け
最後は一番プロっぽい方法で、配線パターンがプリントされた基板を発注します。PCBの手作りも出来ますが、それは発注よりもよっぽど面倒なので発注してください。
実はこれはそこまで難しくもなければ、値段が高くもない方法だと言えると思います。
なんと1枚700円。 (執筆時4.9$です。円安……)
中国からの送料が2,000円ちょいかかり、最低注文数量が5枚となっているため、1枚だけ作る分には向かないかもしれません。
回路設計のためのCAD (KiCADなど) で基板パターンの設計データ (ガーバーファイル) を作り、注文ページで貼り付ければその通りの基板が送られてきます。
こういうページを参考にして、ライブラリにRaspberry Pi Picoのデータを追加して設計してください。単純に配置した穴と穴を繋ぐだけの配線なので難しくないと思います。
メリットは複数作るなら単価が高くないし楽なことと、自由度が非常に高いことです。小型レバーレスのように、基板にキーボード用のスイッチを直接取り付けられるように設計することもできます。
デメリットは回路CADの使い方を勉強しないといけないことと、1枚だけ作るには高いことと、失敗した時に修正が出来ず、痛手がデカいことです。
発送までに日数もかかりますし、お金もかかります。ただ、これが使えると出来ることの幅がかなり広がるので、チャレンジしてみるのはアリだと思います。
◯ケーブル
さて、これで後は、ケーブルの一方をボードに挿し込み、ケーブルのもう一方をボタンスイッチのピンに固定出来れば、接続の完成です。

ボタンスイッチのピンは、ファストン端子 #110というもので上手く繋げられるようになっています。

確かにピッタリですね。
さて、これをケーブル (電子ワイヤー)
と繋ぎたいのですが、これらを繋ぐためには、精密圧着ペンチが必要になります。PA-20かPA-21を使うのがよいと思います。
結構高いですね。
という訳で、圧着ペンチを使わなくてもよいような方法も紹介していきたいと思います。
1. Brook 5pinボタン用ハーネス
上に挙げたのは同じものです。

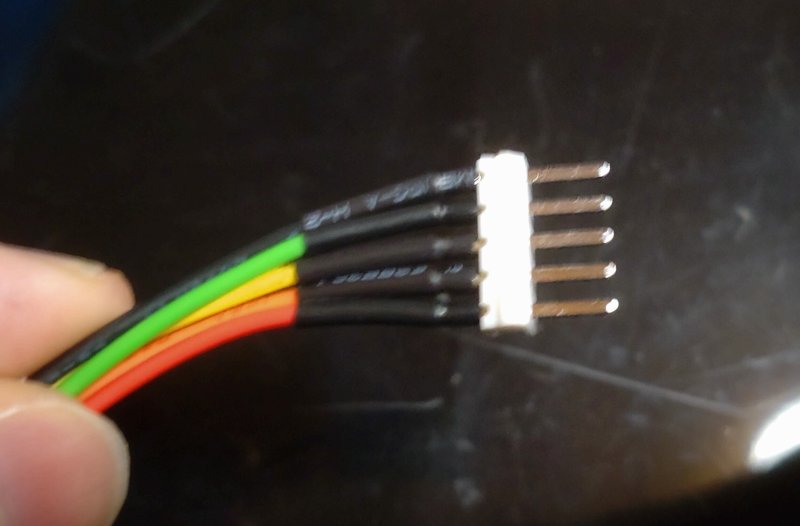
このケーブルは、上の画像のように、4色のボタン用ケーブルと黒のGND用の4股ケーブルが並んで5ピンになっています。
これは元々、レバーレスの上下左右ボタンを繋げて、既存の基板にあるレバー用の5ピン受けに挿せるようにしたものです。
当然、ファストン端子も圧着されていますし、もう一方のボードに挿すためのピンも付いています。
ピンの間のピッチもピッタリなので、

刺さります。ユニバーサル基板やプリント基板でピンソケットを付けた場合、

刺さりきりません。穴よりピンがちょっと太いです。が、ちゃんと電気的には繋がっているので、十分使えます。(もうちょっと穴が太いピンソケットもあるのだろうか……。)
いよいよ配線します。
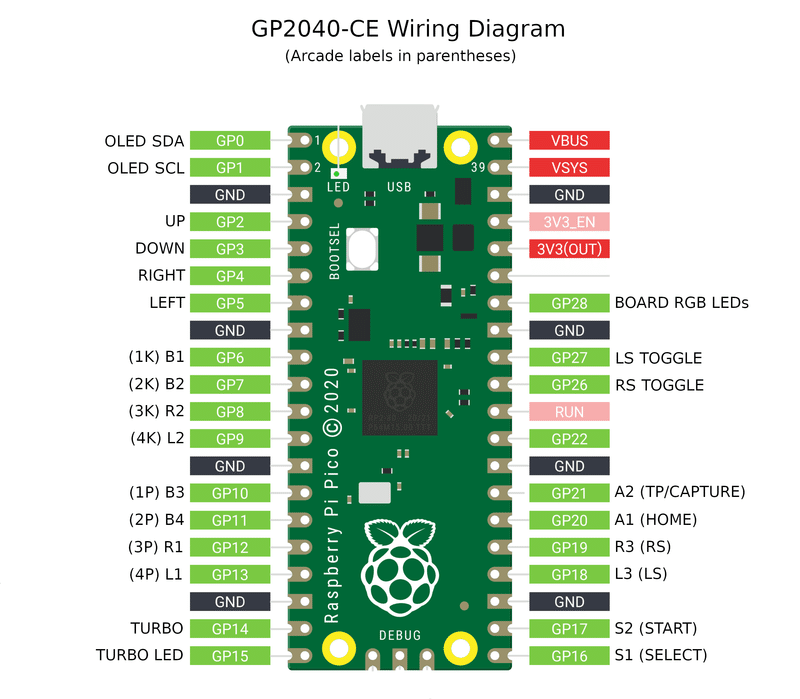
上のピン配置を見つつ、ボードに5pinハーネスを挿します。

Raspberry Pi Picoを挿します。

ピンの位置が合っていることをしっかり確認してください。
スイッチと5pinハーネスを繋ぎます。

同じケーブルを4本使っているのでかなりカオスですが、適切なケーブルと繋いでください。

出来ました。結束バンドなどがあると少し見栄えが良くなります。
PCと繋げて、JoyToKeyで確認してみます。
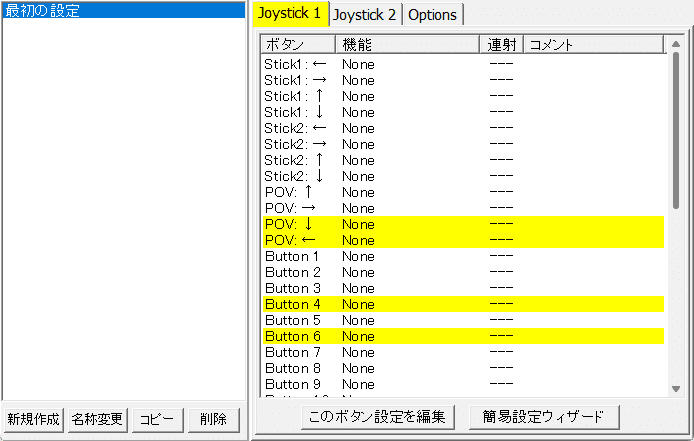
出来ていますね。上手くいっていない場合、まずはピンの位置を確認してください。次に、ボタンとファストン端子が上手く繋がっていないなども考えられます。
2. ケーブル自作
やる気勢 (もしくは、5pinハーネスが売り切れている場合など) はケーブルも自作しましょう!
必要な工具はワイヤーストリッパーと精密圧着ペンチです。
圧着ペンチはPA-20でよいみたいですが、PA-21の方が後継器で評判が良いようなのでそちらを選びます。
材料は、電子ワイヤー (下のものを1個ずつ)
黒の20mはアケコン1つには長すぎるので、代わりに
くらいでいいかもしれません。もしくは、色が混ざることを厭わないなら1m×10色のみで足りると思います。
ファストン端子 #110メス (100個セット)
圧着端子用キャップ (100個セット) もしくはファストン端子カバー #110
ピンコネクタ (20本 + 予備10本で30本)
コネクタ用ハウジング 5P (4個 + 予備1個、10個セット?)
ハウジングのピン数はお好みですが、今回はBrookの5pinハーネスと同じようなものを作っていくことにします。
まずは、ケーブルの片側の被覆をワイヤーストリッパーで剥きます。

↑ のページを参考に、ピンコネクタを圧着します。
圧着は手順通りにやりましょう。勝手にやると上手くいきません。
ちゃんとやっても最初は失敗してしまうので、端子の予備は買っておきましょう。

これを別の色のケーブルについてもやっていきます。
今回は、GND(黒)・白・黄色・オレンジ・赤としました。
5Pハウジングに挿し込んでいきます。ちゃんと圧着出来ていれば、挿し込むと少しカチッと鳴って固定されます。

これでボードに挿す方は完成しました。
次に、長さを決めてケーブルをカットします。
ボードに挿し込んでみて、ボタンまでの長さより少し長いくらいで切ります。短いとどうにもなりませんが、長すぎても持て余します。
切ったら、もう片側の被覆もワイヤーストリッパーで剥き、先に絶縁スリーブを通してからファストン端子を圧着します。(黒以外)
ファストン端子はピンコネクタよりも幅が広いため、幅広の2.2mmや2.5mmのところで圧着しましょう。

黒のGNDは、4股にするために、ボタンとボタンの間隔の長さより少し長いくらいに切った短いワイヤーを追加で3本用意します。
股にする方法はシンプルで、ワイヤー2本の被覆を剥き、中の金属線をより合わせ、このまま2本まとめてファストン端子に圧着します。


これを3回繰り返し、最後は1本で圧着します。

これで4股になりました!
これで1個の5pinハーネスが完成したので、同じようにケーブルを計4本作ります。ワイヤーの色が10色しかないので、同色の5pinハーネスを2個ずつ作る感じになると思います。
配線していきます。

色が多いのとケーブルが細いので、Brookの5pinハーネス ×4よりは見映えが良いんじゃないでしょうか。
PCと繋げてJoyToKeyで確認していきます。
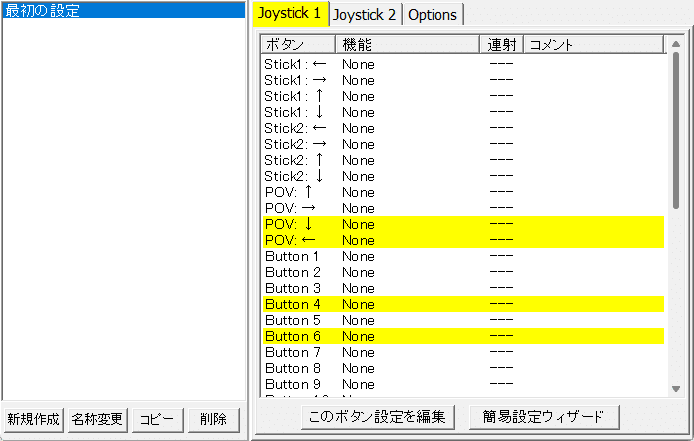
はい、大丈夫でした。ここで不具合がある場合、圧着が上手くいっていなかったり、ケーブルが抜けている可能性があります。端子の根本でワイヤーを切って、予備の端子をちゃんと手順に従って圧着しましょう。
◯仕上げ
最後に、ブレッドボードや基板が中でブラブラしているので、
ブレッドボードならば両面テープ
基板ならばワンタッチスペーサー
などで固定するとよりよいと思います。
固定したら、外装のUSBケーブルを出す場所を決めます。
ケースの開かない面 (アタッシュケースなら蝶番のある奥側) からケーブルを出そうとすると、少なくともUSB microB端子を通さなくてはならないため、少し穴開けが面倒です。
側面か前面ならばUSBケーブルの太さに開けられれば十分です。位置をマークして、ハサミやニッパーで欠けさせるのが一番早いと思います。



USBケーブルを通すための穴を開けたら全工程終了です。
あなただけのアケコンの完成です!!!
お疲れ様でした!!!
◯ファイナル仕上げ (SOCDクリーナーの設定)
CPT精神に準拠するために、SOCDクリーナーを設定する必要があります。
SOCDクリーナーとは、右と左、上と下という、レバーでは本来入力できない逆方向の同時入力をどう扱うかを決めるための仕組みです。
↑ のサイトを参考にSOCDクリーナーを設定します。
STARTボタンを押しながら自作レバーレスをPCに接続し、Webブラウザで
http://192.168.7.1
にアクセスすると、GP2040-CEの設定画面に行けます。
Up Priority (上方向優先)
であるとか
Last Win (後に入力した方を優先)
も設定可能ですが、
スト6の大会ルールでは、逆方向の同時入力は上下・左右ともに
・Neutral (どちらも無入力)
・OFF (どちらも入力)
のどちらかのみが認められているので、基本はNeutralかOFFで練習しましょう。
GP2040-CEは、設定をいじることでSwitch用コントローラーやキーボードとしても認識させることが出来るので、単なるアケコンだけではなく色々やれます。
今までの世にはない、新たなコントローラーの誕生だ!!!
◯次回の記事
結局ゼロから全部でいくらかかるのか、計算します。
この記事が気に入ったらサポートをしてみませんか?
