
[VRChat/Unity]初心者向けアバターアップロード方法(2022.9.15時点)
初めてアバターをアップロードする人向けの解説記事です
アップロードするにあたっての最低限の作業だけ説明します
それほど難しくないので気楽にやってみてください
文章量は多いですが、画像を見て分からない部分だけ文を読むくらいで良いと思います
今回は買ったアバターをアップロードする手順を書いていますが、たぶん自作アバターでもちゃんとモデリング出来ていれば、問題なくアップロード出来ると思います
アバターアップロードに必要なものをダウンロードする
以下の4つを事前にダウンロードします
VRChatがサポートしているUnityのバージョン
最新のVRChat SDK
アップロードしたいアバターの3Dモデル
アバターに適したシェーダー
UnityとVRChat SDKはVRChatのホームページからダウンロード出来ます
Unityのダウンロード手順
Unityは現在のバージョンをそのままインストールしても良いのですが、VRChatがサポートしているUnityのバージョンが変わると移行が面倒(最悪の場合、データ破損の可能性もあります)な為、Unity hubも同時にインストールする手順で説明します
ホームページにログインする
Downloadを押す
Setting up the SDKを押す
Current Version of Unity.を押す
Click here to install Unity Hub.を押し、ダウンロードする
Click here to install the current version of Unity via Unity Hub.を押す
現在サポートされているバージョンが表示されているので、androidにチェックを入れ、インストールする(※現在サポートされているバージョン以外ではアバターアップロード出来ないので注意してください)


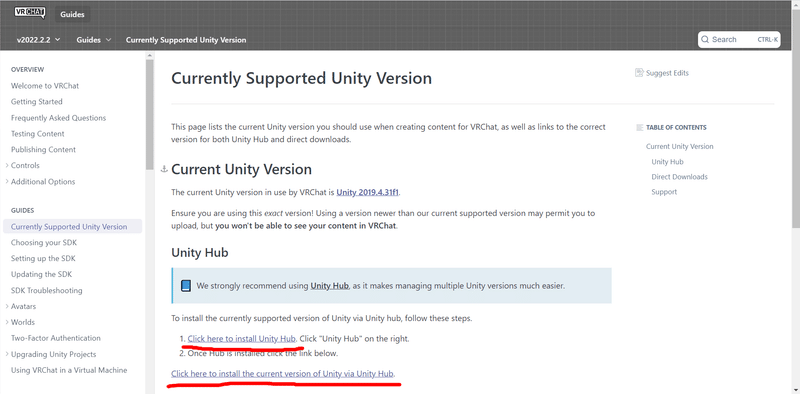
VRChat SDKのダウンロード手順
アバター用のVRChat SDKは2と3があり、最近のアバターはSDK3で初期設定されているため、今回はこちらをダウンロードします
ホームページにログインする
Download SDK3 - Avatarsを押し、ダウンロードする

アップロードしたいアバターの3Dモデルのダウンロード手順
今回はハオラン君をアップロードしますが、自分の好きなアバターがあるならそちらを使ってもらって構いません
Boothにログインする
ハオラン君を検索し、ダウンロードする
アバターに適したシェーダーのダウンロード手順
シェーダーとは物の見た目に関わるものなのですが、売られているアバターに同梱されていたり、別途ダウンロードしたり、自作の場合は自分で決めてダウンロードしたりと多々あるため、自分のアバターがどのシェーダーなのか確認してからダウンロードしてください
※Arktoon-Shadersは古いシェーダーなので入れるだけでアップロード出来なくなるため、その場合は別のシェーダーを使ってください おすすめはliltoonシェーダーです
ハオラン君の場合はBoothに使用シェーダーを書いてくれています
Boothにログインする
liltoonを検索し、ダウンロードする
ここまでで準備完了です
Unityにアバターを読み込む
Unity hubを開く
右上の新規作成を押す(他のバージョンをすでにダウンロードしている人は横の▼から現在のバージョンを選んでください)
左側で3Dが選択されていることを確認し、プロジェクト名を入れる(自分の分かりやすい名前で構いません)
右下の作成を押し、開く
ダウンロードしたVRChat SDKのUnitypackageをダブルクリックし、開く(※始めにSDKを入れないとちゃんと動作しない可能性があるため注意してください)
右下のimportを押す
ダウンロードしたシェーダーのUnitypackageをダブルクリックし、開く(※アバターより先に入れないと色がピンク色になり元の色が反映されません、後から入れるとシェーダーによっては動作しなくなる可能性があるため注意してください)(ファイルは解凍してもzipファイルのままでも構いません)
右下のimportを押す
ダウンロードしたアバターのUnitypackageをダブルクリックし、開く(自作アバターの場合は、3DモデルをAssets内にD&Dする)
右下のimportを押す
(自作アバターの方のみ)インポートした3Dモデルを選びRigをクリックし、Animation TypeをHumanoidに変更 Configure…をクリック ボーンがそれぞれ対応した部分に選ばれているか確認し、間違えていたら正しいものに変更 確認出来たら右下のApply→Doneの順に押す
Assetsの中からアバターのプレハブ(Phys_Haolan)をD&Dし、Hierarchyに入れる(私の画面は少し配置が変わっています)
アバターを選んだ状態でInspectorを確認する(Animatorがあればちゃんとプレハブを選べています)





アバターのパラメーターを確認(設定)する
ハオラン君は元から設定してくれているので、この項目は飛ばしていただいて構いません
他のアバターを使用している人は飛ばしていい項目と新しく設定する項目を見極めながら確認してみてください
目線とリップシンクの設定
Inspector内にVRC Avatar Descriptorがあるか確認する
(無い場合)Add Componentから追加する
View内のEditを押し、球を移動して目線を設定する(アバターの目の中心、顔の少し前か半分球が顔に埋まる程度の位置に設定してください) 設定出来たらReturnを押す
LipSync内のVisemeにそれぞれ対応する口の形が選べているか確認する
選べていない場合、Face Meshに顔のメッシュをD&Dし、それぞれに対応する口のアニメーションを選択する(下から5つ以外は日本語で発音しない口の形なので適当に入れて構いません)
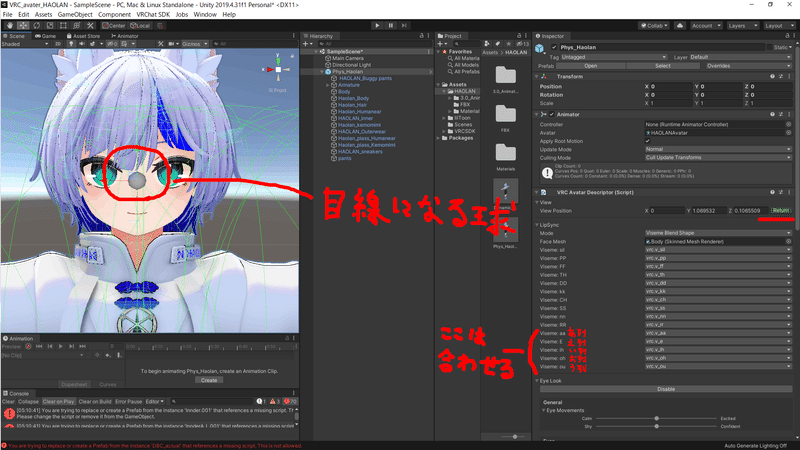
肌や服の色の設定
肌や服に色が反映されているか確認する
アバターの色を設定したい部分に対応したMaterialをD&Dする(マテリアルが無い場合は対応したテクスチャをメッシュにD&Dする)

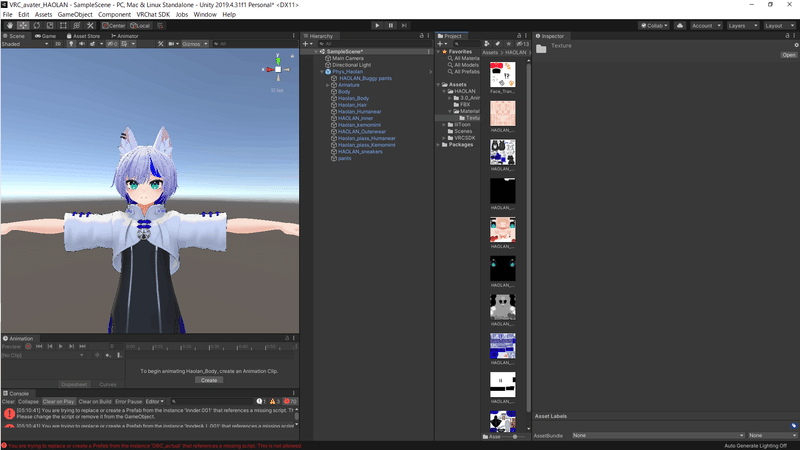
アバターをアップロードする
Scene名右の…からSave Sceneを押し、シーンを保存する
左上のVRChat SDK→Show Control Panelを開く
VRChatのUsernameとPasswordを入力し、Sign Inを押す
Builderを押し、警告を確認する(赤八角形の中に!があるもの以外は無視してかまいません)
エラーが出ている場合は文章を確認し、それどおりに直す
問題なければ右下のBuild & Publish for Windowsを押す(画面が変わればVRChat SDKタブは消して構いません)
Avatar Nameを設定する(たまに上のScaleが大きく入力出来ないことがあるためその場合はScaleを1×に戻してください)
Privateのみチェックが入っていることを確認する(※間違ってPublicにチェックしたままアップロードしてしまうとアバターによっては規約違反になる可能性があるため注意してください)
下側のThe above infomation is accurate and I have the rights to upload this content to VRChat.のチェックを入れる
Uploadを押す
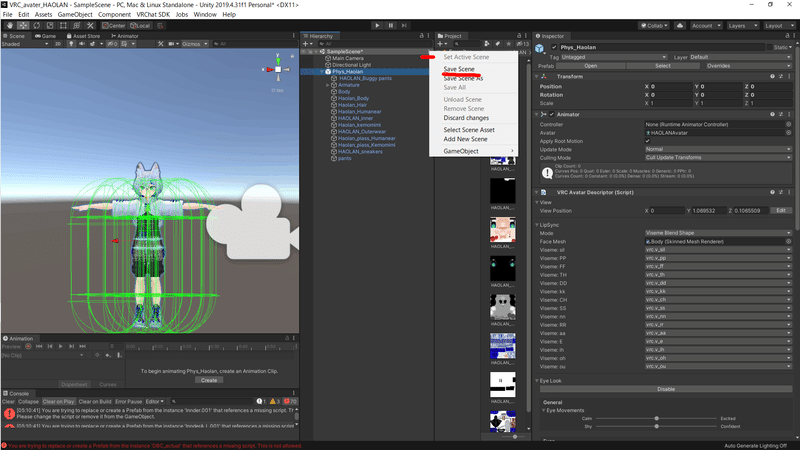

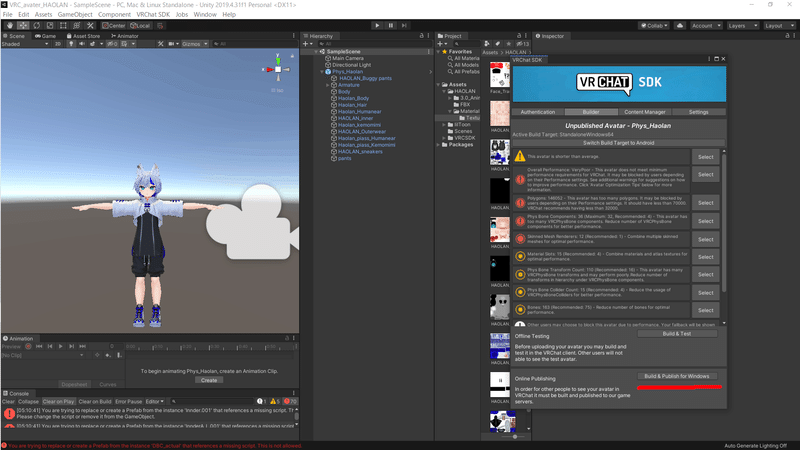

Quest対応をする
VRChatではPCVR・デスクトップ版とMeta Quest版でそれぞれ別にアップロードしないと片方にしか見えないということがおきます
Meta Quest版ではコライダーが使えない、音が使えない、既定のシェーダーしか使えない等制限があるため、その部分を削ってアップロードします(ハオラン君はQuest用のアバターもあるのですが練習のためにPC版から移行してみましょう)
こちらも簡単な作業なので軽くやってしまいましょう
Quest用のシーンをつくる
シーン名横の…からAdd New Sceneを押して新しいシーンをつくる
新しく作ったシーン名横…からSave Scene Asを押し、シーン名を入力し、Scene内に保存する
先ほど設定したアバターを選んだ状態でCtrl+Dで複製し、複製したアバターをD&Dで新しいシーンに移動する
元のシーンをシーン名右の…からSave Sceneを押し、シーンを保存し、もう一度…からRemove Sceneを押して閉じる(また出したいときはAssets内Scenesから出せます)



プラットフォームをQuestに変更する
左上FileからBuild Settingsを押す
Androidを選択し、右下Switch Platformを押す
Build Settingsを閉じる
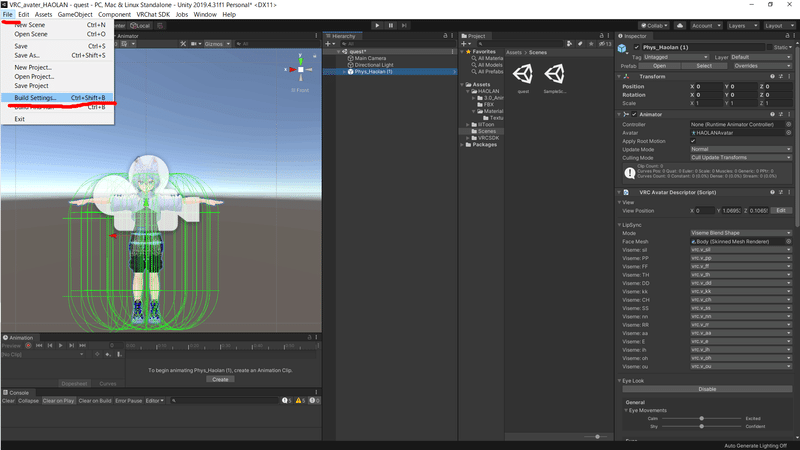

エラーを確認する
左上のVRChat SDK→Show Control Panelを開き、エラーを確認する
ハオラン君の場合は1つ目、2つ目が「シェーダーがQuestで使えないよ」、3つ目が「Phys Boneが多すぎるよ」、4つ目が「Phys Boneの影響のあるボーンが多すぎるよ」、5つ目が「ローテーションコンストレイントがQuestで使えないよ」と出ているため変えていきます
エラー文の右にAuto Fixがあるものに関しては押してみると自動で修正してくれることが多いため、5つ目のエラーはAuto Fixを押して修正する

シェーダーを変更する
Phys_Haolan(1)内のメッシュを選び、InspectorのSkinned Mesh Renderer内のMaterialsをクリックする
ハオラン君に使われているマテリアルをすべて選びCtrl+Dで複製する
複製したマテリアルのShaderをVRChat→Mobile→Toon Litに変更する
変更したマテリアルを元のマテリアルと入れ替える

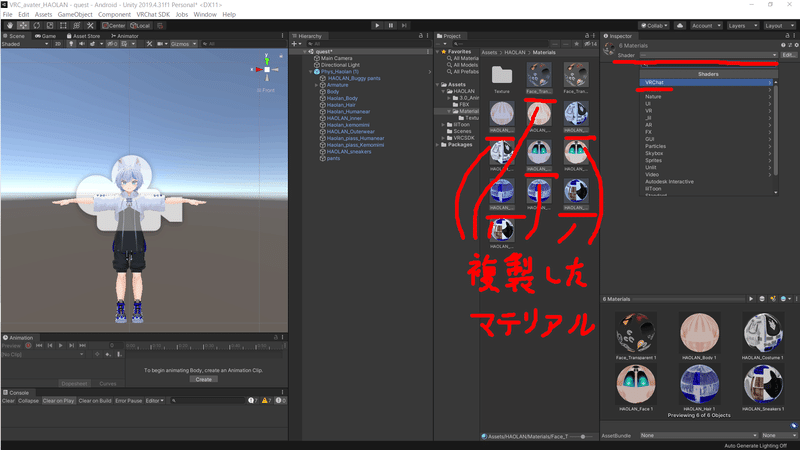
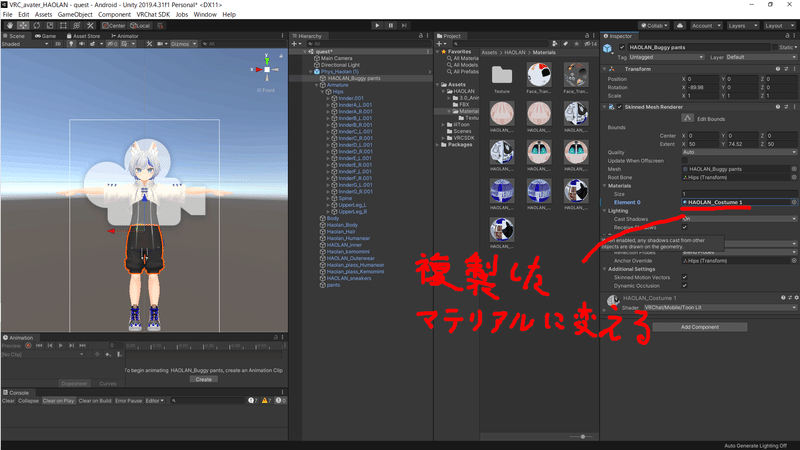
Phys Boneの数を減らす
Phys Boneが適応されているボーンを選んだ状態でVRC Phys Bone(Script)の右側…からRemove Componentを押し、Phys Boneを消す
今回は服と後ろ髪と前髪の一部とチャックのPhys Boneを消し、Phys Boneの数を8つまで減らす

PC版同様、シーンを保存し、VRChat SDKからアップロードする
アップロード出来ているか確認する
steamからVRChatを開き、Launch PadのAvatarsから確認する
上手くアップロード出来ていればサムネイルの右上にPC、Quest両方の文字が光っていると思います
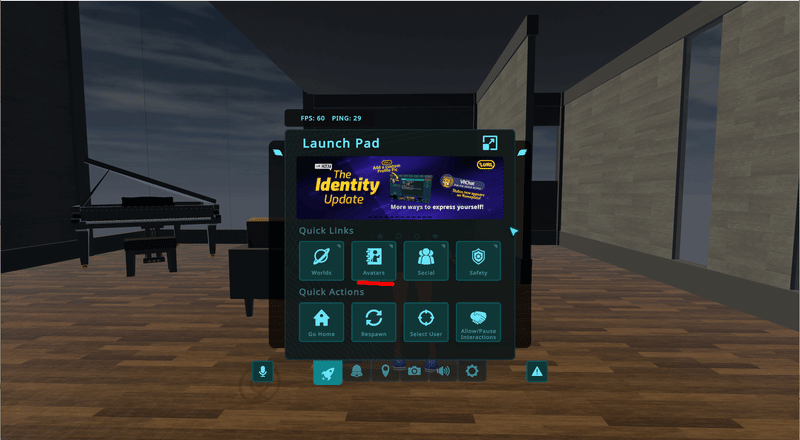

お疲れさまでした
これでアップロード完了です
初めは時間がかかるかもしれませんが、慣れてくると5分程度でアップロード出来るようになります
マイアバターをアップロードしてVRChatをより楽しく遊びましょう!
この記事が気に入ったらサポートをしてみませんか?
