
盆栽の管理向上をめざして 9:「盆栽管理」ここまでのテンプレートを公開します
改訂履歴:
2024.02.06 「盆栽カルテ」調整の手順を追加しました。
2024.02.09 「画像一覧」調整の手順を追加しました。
はじめに
note.comで記事を書いた後、X(旧ツイッター)で記事作成の案内をポストするのですが、盆栽愛好家の皆様に少し興味を持っていただけたようで、少
しずつ成果を共有していく必要を感じておりまました。
盆栽の世界ではもうそろそろ植え替えの時期となり、忙しくなってきます。
忙しくなる前の今こそ管理を始める適期と考え、少し雑ですが、ここまでの成果を公開して行きたいと思います。
作るもの
Googleスプレッドシート、Googleドライブを使って、盆栽管理のためのデータベースを作ります。
結果は「盆栽カルテ」で見ることができ、画像と文字で、今までの記録を振り返ることができるようになります。
「盆栽管理」を始める手順
必要なもの
・パソコン
・スマートフォン
パソコンでの準備
1.「Googleのアカウント」を作成します。
既にアカウントをお持ちの場合はそのアカウントが使えます。
「Googleドライブ」が見れるようにしてください。
2.「【公開】「盆栽管理」テンプレート」のフォルダ全体をコピーして、ご自身の「Googleドライブ」にペーストしてください。
【公開】「盆栽管理」テンプレート
https://drive.google.com/drive/folders/189wsApUejLcIWpSt0Q7x9PenRigOjSIS?usp=drive_link
以下の操作は、ご自身の「Googleドライブ」に保存したフォルダ「盆栽管理」に対して行います。
3.簡単に構造を説明します。
●フォルダ「盆栽管理」
■「盆栽管理」を始める手順:このファイルです。
■ファイル「盆栽管理」:メインのファイルです。
□シート「アイテム」:ここにお手持ちの盆栽を記入します。keyを割り振ります。
□シート「置場マスタ」:いつでも追加できます。
□シート「樹種マスタ」:いつでも追加できます。
□シート「樹形マスタ」:いつでも追加できます。
□シート「鉢マスタ」:いつでも追加できます。
■ファイル「画像管理」:画像のリンクを管理します。
□シート「画像リスト」:Googleドライブの機能を使って画像ファイルをここに格納します。
□シート「LINEより」:LINE Botで投稿された画像が格納されます。
■ファイル「アクティビティ管理」:手入れの記録をこちらに行います。
■ファイル「盆栽カルテ」:上記データベースをもとにkeyに紐づく情報を表示します。
■ファイル「画像一覧」:上記データベースをもとに画像の一覧を表示します。(2024/02/09追加)
4.ファイル「盆栽管理」の調整、記入を行います。
シート「アイテム」にお手持ちの盆栽を記入してください。そのとき、keyを割り振ります。ラベルに記入しておきます。keyは重複しないようにしてください。
シート「置場マスタ」、シート「樹種マスタ」、シート「樹形マスタ」、シート「鉢マスタ」については適宜書き換えてお使いください。後から修正もできます。
5.ファイル「アクティビティ管理」の調整、記入を行います。
シート「アクティビティ」に手入れを記入します。シート「アクティビティマスタ」については適宜書き換えてお使いください。後から修正もできます。
6.ファイル「画像管理」の調整、記入を行います。
「拡張機能」-「Apps Script」を選択します。
下の画像内の「XXXXXXXXフォルダ「画像」のID」の部分を下記の方法で書き換えます。

Googleドライブで「マイドライブ」-「盆栽管理」を選びます。
そのとき、ブラウザのurlのfolders/の後ろの文字列をコピーします。
https://drive.google.com/drive/u/0/folders/1enIoZZXiKrTS353puJt964SdrZM_s6zw
これがXXXXXXXXフォルダ「画像」のIDとなります。
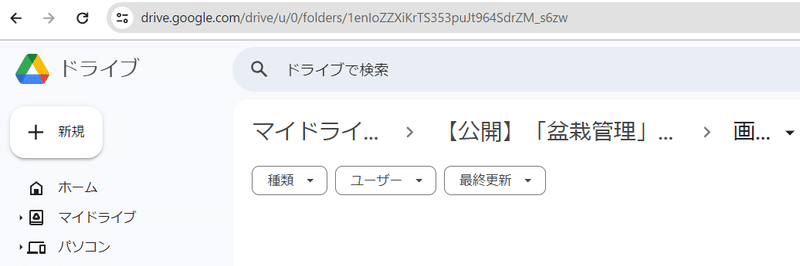
”XXXXXXXXフォルダ「画像」のID”を”1enIoZZXiKrTS353puJt964SdrZM_s6zw”(実際には調べた文字列)に書き換えた後、「保存」を押します。
フォルダ「画像」にお手持ちの画像をコピーした後、「処理」ボタンを押します。はじめてスクリプトを実行する際には、警告が表示されることがあります。
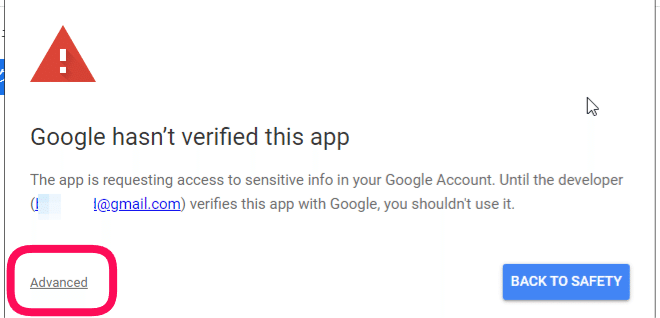
左下の「Advanced」を押して先に進みます。

「Allow」ボタンを押します。
名前、更新日、urlが記入されます。key、コメントを追記してください。
※LINE Botについては、あとで説明いたします。
7.ファイル「盆栽カルテ」の調整を行います。
7-1.シート「_盆栽管理の参照」を開きます。
セルA1の内容を
=IMPORTRANGE("XXXXXXXXXXファイル「盆栽管理」のID", "アイテム!A1:G")
から、実際のファイル「盆栽管理」のIDに書き換えます。
ファイル「盆栽管理」を開いたときに、ブラウザの上部に表示されるurl
https://docs.google.com/spreadsheets/d/1fbyZdeykV-BSvROqe6Q8DD8bfqVD-SMof2n5yMqZlfI/edit#gid=0
太字の部分がファイル「盆栽管理」のurlとなります。
=IMPORTRANGE("1fbyZdeykV-BSvROqe6Q8DD8bfqVD-SMof2n5yMqZlfI", "アイテム!A1:G")
とします。
7-2.シート「_アクティビティの参照」を開きます。
セルA1の内容を
=IMPORTRANGE("XXXXXXXXアクティビティ管理のファイルID", "アクティビティ!A1:D")
から、実際のファイル「アクティビティ管理」のIDに書き換えます。
ファイル「アクティビティ管理」を開いたときに、ブラウザの上部に表示されるurl
https://docs.google.com/spreadsheets/d/105k29FjePxlujKm5s0lJp9KBq3LQ0jUYQ2SRS31qNCo/edit#gid=0
太字の部分がファイル「アクティビティ管理」のurlとなります。
=IMPORTRANGE("105k29FjePxlujKm5s0lJp9KBq3LQ0jUYQ2SRS31qNCo", "アクティビティ!A1:D")
とします。
7-3.シート「_画像管理」を開きます。
セルA4の内容を
=QUERY({IMPORTRANGE("XXXXXファイル「画像管理」のファイルID","画像リスト!$A4:$E");IMPORTRANGE("XXXXXファイル「画像管理」のファイルID","LINEより!$A2:$E")},"select Col1,Col2,Col3,Col4,Col5 where not Col1 is null")
から、実際のファイル「画像管理」のIDに書き換えます。
https://docs.google.com/spreadsheets/d/1fbyZdeykV-BSvROqe6Q8DD8bfqVD-SMof2n5yMqZlfI/edit#gid=0
2か所書き換えます。
=QUERY({IMPORTRANGE("1fbyZdeykV-BSvROqe6Q8DD8bfqVD-SMof2n5yMqZlfI","画像リスト!$A4:$E");IMPORTRANGE("1fbyZdeykV-BSvROqe6Q8DD8bfqVD-SMof2n5yMqZlfI","LINEより!$A2:$E")},"select Col1,Col2,Col3,Col4,Col5 where not Col1 is null")
書き換えた直後は下記のエラーになっています。
エラー
関数QUERYのパラメータ2のクエリ文字列を解析できません。
NO_COLUMN:Col2
そのまま進んでください。
セルN4の内容を書き換えます。
=QUERY({IMPORTRANGE("XXXXXファイル「画像管理」のファイルID","画像リスト!$A4:$E")},"select Col1,Col2,Col3,Col4,Col5 where not Col1 is null")
から、実際のファイル「画像管理」のIDに書き換えます。
https://docs.google.com/spreadsheets/d/1fbyZdeykV-BSvROqe6Q8DD8bfqVD-SMof2n5yMqZlfI/edit#gid=0
このようになります。
=QUERY({IMPORTRANGE("1fbyZdeykV-BSvROqe6Q8DD8bfqVD-SMof2n5yMqZlfI","画像リスト!$A4:$E")},"select Col1,Col2,Col3,Col4,Col5 where not Col1 is null")
このとき、アクセス権の確認が入ります。
このチェックを行った後、セルA4のエラーが
ここまでの作業で、盆栽の管理を始めることができます。
8.LINE Bot「盆栽画像投稿」の作り方
8-1.LINE Consoleログインを行います。
Messaging APIを始めよう
https://developers.line.biz/ja/docs/messaging-api/getting-started/
に従って、LINE Developersコンソールにログインします。
も参考にしてください。
8-2.Messageing API を作成し、チャンネルアクセストークンを発行します。
その内容をコピーします。
8-3.Googleドライブのフォルダ「盆栽管理」の中にある、スクリプト「盆栽画像投稿」を開きます。
8-4.スクリプト内の××××を記入します。
//LINE Messaging APIのチャネルアクセストークン
var LINE_ACCESS_TOKEN = "XXXXXXXXXXXXXXXXXXXXXXXXXXXXXXXXXXXXXXXXXXXXXXXXXXXXXXXXXXXXXXXXXXXXXXXXXXXXXXXXXXXXXXXXXXXXXXXXXXXXXXXXXXXXXXXXXXXXXXXXXXXXXXXXXXXXXXXXXXXXXXXXXXXXXXXXXXXXXXXXXXXXXXXXXXXXXXXXXXXXXXXX";
//フォルダ「画像管理」のID
var GOOGLE_DRIVE_FOLDER_ID = "XXXXXXXXXXXXXXXXXXXXXXXXXXXXXXXXXXXXXX";
//ファイル「画像管理」のID
var IMAGE_FILE_SHEET_ID = "XXXXXXXXXXXXXXXXXXXXXXXXXXXXXXXXXXXXXX";
LINE_ACCESS_TOKENは保留しておきます。
8-5.「デプロイ」ボタンを押します。
このとき発行される「ウェブアプリのURL」をコピーして保存しておきます。
8-6.Messageing API を開き、8-5.の「ウェブアプリのURL」をWebhook URLにペーストします。
9.ファイル「画像一覧」の調整を行います。
9-1.シート「_画像」を開きます。
セルC1にファイル「画像管理」のIDを記入してください。
セルG3をクリックし、アクセスを許可します。
9-2.シート「_盆栽管理の参照」を開きます。
セルD1にファイル「盆栽管理」のIDを記入してください。
ちょっと説明が雑になっているので、時間を見つけて丁寧に書き直したいと思います。
さいごに
取り急ぎ、盆栽管理方法を公開することにしました。
皆様にお試しいただきながら、より分かりやすい説明を目指して改良していきたいと思います。
最後までお読みいただき誠にありがとうございます。
この記事が気に入ったらサポートをしてみませんか?
