
JetsonNanoでLookingGlassを動かす - Jetsonブートまで
事前に用意するもの
ディスプレイ、マウス、キーボード
初回セットアップ時の操作に必要になります。
Ethernetケーブル(有線接続可能な回線)
Wifiカードがオンボードに載っていないため、有線環境が必要になります。
microSDカード 16GB以上
できればUHS-IIのものでR/Wが早いタイプが良いです。AmazonでmicroSDカードを購入するときは公式メーカーが販売しているものか確認したほうが良いです。サードパーティーから出品されているものは偽物が多いので注意です。
私はProGradeを購入しました。Amazonで32GBが¥3,500程度でしたが、OSイメージ書き込み時の速度が80MB/s前後出てたので、偽物ではなさそうです。

ACアダプタ、2.54mmピッチのジャンパピン
microUSB(type B)からでもJetsonNanoに給電できますが、2.0Aを常時安定供給できる環境が少ないため、ACアダプタを用意したほうがストレスを感じずに済みます。(安定供給できない場合、高負荷がかかったら電源が切れます。)
https://devtalk.nvidia.com/default/topic/1048640/power-supply-considerations-for-jetson-nano-developer-kit/ にあるように、理想として5V4A供給できるアダプタがあると良いです。アダプタのプラグ部は外径5.5mm、内径2.1mm、センタープラスである必要があります。また、通常JetsonNanoはmicroUSBから給電しようとするため、ACアダプタから給電するためには2.54mmピッチのジャンパピンを取り付ける必要があります。

ジャンパピンは千石や秋月で購入できます。直接店舗に行くとバラで購入できます。J48のピンにセットします。

その他、クーラーファン
3Dを表示しているとヒートシンクがかなり熱くなるので、クーラーファンがあると安心です。4cm角ファン向けの穴がヒートシンクに空いていますが、ネジサイズが不明なので、両面シールか何かで貼り付けるのが楽です。サイズや音が気にならなければ風量の多いUSB扇風機を使うのが良さそうです。
OSイメージを公式サイトからダウンロードする
https://developer.nvidia.com/embedded/jetpack から SDカード用のイメージファイルをダウンロードします。5.7GBぐらいのサイズなので、回線によってはDLにしばらく待つことになると思います。ダウンロード後.zipファイルを解凍し.imgファイルを持っておきます。

SDカードをフォーマットする
https://www.sdcard.org/jp/downloads/formatter/index.html から SD Memory Card Formatterをダウンロードしてインストールします。ご自身が使用しているPCのOSに合わせてダウンロードしてください。

SDカードをフォーマットします。SD Memory Card Formatterそのものの使い方は各自調べてください。
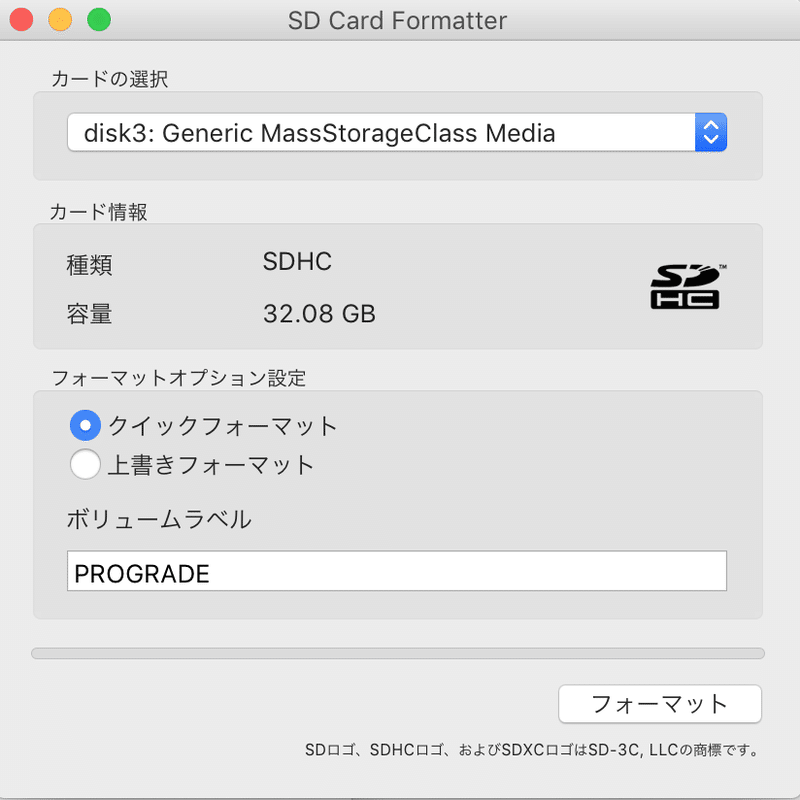
イメージをSDカードに焼く
https://www.balena.io/etcher/ から Etcherをダウンロードして、インストールします。
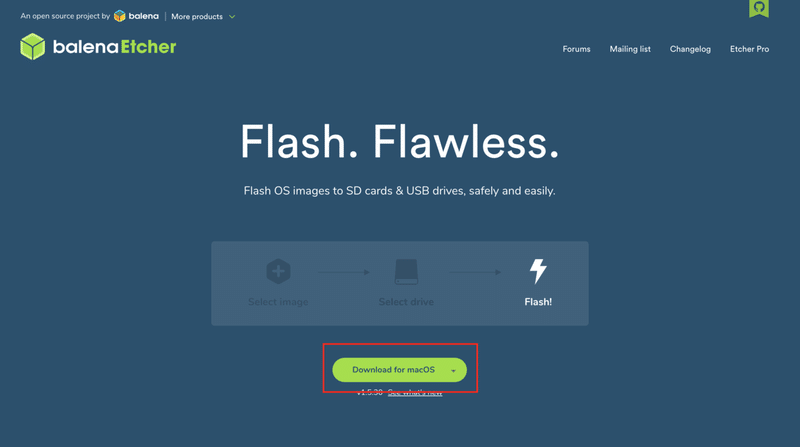
Etcherをインストール後、起動して.imgファイルを指定、microSDカードに焼きます。
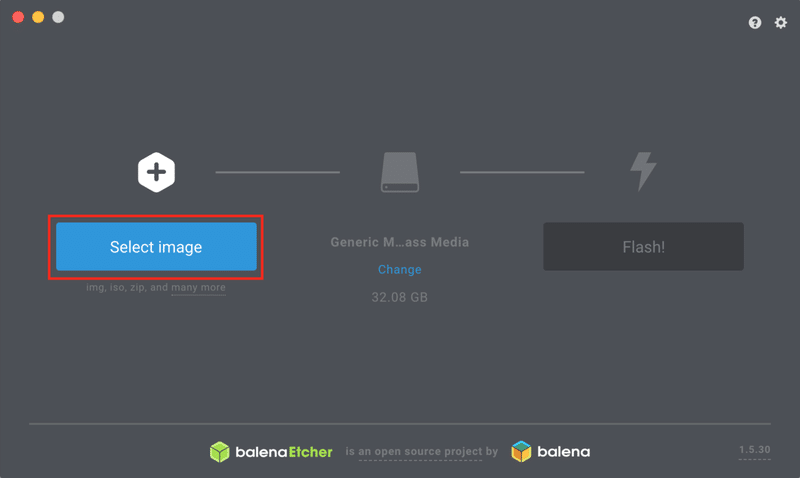

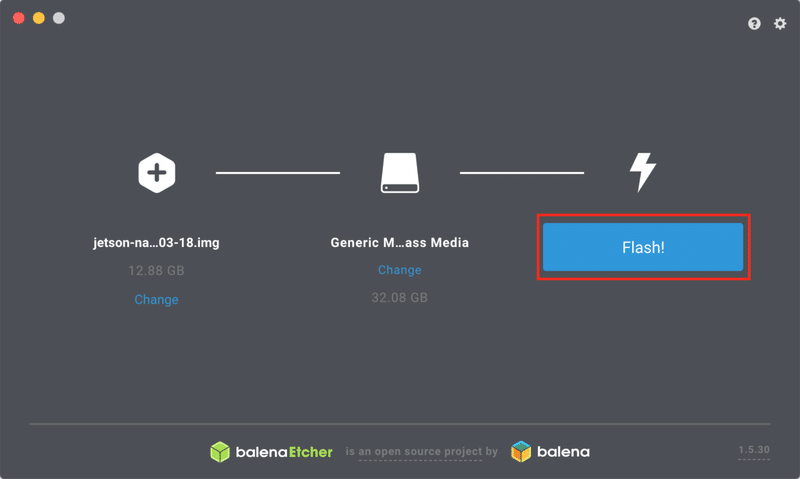
焼き込みが済んだら、本体に刺します。USB端子が付いている側とは反対側の、コアモジュールの方にmicroUSBの刺し口があります。

「カチッ」という感触があるまで差し込みます。
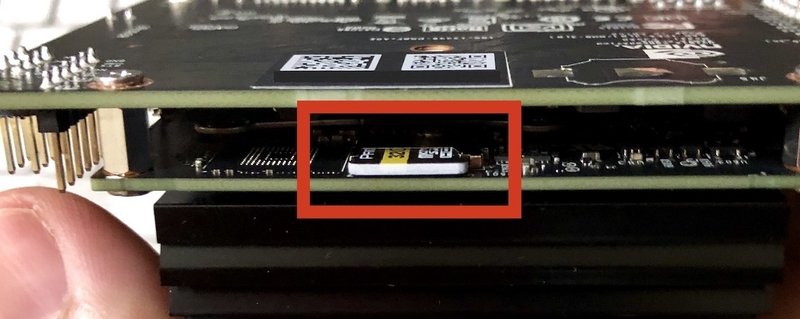
ブートする
HDMI、キーボード、マウス、最後に電源プラグを刺してブートします。電源スイッチは無いので、電源プラグを刺したら自動的にブートが始まります。NVIDIAロゴ表示後、Ubuntuが起動し、しばらく待つとEULAの確認画面が出ます。チェックボックスにチェックを入れ、Continueで進みます。

システム言語を選びます。日本語もありますが、あまり選択する意味がないので私は英語のままにしています。Continueで進みます。
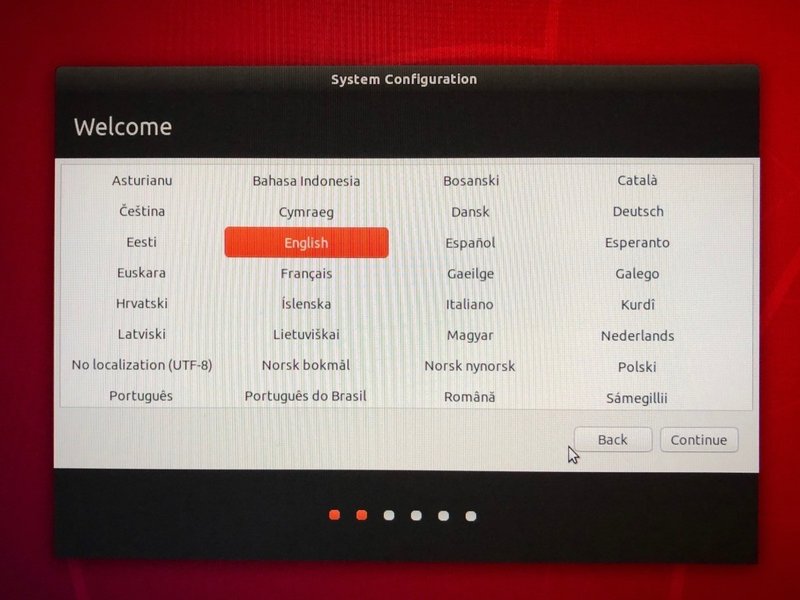
キーボードレイアウトを選びます。使用しているキーボードに合わせてレイアウトを選択します。日本語キーボード用のレイアウトもあります。Continueで進みます。
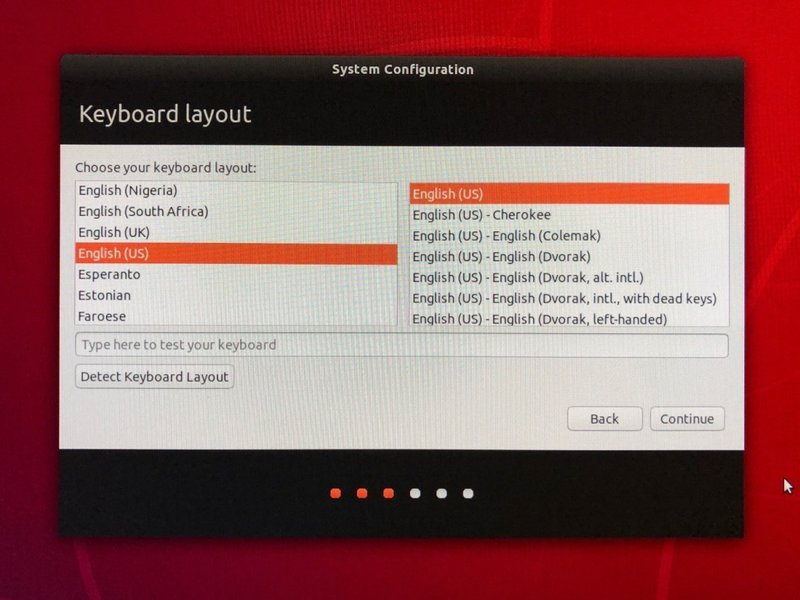
ロケーションを選択します。お住まいの地区に合わせて選択してください。Continueで進みます。
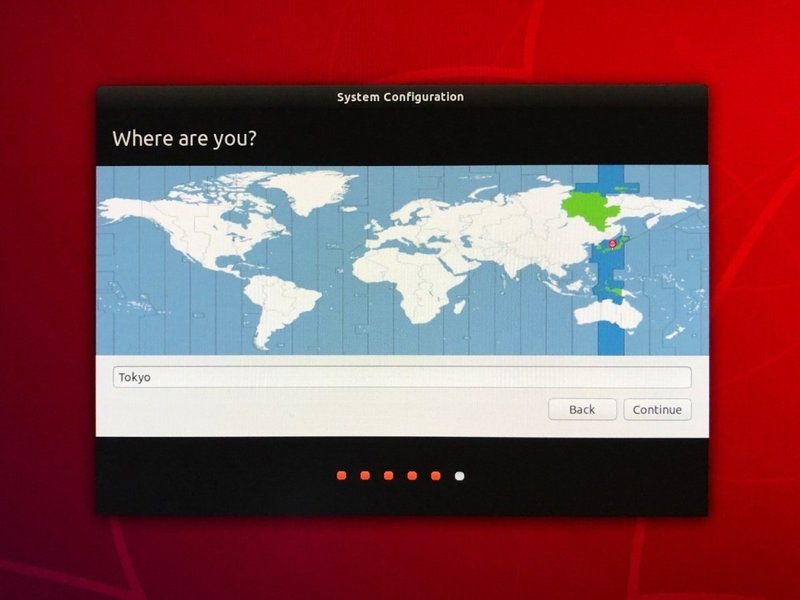
ユーザー名とパスワードを設定
管理者ユーザー名とパスワードを設定します。ブート時毎回パスワードを聞かれるのが面倒でしたら、[Log in automatically] をチェックします。Continueで進みます。
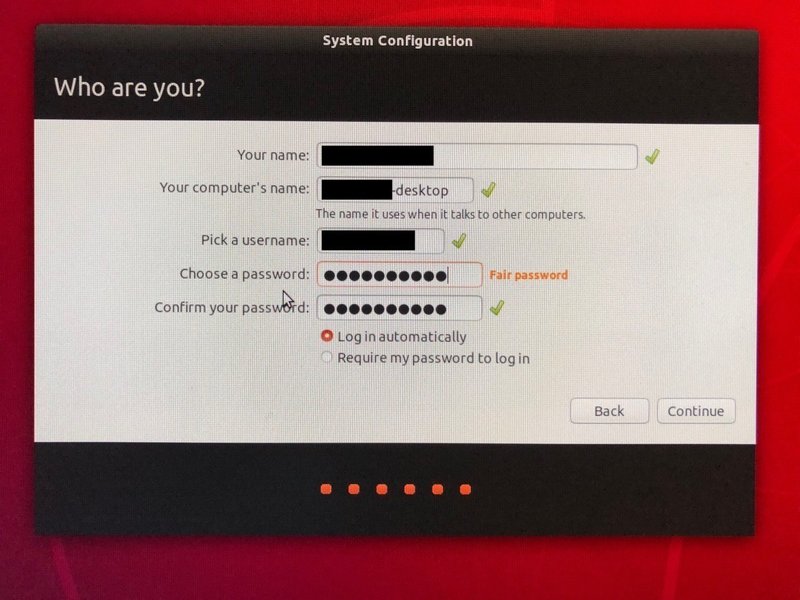
最後に自動アップデートが始まりますが、いつでもアップデートできるので、待つのが嫌な場合はCancelしても大丈夫です。その後自動的に再起動します。

再起動後、JetsonNanoが使えるようになります。
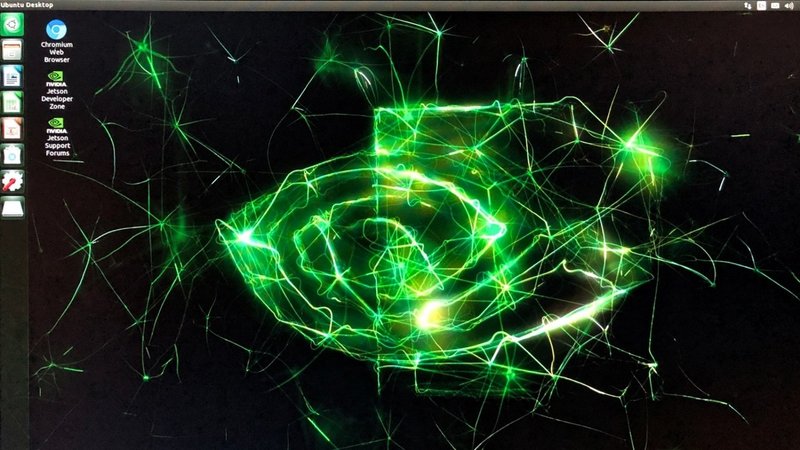
次回はholoplay.jsについて書いていく予定です
この記事が気に入ったらサポートをしてみませんか?
