
Blue Prismのスケジュールモニターツールを使ってみよう
Blue Prismのデジタルワーカー運用において、標準スケジューラーは重要な役割を果たしておりますが、そのスケジュール実行自体が意図した通り処理されたのかを担保する仕組み化においては、運用面で少々課題がありました。今回は、その解決の一助として頂けるBlue Prismのスケジュールモニターツールをご紹介したいと思います。
スケジュールモニターツールは何をしてくれるのか?
Blue Prismスケジューラーの実行結果(データベース内のステータス)を任意の一定周期で監視し、何らかの原因でエラーが発生している場合、任意のメールアドレス宛に通知メールを配信してくれます。これにより、管理者の早期リカバリーのアクションを促したり、メールのトリガーによる再実行の仕組み化などに活用でき、業務の継続性を高める取り組みに寄与できるものになると考えられます。なお、監視は、Windowsのタスクスケジューラを使って実施する想定となっており、Blue Prismのリソースを消費せずに実行、仕組み化が可能な仕様となっています。
スケジュールモニターツールはどこから入手できるのか?
Blue PrismのDXサイトよりダウンロード頂けます。
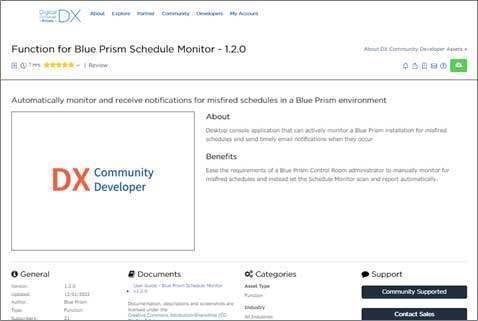
スケジュールモニターツールはどう使うのか?
下記3つの作業手順で使えるようになります。詳細については、DXサイト上の当該ツールのDocumentsに提供されているUser Guide(英文のみ)をご参照ください。
1.スケジュールモニターツールのインストール
DXサイトよりダウンロードしたzipファイルを解凍し、実行用exeや設定用configのファイルの配置のみです。
これらファイル群を配置する場所のシステム要件は、下記3点になりますので、自社環境の状況を考慮して決定頂きます。
システム要件:
A. Windowsオペレーティングシステム
B. Blue Prismデータベースへのネットワーク接続性
C. SMTPプロトコルで電子メールを送信するためのネットワーク接続性
補足:当該ツールの設定情報は、メールのパスワードやデータベースの認証情報など、機密性の高いデータが含まれるため、配置するフォルダのアクセス制限を設ける事が推奨事項となっております。
追記:当該ツールは、SQL Server 2017で追加された機能(STRING_AGG関数)が組み込まれているため、Blue Prismが稼働するSQL Serverのバージョンは2017以降である必要があります。
2.スケジュールモニターツールの環境設定
BluePrismScheduleMonitor.exeをダブルクリックで開き、モニタリング対象のBlue Prismデータベースの接続先の情報(インタラクティブクライアントの設定と同様)をConnectionタブに設定します。
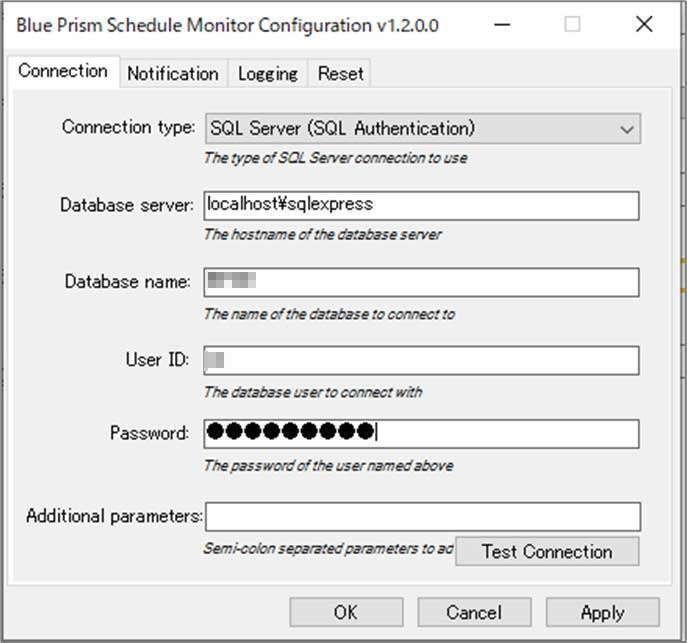
次に、通知メールの送信元となるSMTPサーバーの接続先情報をNotificationタブに設定します。送信先メールアドレスもここで設定します。
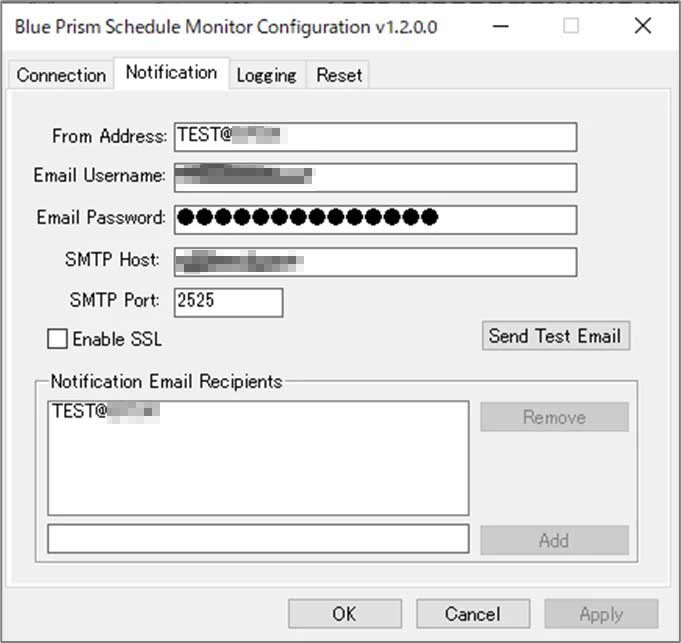
ご参考:通知メールを簡易にテストしたいが、社内システムが使えない、やり難い・・・といった場合、一定期間、無償で利用できる、こんなサービスもあるんですね。今回、お試しで使わせて頂きましたが、普通に使えました。
さらに、必要に応じて、ログの出力先のフォルダやレベルなどの情報をLoggingタブに設定します。
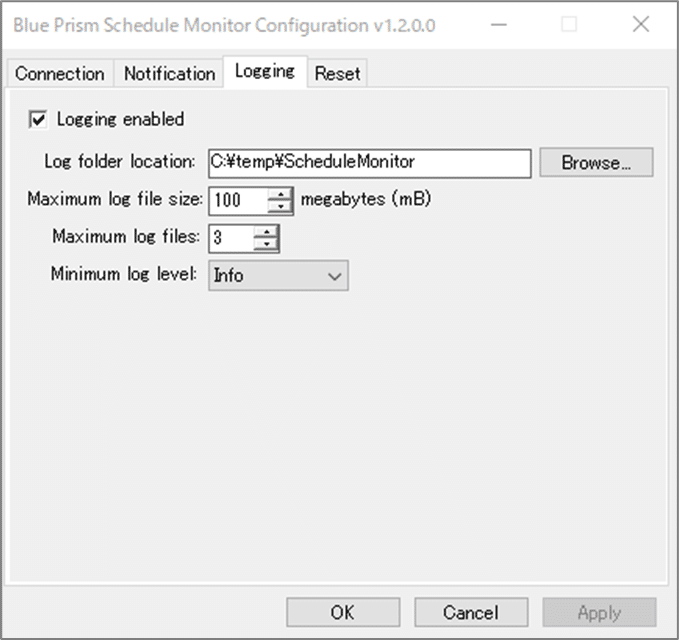
3.Windowsタスクスケジューラの設定
Windowsのスタートメニューにて、「run」を検索し、ファイル名を指定して実行アプリを起動します。
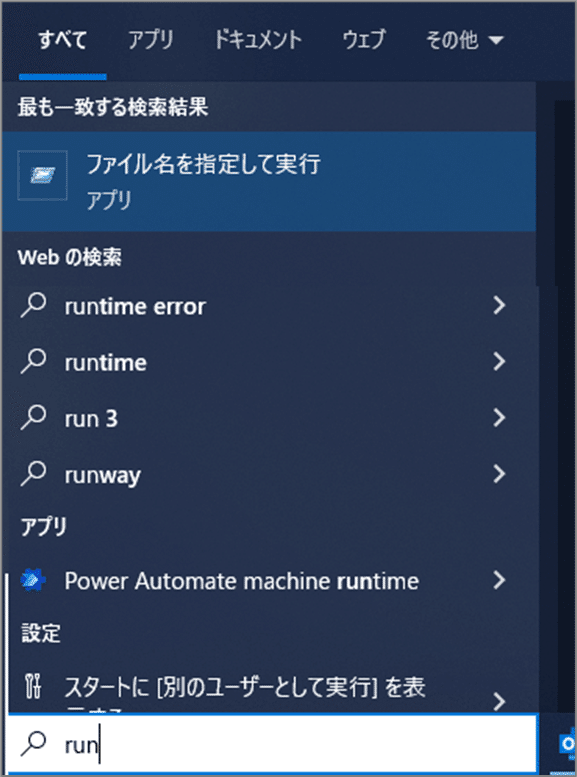
ファイル名を指定して実行アプリの名前に、「taskschd.msc」と入力し、OKボタンを押下します。
起動したタスクスケジューラの右側の操作メニュー内のタスクの作成を選択し、設定画面を開きます。全般タブの名前、セキュリティオプションを設定します。セキュリティオプションは、機能の特性上、ログオンしているかどうかに関わらず実行するが基本形になります。
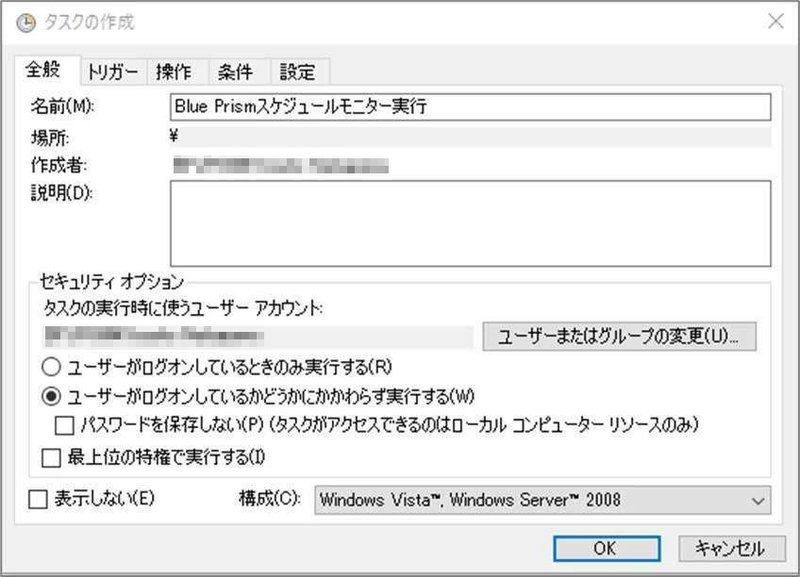
トリガータブに移動、新規ボタンを押下し、周期的に監視するように繰り返し間隔の設定をします。
補足:繰り返し間隔は、データベースのパフォーマンスに影響が出ないよう1回/時間を超えない事が推奨事項となっております。
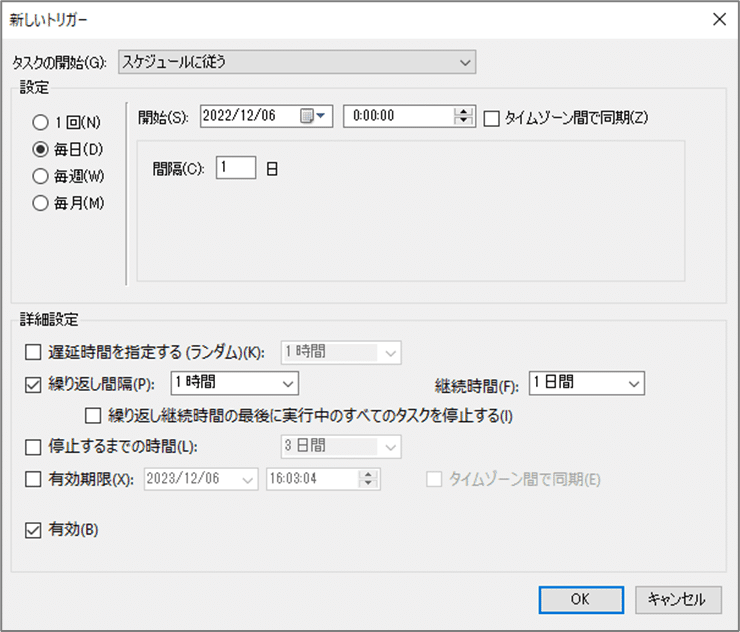
最後に、操作タブへ移動、新規ボタンを押下し、プログラム/スクリプトに「BluePrismScheduleMonitor.exe」、引数の追加に「/run」、開始に「スケジュールモニターの配置フォルダのパス」を設定します。
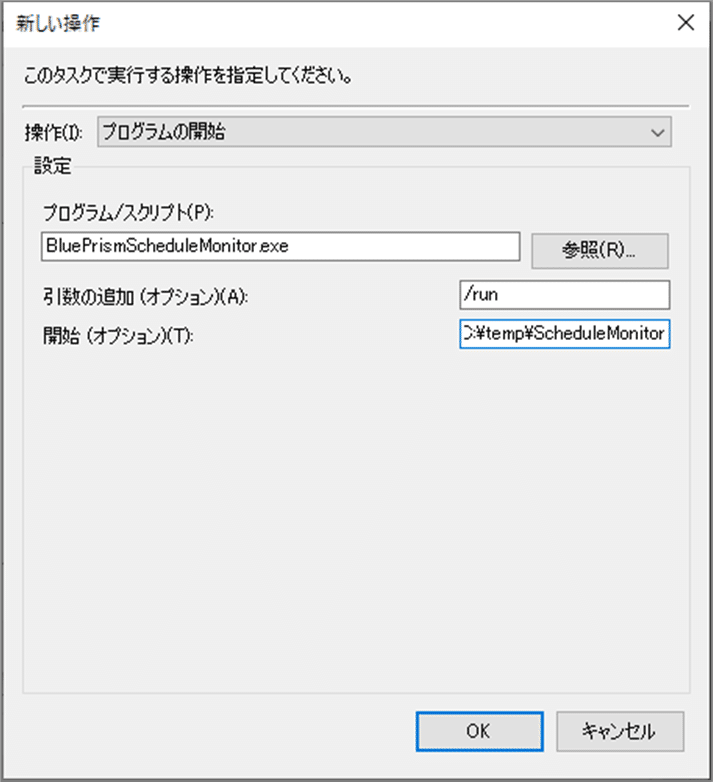
以上でタスクスケジューラの設定が完了になります。
スケジュールモニターの実行を試してみる
上記で全ての準備が完了となりましたので、実行して結果を確認します。
なお、実行時のスケジュールエラーの抽出対象は、User Guideより、下記の定義となっております。
「スケジュールモニターをインストールした直後、最初の実行時に、監視対象としたBlue Prism環境で発生した全てのエラースケジュールを電子メールで通知します。それ以降の実行では、最後にデータベースに問い合わせをしてから発生したエラースケジュールのみが検出されます。」
下記が、初回実行の結果、通知されてきたメールです。エラースケジュールが一覧化されています。それ以降は、差分のエラースケジュールが同様のフォーマットで通知されてきます。
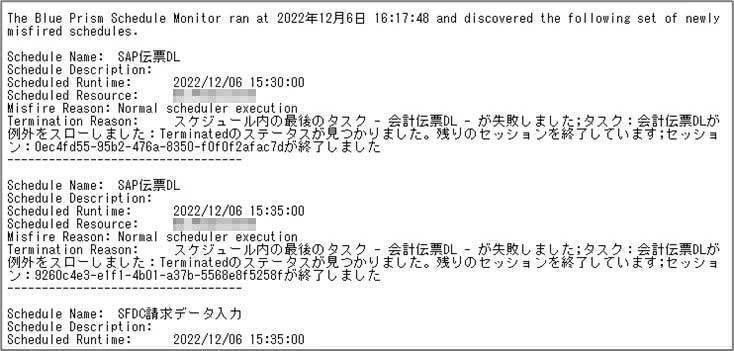
当該ツールはじめ、Blue PrismのDXサイトは、有用な部品、ツールがひっそりと提供されていたりしますので、今後も同様にご紹介していきたいと思います。
