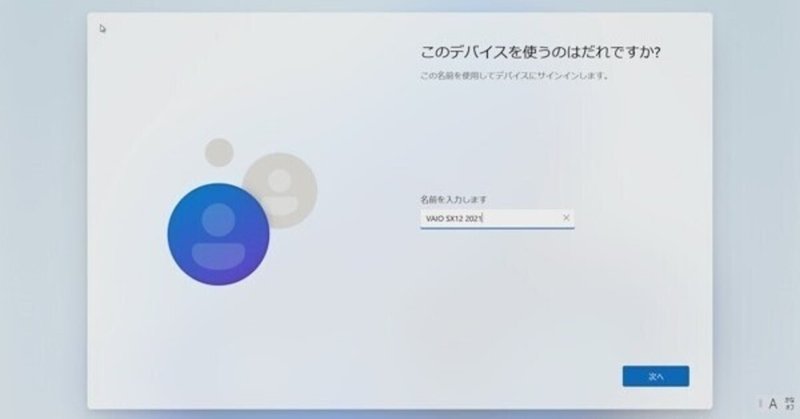
<Windows11 Home初期設定>Microsoftアカウントを使わず、ローカルアカウントでセットアップする方法
恐ろしいことに、、、Windows 11 Homeでは、セットアップ時に、「ネット接続必須」で、さらに、ローカルアカウントが使えず、「Microsoftアカウントのみ使用可能」という、これ、まじで、混乱起きないのか?と思える、とんでもない仕様。
ユーザーの声で、今後、変更されることを願いたい。
※Windows11 Proでは、ネット接続必須ではなく、ローカルアカウントでのセットアップも、正式にサポートされている。
VAIO社サポートサイトの、[Windows 11] Windows 初期設定の方法にも明記されてるが、

↑セットアップ後に、ローカルアカウントに切り替えられると、親切に書いてはくれてるけど・・・現実的ないよね;
ってことで、
超簡単!「Windows11 Home、ローカルアカウントでセットアップする方法」
当noto読者であればあるほど、、、
「どうせ、レジストリいじったり、なんか、ツール使ったり、ごそごそするやつでしょ?難しそう・・・」
って思うっしょ?んなことない!!!まじで、簡単!!
●ポイント・・・ネット切断して、戻る!
当店店頭展示している、VAIO SX14/SX12は、この方法で、簡単にローカルアカウントで初期セットアップした。さすがに、多くの人の目に触れるPCだけに、ローカルアカウントじゃないとねぇ。
では、早速、解説していこうー。まじ簡単なので。
※使用した画像は、VAIO SX12(2021年モデル)を初期セットアップ中の画面をキャプチャーしたもの。
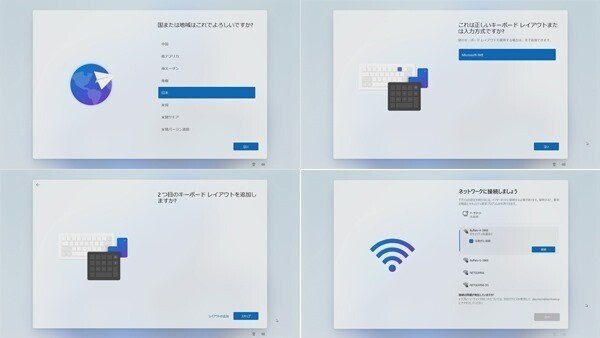
↑電源入れて、Windows11セットアップ画面が表示されたら、ネット接続の画面まで、順に、進めて、、、
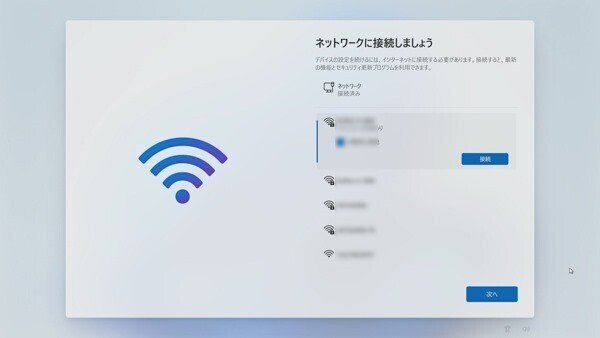
↑理想は、有線LAN使ってのネット接続。WiFi接続しかできない場合、接続したWiFiルーター自体を電源OFFにできることが条件。
で、「次へ」
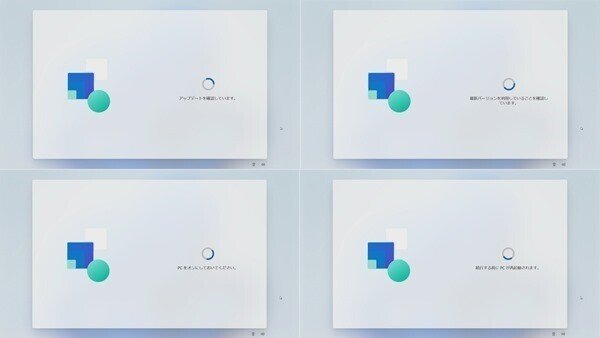
↑アップデートの確認→→→再起動→→→→→画面暗転・・・
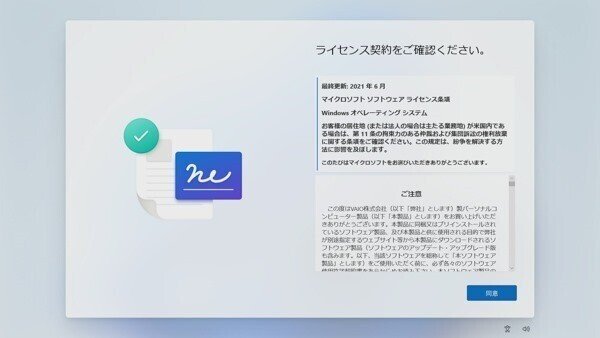
↑同意して、、、
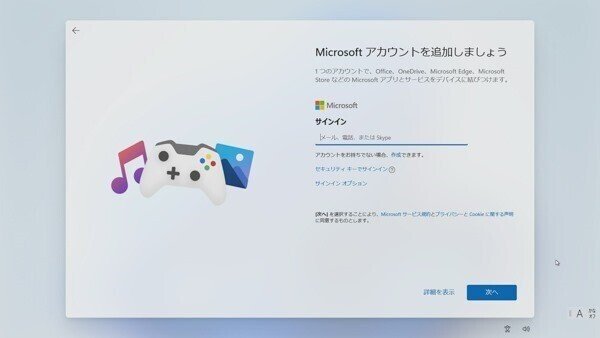
↑Microsoftアカウント登録画面で、、、ストーーーーーーップ!!!!!!!
ここで、ネット切断!!!!!有線LAN抜くか、WiFiルーターの電源OFFにするか。とにかく、ネットを切るっ。
その後、↑画面左上の「←」で戻ると・・・
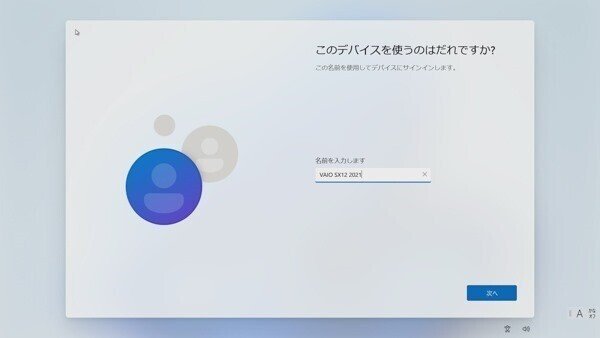
↑冒頭のスクショ、、、そう、ローカルアカウント登録画面が表示されるっ!!!
さぁ、あとは、画面通りに進めるだけ。
名前を適宜入力して、、、(一応、お作法として、日本語は使わず、半角英数字で、スペースなどは使わない方がいい)(店頭展示機なので、わかりやすいよう、スペースは使ってるけど)
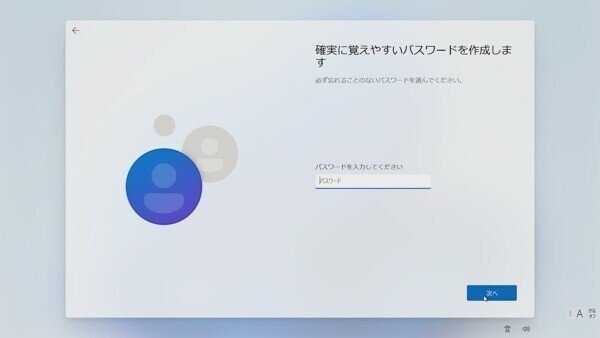
↑パスワードは、、、未入力でもイケル。
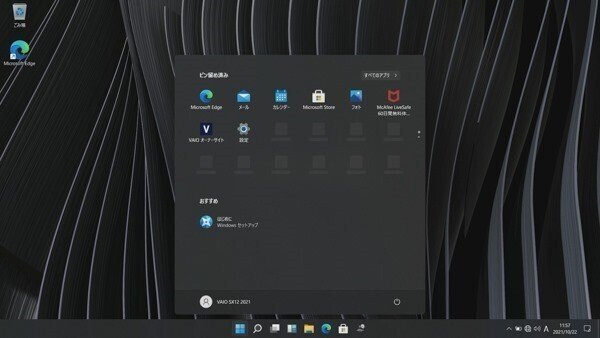
↑はい、無事、ローカルアカウントで、セットアップ完了しました。。。
まとめ
Microsoftアカウント登録画面で、ネット切断して、戻るだけで、ローカルアカウント登録OK!
以上
この方法が、対策されないことを祈る。。。
おまけ
Windows11 Proの場合
ネット接続は必須ではなく、設定の流れで、Microsoftアカウントを使わず、ローカルアカウント登録して、セットアップ可能。
Microsoftアカウント登録画面で、「サインインオプション」という、Homeにはない項目があり、そこから、「オフラインアカウント」を選択すれば、Microsoftアカウントを、「今はスキップ」というのが選べる。
・VAIO SX14/SX12 ソニーストア価格123,100円(税込)~
・VAIO SX14/SX12|ALL BLACK EDITION
ソニーストア価格232,000円(税込)~
・VAIO SX14/SX12|勝色特別仕様(数量限定)
ソニーストア価格237,500円(税込)~
※12月1日(水)まで、発売記念キャンペーン。
本体とSSD512GBが、それぞれ1万円OFF。
※上記価格は、キャンペーン適用済み
この記事が気に入ったらサポートをしてみませんか?
