
KOTESAKI DESIGN チョークアート、ウィスキー風デザイン
「KOTESAKIDESIGN」はその名の通りデザインの小手先テクニックを紹介します。学生の時には教わりづらい現場で使うちょっとした小手先表現方法って意外とあるし結構大事だと身を持って経験していたので、専門学生さんの作品づくりや駆け出しデザイナーさんのクオリティちょい足し技程度に参考にして頂けると良いかなと。
今回はチョークアート風デザイン。
これはチームロゴデザイン編の応用みたいなものですかね。
雰囲気に合った書体を選ぶ、「変形」「エンベロープ」を使う、文字に斜線を重ねる、それっぽい飾りを入れる。ざっくりとこんな感じで作ります。
雰囲気に合った書体選び
「チョークアート」「ウィスキーラベル」「オールドデザイン」みたいなキーワードで調べると参考例が出てくるので似た雰囲気の書体を探しましょう。デザイン自体が少しオールドスタイルなのでクラシックな書体が無難に良いですね。

変形 エンベロープ
文字を変形させていくのですが、その前に文字の大きや長さに合わせて、ざっくりと全体のイメージは考えておきましょう。今回の完成イメージから逆算してテキストの上下に罫線を2本配置します。線は1本よりも2本
そしてメインのテキストに対して今回の変形は「旗」を使います。
数値は「40%」にして変形後は「分割・拡張」で編集可能にしておいてください。
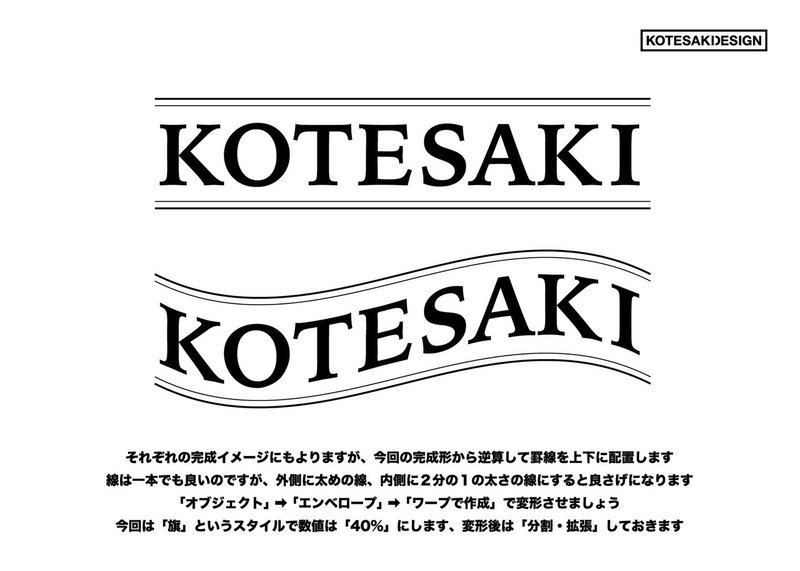
文字に重ねる斜線を作る
文字部分に重ねる斜線を作りましょう。
斜線を複製しまくって割と細かめなストライプを作り、文字部分をコピーしストライプの上にペースト。文字部分を「⌘+8」で複合パスにしてからストライプをクリッピングマスクをします。そうしたら元の文字の斜め下ぐらいの良い感じの位置に配置。
これで雰囲気は出てきましたね。

ここてワンポイント!
テキスト部分に「線の位置」を「外側」にして白い線を付けておきましょう。文字と斜線の間に少し間隔が出来る事で見栄えが良くなります。

それっぽい飾りを背景に足していく
メインの文字が出来たので後は背景に要素を加えていくのですが、その前に下敷きを作成しておきましょう。曲線と同じ形状の図形を作り「塗りも線も白」にして真後ろに配置します。
ここで割と大事なポイント。下敷きの線幅を調整する際に下の画像の赤丸部分のように間隔を合わせてあげると見栄えが良いです。
今回に限らず、要所要所で太さや間隔を合わせてあげるのは大事ですね。

そうしたら本格的に要素を足していきましょう!
チョークアートやウィスキラベルのデザインは単語が複数あるの事が多いので今回も「PURE MALT」「WHISKY」というそれっぽい単語を追加します。
パス上文字ツールで円状に文字を配置。それに合わせてメインの文字部分と同じように2本の線を上下に足しましょう。
後は周りにボタニカルっぽい要素を追加していけば良いだけです!
フリー素材を形状に合わせてアレンジするか、自分でオリジナルの図形を作るか、どちらでも良いと思います。
時短するならフリー素材を組み合わせた方が良いですし、割と効率よく既存の素材をアレンジしていく能力も大事だと思います。

必要な部分のみを抜き出す
全体の構成は完成しましたが、まだ下敷き部分が残っているためパスファインダーを使って必要な部分のみを抜き出しましょう。
全体を選択したら「⌘+O」でテキストをアウトライン化し「パスファインダー分割」をしてダブルクリックでグループ内選択に。「ダイレクト選択ツール」で黒部分を選択したら「選択」➡︎「共通」➡︎「カラー塗り」で必要な黒部分全体を選択し「⌘+C」でコピー。グループ内選択を解除してから「⌘+V」でペーストし「⌘+G」でグループ化しておきましょう。
これでデータとしても完成です!

チョークアート風
Photoshopで黒板の写真素材の上に塗りを白くした完成デザインを置いて、「フィルター」➡︎「ノイズを加える」でザラつかせます。レイヤーを「スクリーン」にして馴染ませれば完成。少しかすれた手書きチョークアート風のビジュアルになります!
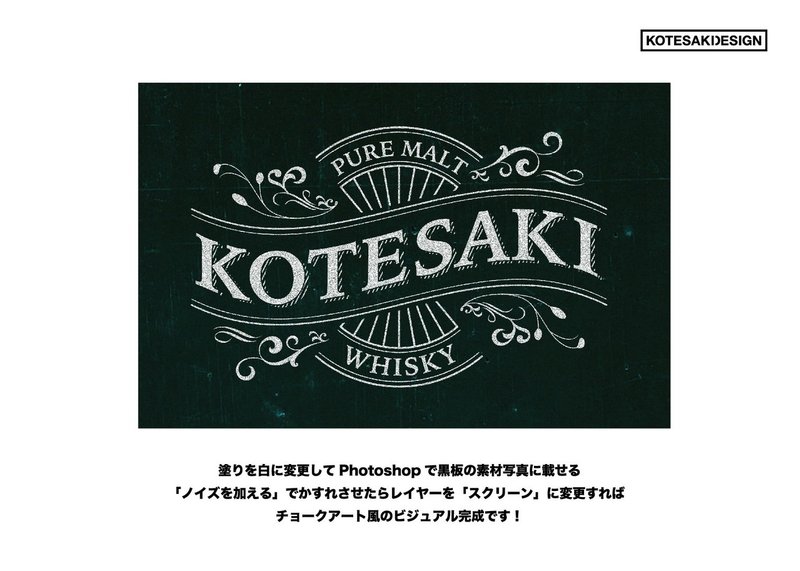
応用例
このチョークアート系デザインはビジュアルとしてカッコイイので文字の内容さえ変えればグッズとかファッションにも応用がしやすいと思います。例としてウィスキーラベルやトートバッグなど。

ぜひ参考にしてみてくださーい!!
この記事が気に入ったらサポートをしてみませんか?
