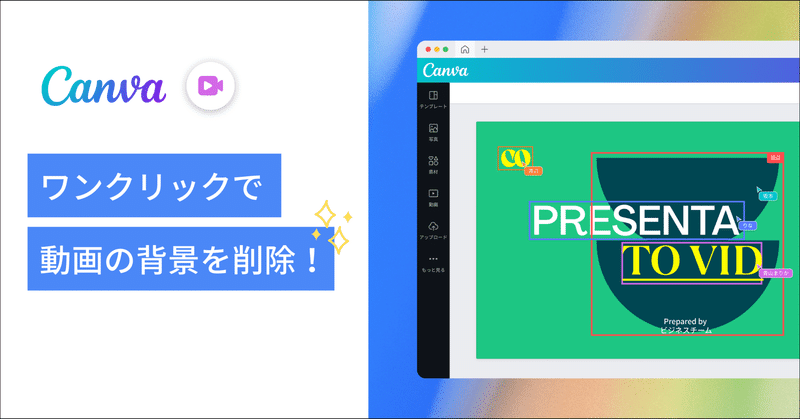
「動画背景透過機能」が新登場!Canvaの動画編集機能がパワーアップしました
動画を編集していて「動画の背景を削除できたらいいのに」と思ったことはありませんか?動画の中の人物だけを切り抜いて、他の写真や動画と合成できれば、動画編集の幅が大きく広がりますよね。
通常であれば、背景に緑色のスクリーンを置いた「グリーンバック合成」や「クロマキー合成」と呼ばれる撮影技術をつかう必要のある動画の背景透過ですが、Canvaであればどんな動画もワンクリックで被写体の背景を透過させることができます。
本記事では、待望の新機能「動画背景透過」、そしてさらにパワーアップした「アニメーション」や「フィルター」機能など、Canvaの新しくなった「動画編集機能」について解説します。
ワンクリックでかんたんに動画の背景を透過

画像の背景透過ができることでおなじみのCanva。今回、皆さまからの熱いリクエストにお応えし、動画でも使える「背景リムーバ」機能をリリースしました。
たったのワンクリックで、背景を自動で認識し、被写体以外の背景をものの数秒でキレイに透過します。お手持ちの動画はもちろん、Canva内にある動画素材もかんたんに背景透過できます。

Canvaで動画の背景を透過する方法
①動画を選択する
②画面上部の「動画を編集」をクリック
③「背景リムーバ」をクリック
※動画背景透過機能「背景リムーバ」は、有料プランでのみ利用可能です。
アニメーションとトランジション機能がさらにパワーアップ
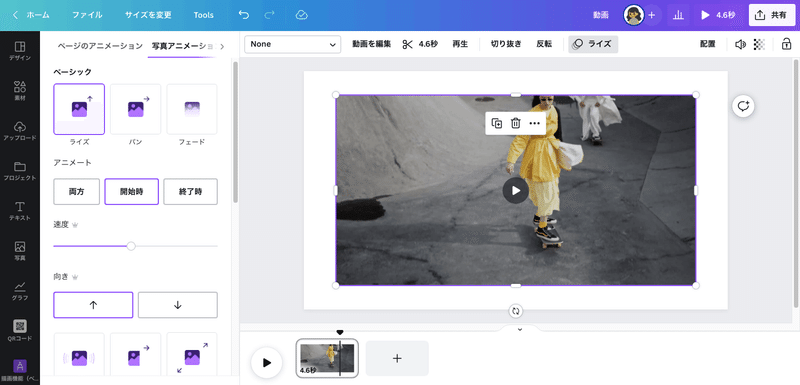
Canvaにはページや素材に動きをつける「アニメーション」機能が備わっています。動画素材一つひとつに動きをつけることが可能で、アニメーションの種類も豊富。このアニメーション機能がさらにパワーアップして、アニメーションの速度から向き、開始タイミングまで細かく調整できるようになりました。
Canvaで動画にアニメーションをつける方法
①動画を選択する
②画面上部の「アニメート」をクリック
③アニメーションをつける単位を、ページまたは素材から選ぶ(アニメーション上部にある「ページ」「写真」)
④アニメーションの動きを選択する(素材にアニメーションをつけた場合、速度や向き、開始タイミングを選択できる)
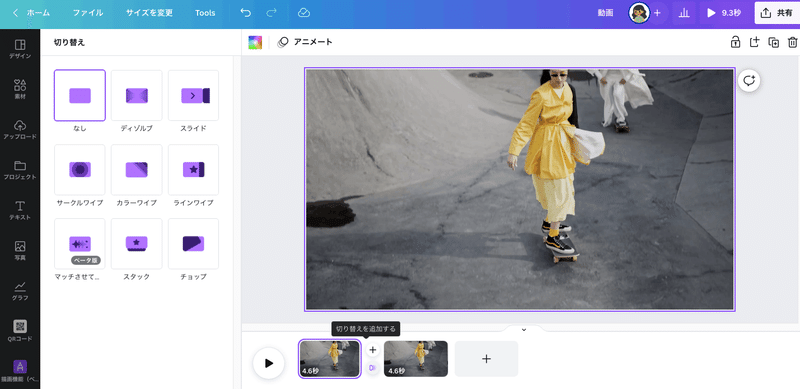
またCanvaには、動画のカットとカットをつなぐエフェクト「トランジション」も搭載されています。トランジションの種類も豊富で、お好みのトランジションを選んで追加できます。トランジションの中でも「カラーワイプ」と「マッチさせて動かす(マッチ&ムーブ)」は、動画をかっこよく見せたいときにおすすめです。
Canvaでトランジションを追加する方法
①動画のカットとカットの間にカーソルをあわせる
②「切り替えを追加する」をクリック
③お好みのトランジションを選ぶ
フィルター機能で動画の色調を補正
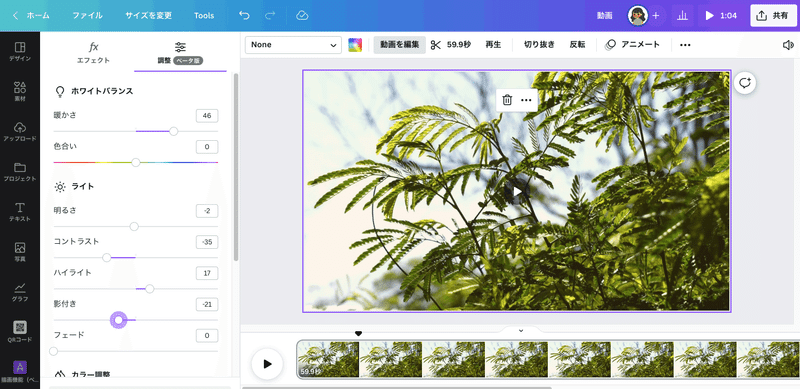
Canvaでは動画の色調補正もできるようになりました。前後の動画で色味がズレているときや、動画全体を明るくまたは暗くしたいときなど、様々な場面で活躍するのが色調補正です。「明るさ」「コントラスト」「ハイライト」など、それぞれのフィルターを調整することで、よりクオリティの高い動画に仕上がります。
Canvaで動画の色調を調整する方法
①動画を選択する
②画面上部の「動画を編集」をクリック
③エフェクトの隣にある「調整」をクリック
④フィルターを調整して色調補正する
これだけじゃない!近日リリース予定のCanva動画編集機能とは?
Canvaでは、より便利な動画編集機能をお届けするために、新しい機能のリリースに向けて準備中です。
小耳に挟んだ話では…ワンクリックで、動画をプレゼンスライドに変換したり、プレゼンスライドを動画に変換したりできるようになるのだとか。さらに、複数の素材にアニメーションを追加したとき、アニメーションが開始する順番を1つずつの素材に設定できるようにもなるそうですよ。こちらもワクワクですね。
とどまることなく「進化」を続けるCanvaの動画編集機能。誰でもプロ級の動画編集ができる、そんな世界を実現するために日々進化を続けるCanvaに、ぜひご期待ください!
