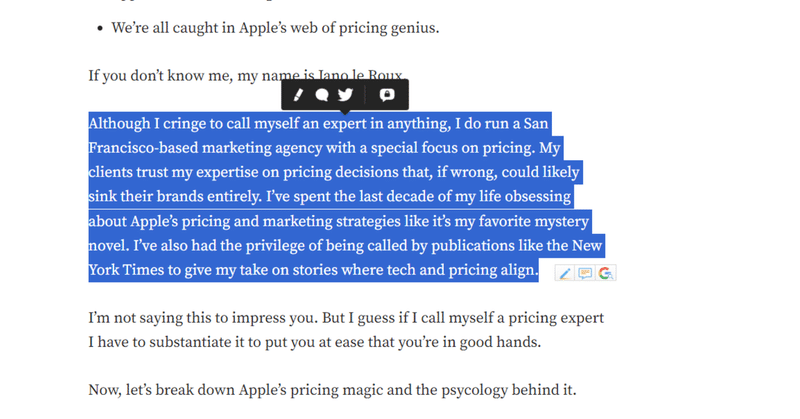
ウェブ記事を簡単にハイライトするには?
最近は、本や新聞、雑誌記事までほとんどデジタルで読むことが多くなり、紙の上で読むことはほとんどなくなってきました。
後で役に立ちそうだとか読み返したい部分はハイライトしながら読むことが多く、これは本の場合はAmazonのKindle上でごく簡単にできて便利です。
ウェブ上の記事の場合も仕事柄ハイライトすることが非常に多く、ここ数年使っているDiigoというハイライターが、ごく単純だけど非常に使いやすいのでご紹介します。
最低限の必要条件
なお、私が考えるウェブハイライターの必要最低限の条件というのは
軽い
簡単にハイライトできる
すべてのウェブページに使える
ハイライト部分だけまとめて読める
ということがあるかと思っています。
「軽い」というのは今時のウェブツールであれば当然かもしれないのですが、ネット初期の頃に見つけて使っていたハイライターは使い続けるとどんどんウェブページが重くなってなかなか開けなくなるというとんでもない欠点がありました。
「簡単に」も、もちろん必要条件ですが、読んでいる途中にマウスですぐにハイライトできることが条件で、そのために何かを立ち上げるとかひと手間が入ると読んでいることから注意がそれてしまい、読むこと自体に注力できないという、いわゆる本末転倒になると思うのです。
これは紙の教科書であれば読み始める前にマーカーを手元に用意しておく、ということと同じかもしれないですね。
下の図がDiigoを使ってハイライトした時の画面です。
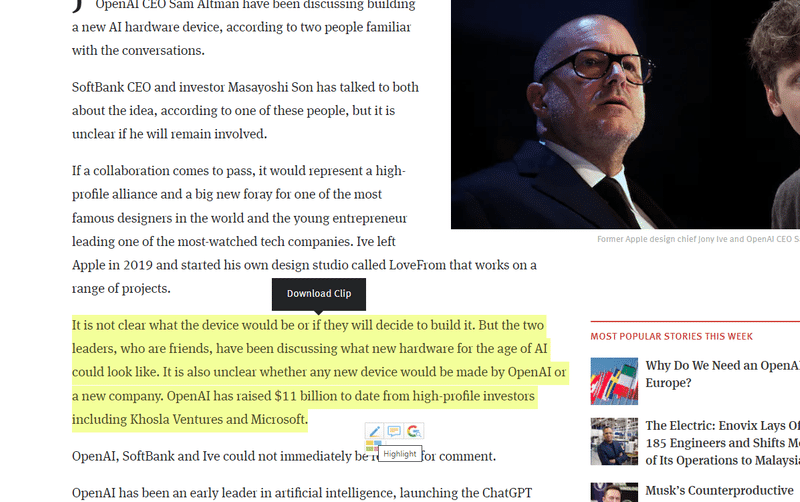
すべてのウェブページに使える
全てのWebページに使える、というのも必須条件ですね。
ウェブサイトによってはそのサイト特有のハイライターが用意してあることもあります。
下の図はアメリカの人気ブログサイト「Medium」をハイライトした時の画面で、ハイライト部分の上に出てくる黒いメニューでハイライト、コメント、Twitterへの投稿などができます。
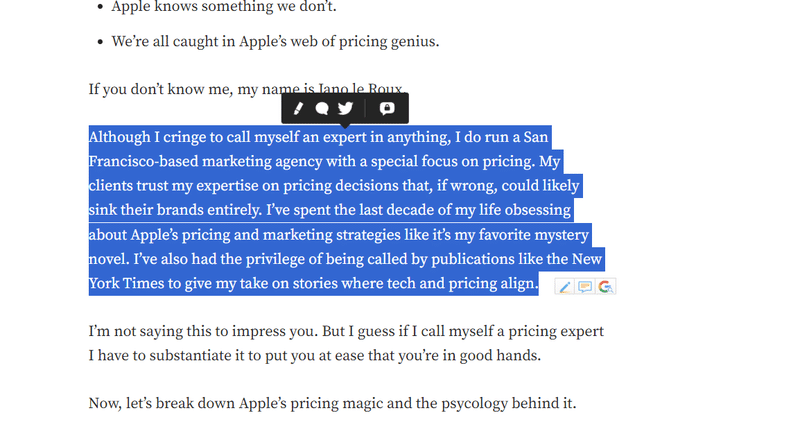
これはこれで便利なのですが、Medium独自のハイライトなので、問題は、後からハイライト部分を探す時に一箇所にまとまっていないのでそのつど、色々なサイト(上記であればMediumのサイト)にいちいち行かなければならず、これは決定的な欠点です。
その点、Diigoであれば一部の特殊な制約がかかったサイトを除けばほとんどのウェブサイト、記事でハイライターを使うことができます。
タグ付けで整理
Diigoでは画面でハイライトする他にほとんど同時にタグ付け(その記事がどういったジャンルに仕分けできるか)ができます。
後で同じテーマのものをまとめて読み返したい時には非常に便利です。ちなみに前述のOpenAI関連の記事は私は「AI」というタグ付けをしています。
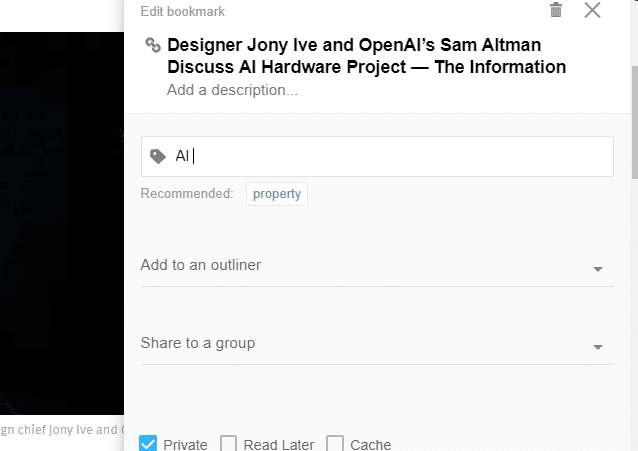
ハイライト部分だけまとめて読む
ハイライト部分だけを後からまとめて読むには、下の図のようにDiigoのホームページの自分のアカウントにログインして「ライブラリ」というメニューから一度に見ることができます。
ちなみに左側に出ている「Tags」という部分が先ほどタグ付けしたところで同じテーマのタグのハイライト部分をだけを引き出すことができます。
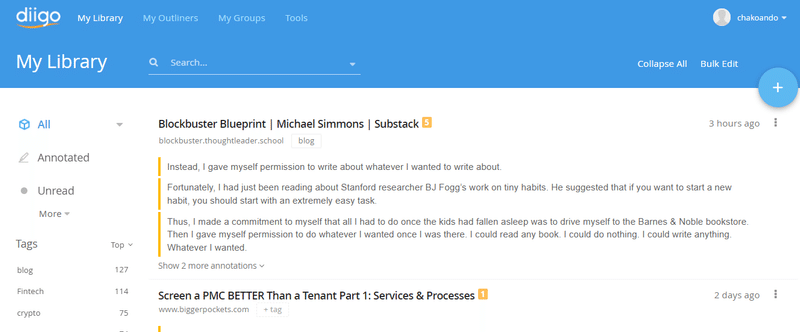
ここまでの部分が、Web上の記事をハイライトする機能として、必要最小限の条件かなと思います。
プラスの機能
ここからは、必要最小限ではないのだけどこれも便利だと思う機能、それからお友達に紹介して便利だと言っていただけた機能をいくつか紹介します。ちなみにDiigoは他にも色々機能はあるようなのですが、この手のものは色々機能を使いすぎると面倒くさくなって使わなくなるので以下の3つだけに絞りますね。
チームで共有
アウトライン機能
自動翻訳(+DeepLのショートカットで)
チームで共有する
私はあまり使わないのですが、チームで作業をしているお友達に紹介してとても便利だと言われ、チームの方全員が使っている機能がこちらです。
Diigoのサイトから、ハイライト部分だけをまとめた横に
Get shareable link(共有できるリンクを作る)
というメニューがあり、こちらからその記事のページをハイライトしたURLを作ることができます。これで、チームの1名がハイライトした場合このリンクをもらった方の人は記事の全部を読むのではなくハイライト部分を中心に見ることができて非常に作業能率が早くなります。
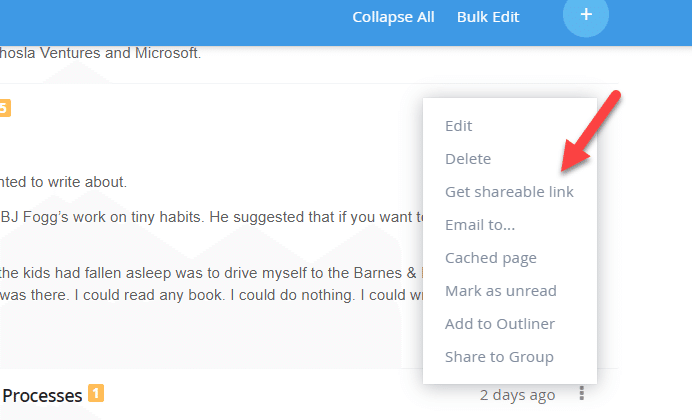
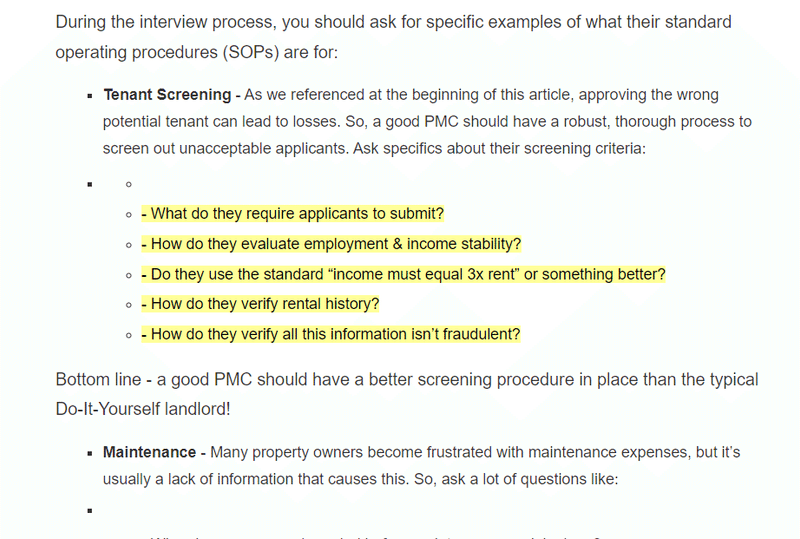
ちなみにDiigoではグループを作って共有するというもっと正式なグループ作業のメニューもあるのですが私は使ったことはなく、簡単な共有であれば上記の、共有リンクを使ってシェアする、の方が早いかもと思います。
アウトライナー機能
これはちょっと一言で説明しにくいのですが、ハイライトした記事の部分だけを「Outliner」という一つの文書にまとめ、その順番などをドラッグ・アンド・ドロップで整理してレポートを書く時に使えるという機能もあります。
これは自分では何回か試したけれどもよほど長いレポートを書くときではないと使わないという結論になりました。
ただDiigoの解説Youtubeビデオなどを見ていると長い論文を書く研究者の方、特に出所を常に明確にしておいて書かなければいけない場合はかなり利用価値が高いようです。(Diigoではハイライトした元の記事のWebアドレスもちゃんと保存しておいてくれます。)
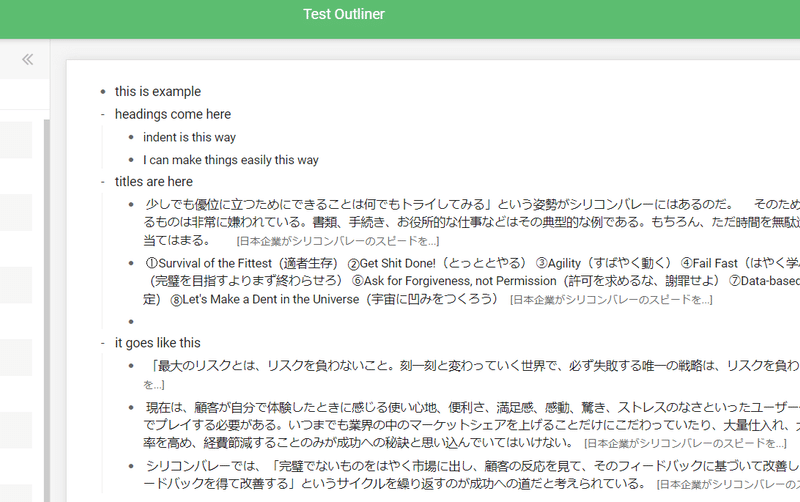
ハイライト部分の自動翻訳
最後に、これは私がとても頻繁に使っている機能なのですが、ハイライト部分だけの自動翻訳ができるので極めて便利です。(英文記事を読んで日本語でまとめる場合)
これはDiigoのハイライトとDeepLの自動翻訳機能を併用しています。
まず前述のDiigoのサイトでハイライト部分だけを表示させ、さらにそれをマウスでハイライトします。
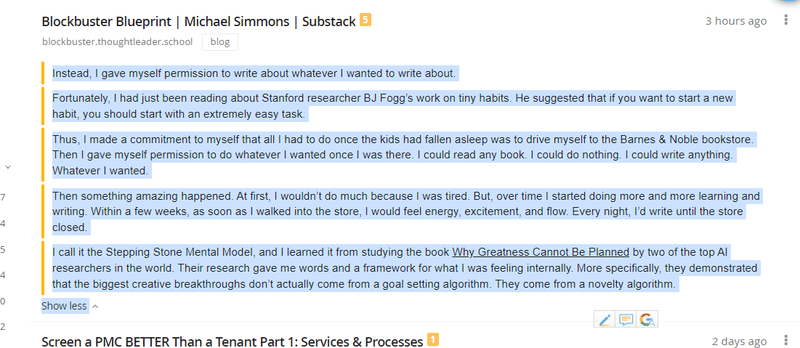
ここでDeepLのショートカットで、ほぼ一瞬でハイライト部分だけの和訳を表示させることができます。
(DeepLのデスクトップアプリで、Ctrl+C+Cでマウスでハイライトした部分を和訳できるようになっているのですがこれは確かDeepLの初期設定でそうなっていると思います。)
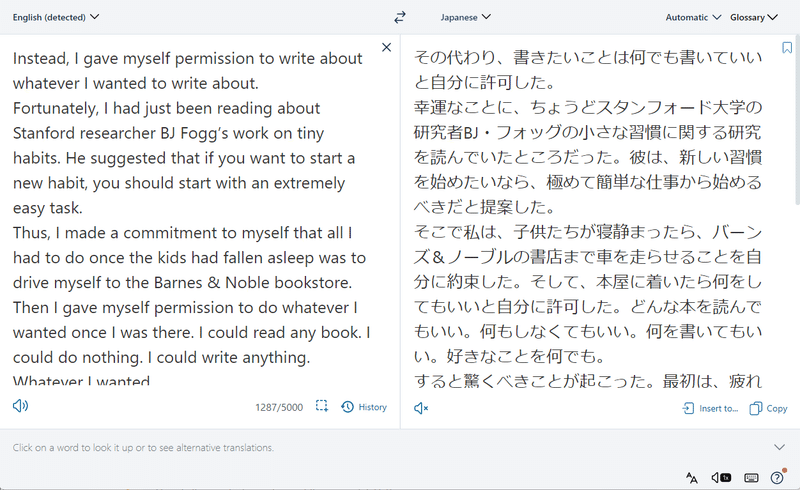
もちろんレポートを書く時などに、この和訳をそのままコピペするということはないのですが、
原文の英文を見ながら
そのまとめを考えて
日本語に直して
自分の見解も入れながらまとめる
という作業は一度でやると非常に頭の負荷が多くて私には無理なので、その真ん中の
「日本語に直して」
という部分を上記の「2タッチ自動翻訳」に担当してもらい、その結果を見ながら自分の文章に感想をまとめていく、という方がよほど早いです。
(ちなみに「AIに仕事を奪われる」という懸念は非常に多いのですが上記の場合、「翻訳する」という、非常に頭の作業負荷は多いのだが自分でなくてもできる、という部分を自動でやってもらい、そこであいた考える能力を、「自分の見解を考えて加える」ということに回すことで、AIに助けてもらいながら共存できる、という作業になっているかなと思っています。)
ちなみに、ここまで行くとちょっとオタク的なのですがPCのディスプレイが2つあって、片方は上の図の、DeepLによる翻訳のアウトプットを表示してあり、もう片方のディスプレイは入力用で、特に日本語の場合は音声入力の方が圧倒的に早いので、Voice Inというブラウザー拡張機能を使ってマイクからそのまま入力するようにしています。
というわけで今日は、長年愛用しているWebのハイライター、Diigoを紹介しました。
ただこの手のものは本当に日進月歩するので他にも、使いやすいハイライターは出てきているのかなと思っています。
もし他のものを使っていて便利だという方はぜひお知らせいただければ幸いです。
サポートの代わりにフォローやシェアをしていただけると筆者はたいへん喜びます☺
