
これであなたもOutlookマスター!余裕があればやっておきたい設定20選
皆さまこんにちは。2020年に新卒として株式会社コンピュータマネジメントに入社し、Webマーケティングを担当している入社4年目のMです。
前回記事では、Outlookを使うならぜひとも見直しておきたい基本的な設定を8個、厳選してお伝えしました。
今回は、前回記事でお伝えしきれなかったOutlookのさらなる便利機能について、利用シーン別に全部で20個、一挙にご紹介していきたいと思います!
気になった機能があればぜひ日常業務に取り入れて、メール処理の時短を図ってみましょう!
1.表示設定
起動時に表示するフォルダの指定
Outlookを起動すると、デフォルトでは受信トレイが開きますが、いつもよく確認するフォルダが最初に開くように設定を変更できます。
「ファイル」タブ→「オプション」から「Outlookのオプション」ダイアログを開き、左側の「詳細設定」をクリック。
「Outlookの開始と終了」の「Outlookの起動後に表示するフォルダー」で、最初に開きたいフォルダを選択。
「OK」をクリック。

メッセージ一覧の表示間隔を詰める
メッセージ一覧の間隔を狭めることで余白が詰まり、メールの表示件数を少しだけ増やすことができます。
微妙な違いですが、設定する・しないとで見やすさが大分変わります。
「表示」タブ→「間隔を詰める」をクリックすればOKです。
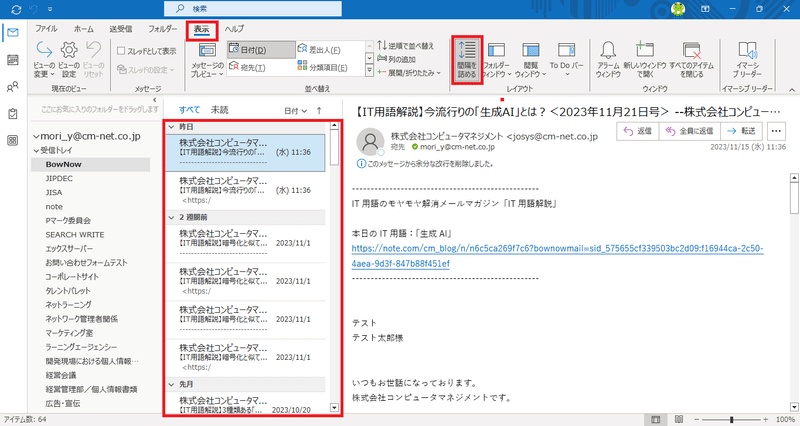
プレビュー表示オフ
確認したいメールの表示件数をさらに増やしたい場合は、本文最初の1〜3行目をメッセージ一覧に表示できる「プレビュー」表示もオフにすると効果的です。
「表示」タブ→「メッセージのプレビュー」から「無効にする」を選択すればOKです。

2.スケジュール関連
自分に合った稼働日の設定
稼働日については、デフォルトでは月~金の設定になっていますが、土日出勤で平日が休みの場合など、自分のスケジュールに合わせて稼働日をカスタマイズできます。
ここで稼働時間も設定できるので、自身の勤務時間に合わせて設定を変更しておくと良いでしょう。
「ファイル」タブ→「オプション」から「Outlookのオプション」ダイアログを開き、左側の「予定表」をクリック。
「稼働時間」で、稼働日にしたい曜日にチェックを入れる。
(※開始時刻と終了時刻を設定すれば、稼働時間の設定もできる)「OK」をクリック。
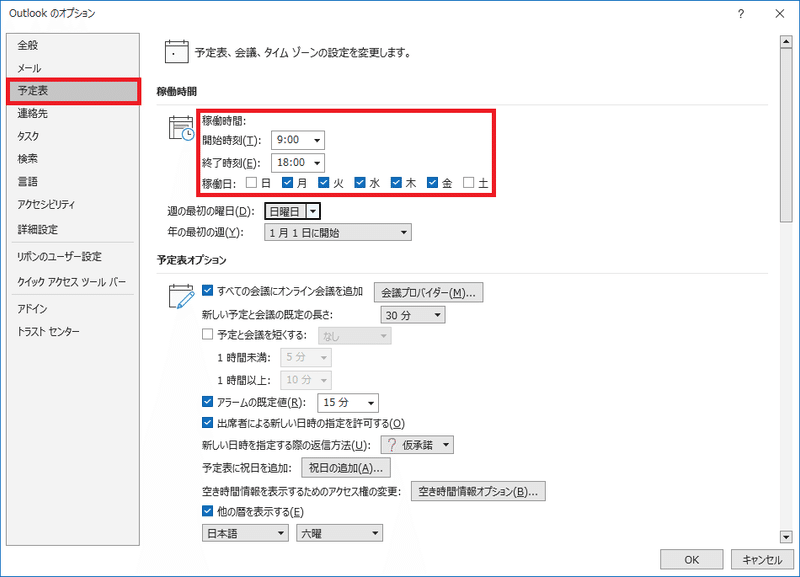
15分ごとに予定を登録できるよう設定
デフォルトでは30分ごとに予定が登録できるようになっていますが、もっと短く区切りたい場合は、15分単位に変更することができます。
15分間隔で設定しておくと、会議をできるだけ短く終わらせようと意識が働き、業務効率化にもつながります。
画面左側の「予定表」ウィンドウを選択し、「表示」タブ→「稼働日」を選択。
「タイムスケール」のプルダウンから「15分」を選択。
(※ここで設定したタイムスケールは、「日」「稼働日」「週」「月」「グループスケジュール」のすべてに適用される)
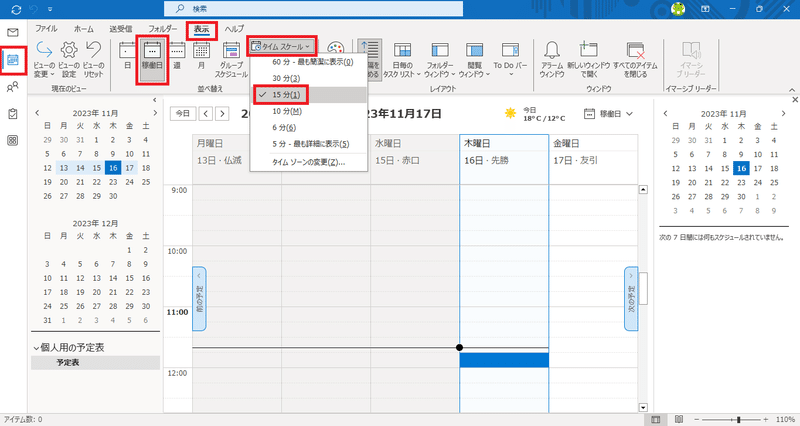
予定のアラーム時間変更
デフォルトで15分に設定されている予定表のアラーム時間ですが、もっと短めの時間に変更することもできます。
あまり移動を要さない会議であれば、5分あるいは10分前などに設定しておくと効率的です。
「ファイル」タブ→「オプション」から「Outlookのオプション」ダイアログを開き、左側の「予定表」をクリック。
「予定表オプション」の「アラームの既定値」にあるプルダウンから、設定したい時間を選択。
「OK」をクリック。
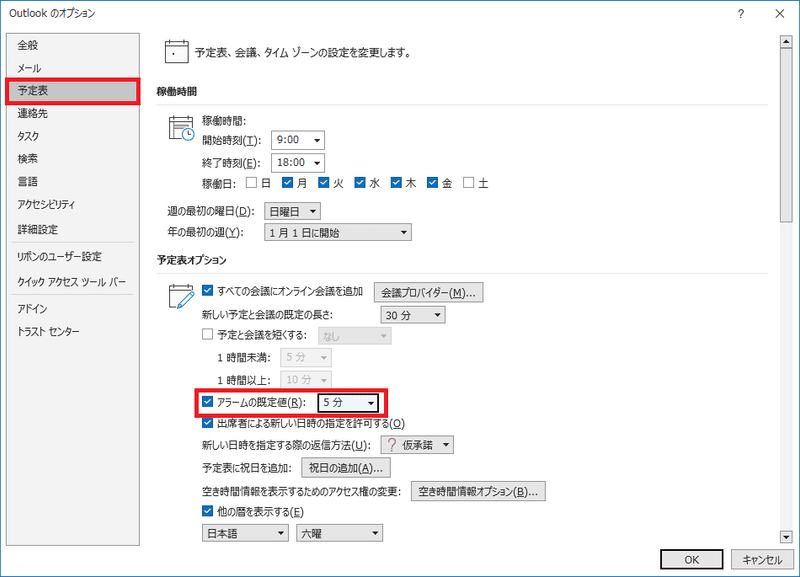
3.メール作成
定型文の登録
「○○様 お世話になっております」
「ご確認のほど、何卒よろしくお願いいたします」
・・・など、メールでよく使う文章は、「クイックパーツ」機能を利用して定型文として登録しておくと、ボタン1つで簡単に本文へ挿入できるようになります。
①「ホーム」→「新しいメール」で、メールの新規作成画面を表示。
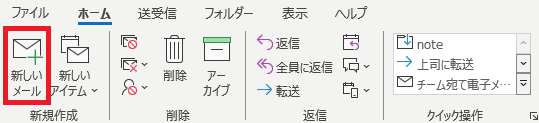
②メール新規作成画面の「挿入」タブを選択。
③定型文(テンプレート)として登録したい文章を入力し、選択状態にする(反転させる)。
④「クイックパーツ」→「選択範囲をクイックパーツギャラリーに保存」の順にクリック。

⑤「新しい文書パーツの作成」ダイアログで、名前などを設定し「OK」をクリック。
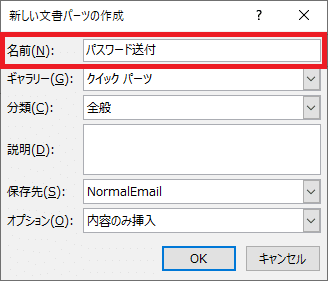
⑥登録後は、任意のメール作成画面上の「クイックパーツ」から定型文を呼び出せる。
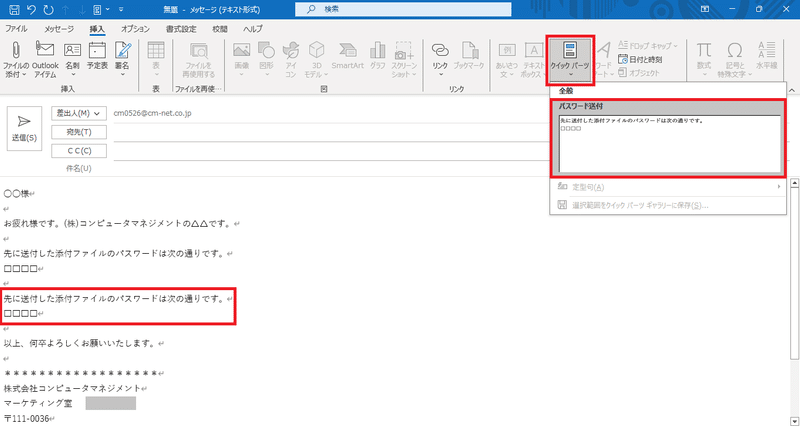
テンプレート(ひな形)の作成
先の「クイックパーツ」機能では、メール本文のテキストのみ定型文として登録できますが、もし差出人や宛先、件名も含めたテンプレートを作成して何度も使い回したい場合は、次の方法で設定を行います。
①「ホーム」→「新しいメール」で、メールの新規作成画面を表示。
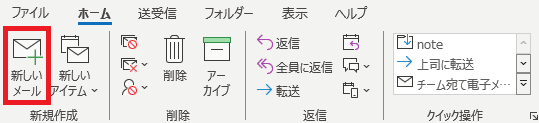
②「差出人」「宛先」「件名」「本文」に、テンプレートとして登録したい項目を入力。
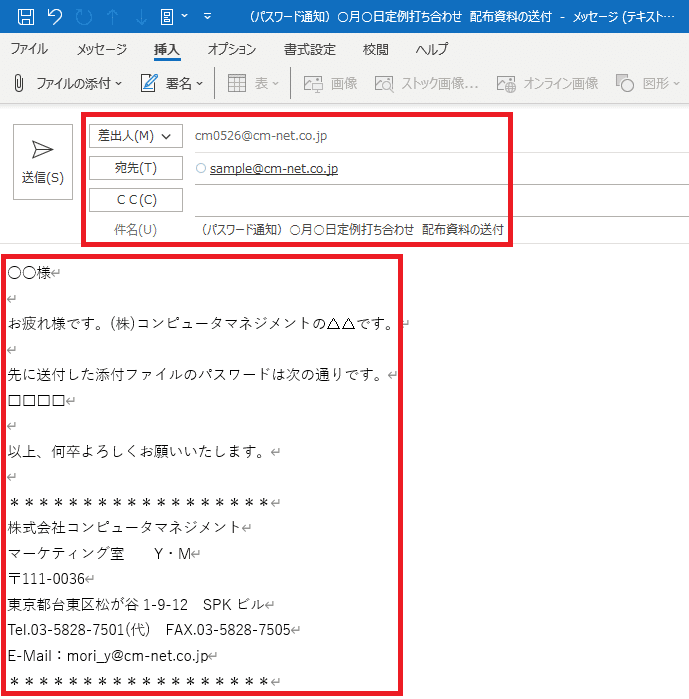
③「ファイル」タブをクリック。
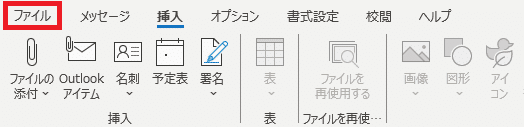
④「名前を付けて保存」をクリック。
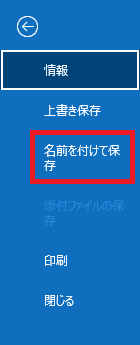
⑤ファイルの種類に「Outlookテンプレート」を選択し、保存。
(※保存先のパスは変えない)

⑥「ホーム」タブ→「新しいアイテム」→「その他のアイテム」→「フォームの選択」の順にクリック。

⑦「フォルダーの場所」プルダウンから「ファイルシステム内のユーザーテンプレート」を選択。その後、使用したいテンプレートを選択し、「開く」をクリック。
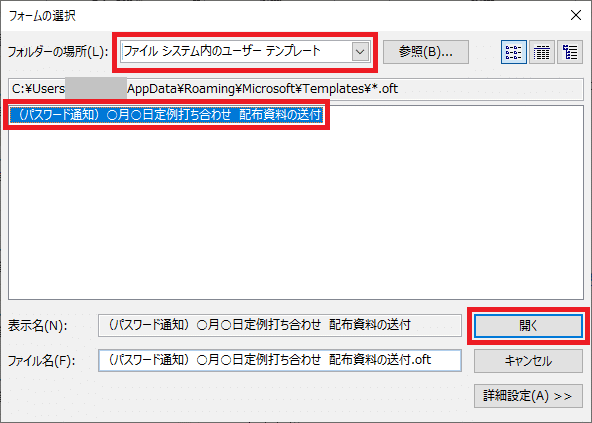
⑧テンプレートのメール作成画面が開くので、適宜修正のうえ送信。

なお、1点注意事項として、Outlookで既に署名を設定している場合、メールテンプレートを作成する際に署名も含めてしまうと二重で入ることになるため、テンプレート作成時には署名を除くようにしましょう。
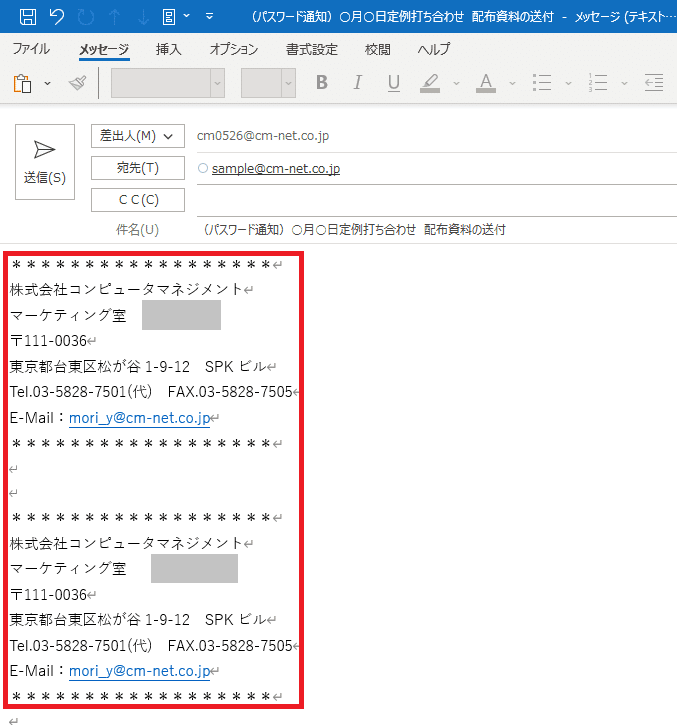
4.メール送信
日時を指定して予約送信
Outlookの「配信タイミング」機能を使うと、事前に指定した日時にメールを自動送信することができます。
重要なメールの送信し忘れを防止したい時や、夜遅くに作成したメールを翌朝に送信したい時、海外にいる人へ時差を考慮してメールを送信したい時などに便利です。
①メールを作成した後、「オプション」タブ→「配信タイミング」の順にクリック。

②「プロパティ」画面で、「配信オプション」内の「指定日時以降に配信」にチェックを入れた後、メールを送信したい日時を指定し、「閉じる」をクリック。
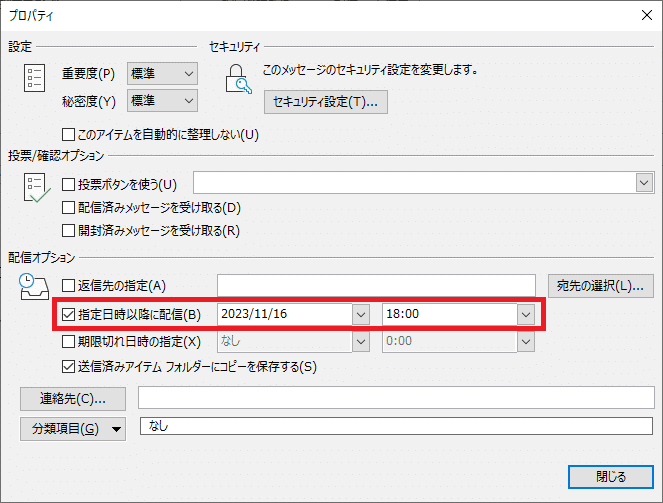
③「送信」をクリック。

④予約送信したメールは「送信トレイ」に格納され、指定した時間になると自動的にメールが送信される。
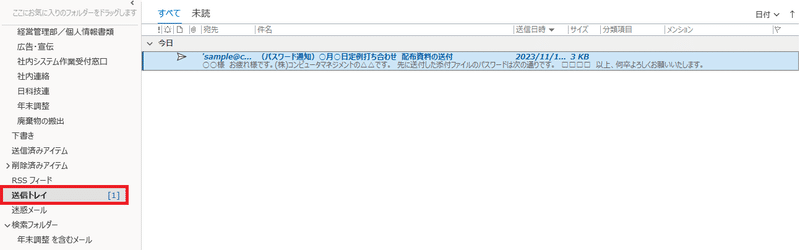
なお、指定した日時を待たずにすぐさまメールを送信したい場合は「紙飛行機」アイコンを、予約していたメールを削除したい場合は「ゴミ箱」アイコンをクリックすればOKです。

誤送信メールの取り消し
Outlookでは基本的に、誤って別の相手に送信してしまったメールを取り消すことはできません。
ただし、以下の条件にすべて当てはまった場合のみ、例外的に誤送信メールを取り消すことができます。
・法人向けMicrosoft365を使用している
・同じ会社内のユーザーに送信したメールである
・Microsoft Exchangeを利用している
・受信者がまだ該当メールを開封していない
誤って送信したメールを取り消す方法は次の通りです。
①左側のフォルダーウィンドウから「送信済みアイテム」を選択し、対象の送信済みメールをダブルクリック。

②「移動」→「アクション」から「メッセージの取り消し」を選択。
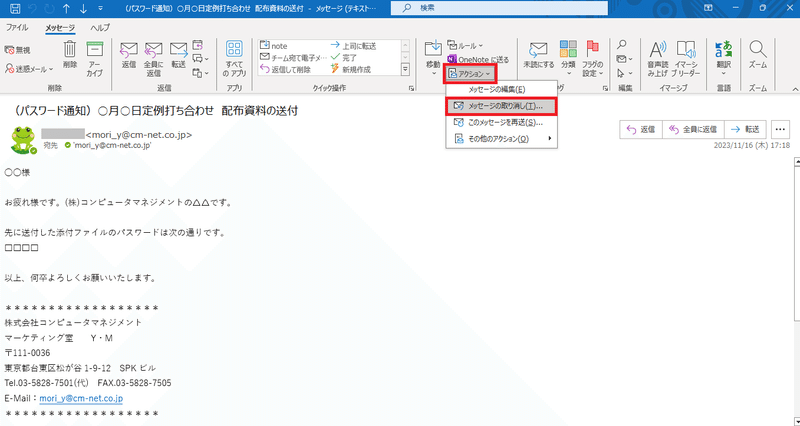
③表示されたダイアログで、「未読ならば、受信トレイから削除する」を選択し、「OK」をクリック。
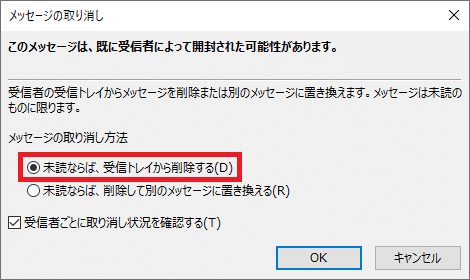
これで、上記4つの条件がすべて満たされていれば、送信したメールは無事に取り消されます。
メッセージが正常に取り消されたかどうかは、取り消し操作後に受信する「結果メール」に記載されています。
「メッセージが正常に取り消されました」と表示されていれば、取り消しに成功しています。
(会社内でMicrosoft Exchangeを利用していないせいか、今回は残念ながら取り消し失敗に終わりました。。。)
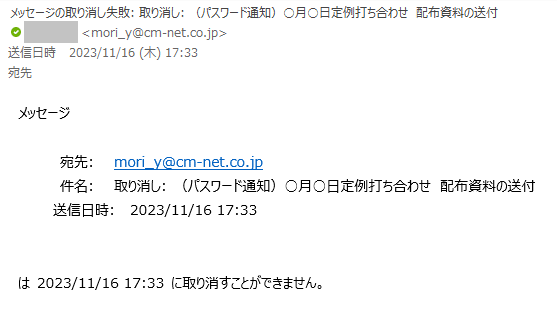
もし取り消しに失敗した場合は、潔く諦めて謝罪メールを送りましょう!
遅延送信設定
Outlookの初期設定では、送信ボタンを押すとすぐに相手へメールが送られてしまいますが、一定時間経過後にメールが送信されるよう設定することで、誤送信をかなりの確率で防ぐことができます。
送信ボタン押下後、遅れて5分後にメールが送られるよう設定するには、Outlookの「仕分けルール」を使います。
①「ホーム」タブ→「ルール」→「仕分けルールと通知の管理」の順にクリック。

②「仕分けルールと通知」ダイアログで、「新しい仕分けルール」を選択。
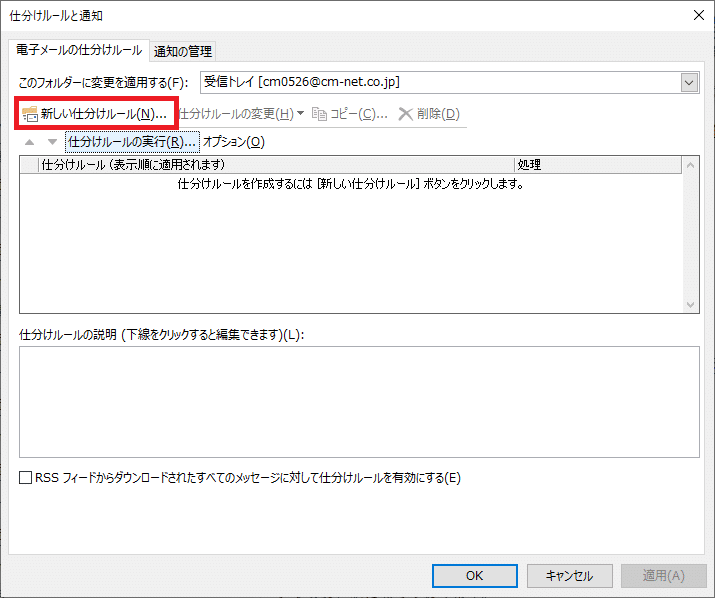
③「自動仕分けウィザード」ダイアログで、「送信メッセージにルールを適用する」を選択し、「次へ」をクリック。
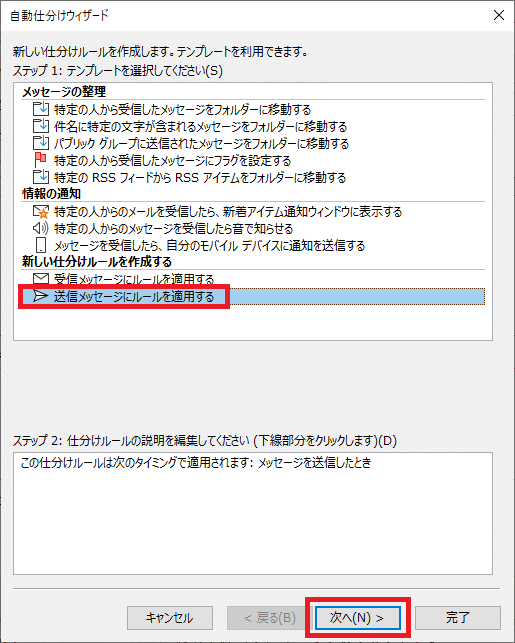
④すべてのメールを対象とする場合は何も選択せず、「次へ」をクリック。
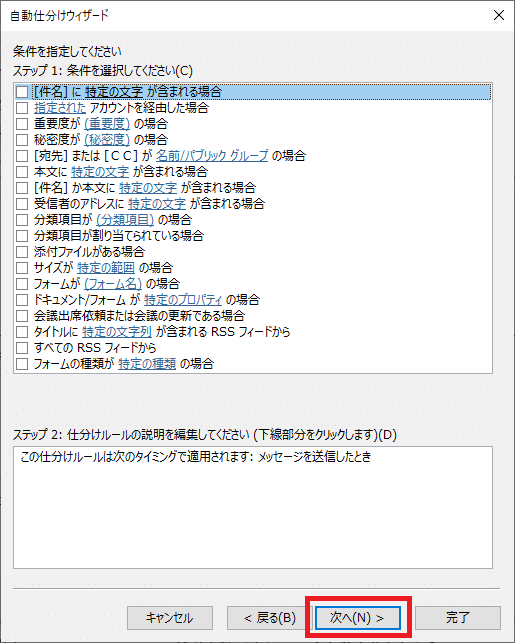
⑤確認ダイアログが表示されたら「はい」を選択。
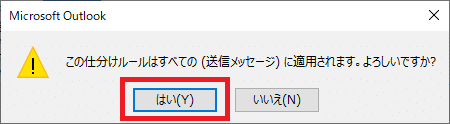
⑥ステップ1で「指定した時間 分後に配信する」にチェックを入れ、ステップ2で「指定した時間」をクリック。
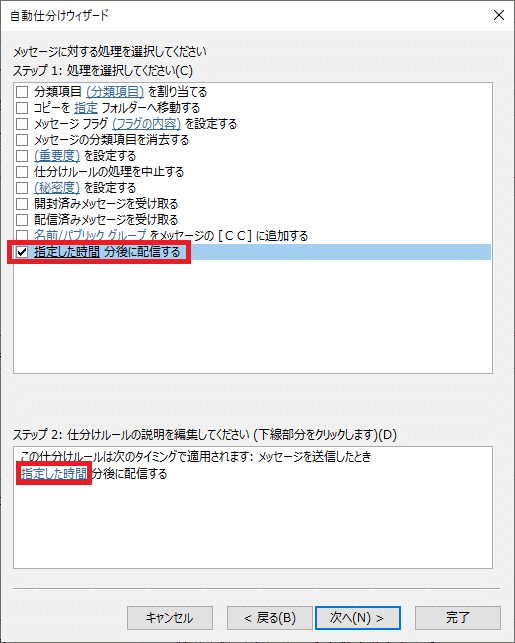
⑦実際に送信を実行するまでの時間を指定し、「OK」をクリック。
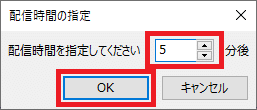
⑧配信指定した時間を確認し、「完了」をクリック。
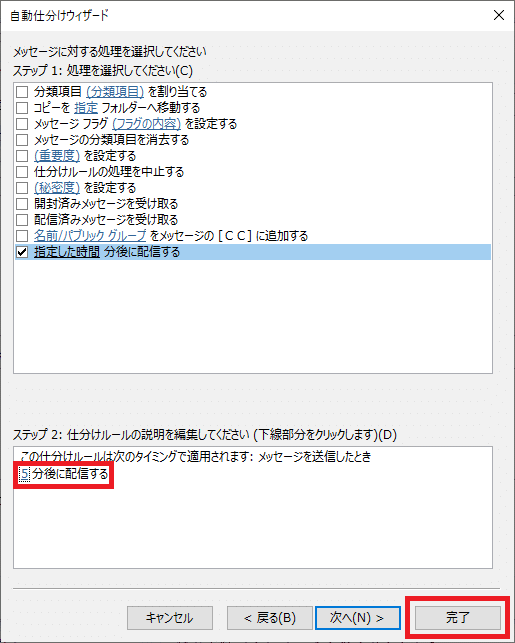
⑨「適用」→「OK」の順にクリック。
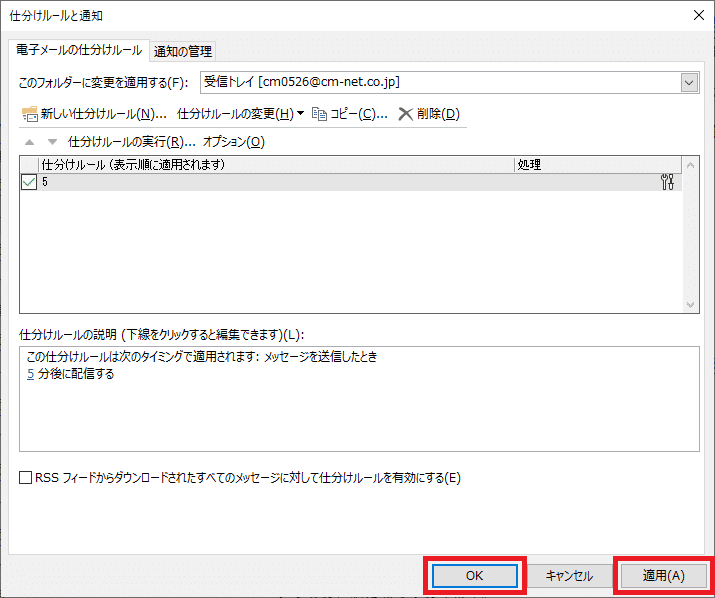
これで、送信ボタン押下後は一旦「送信トレイ」にメールが格納され、指定時間後(今回の場合は5分後)に送信が実行されるようになります。
ただし、Outlookを終了する時に未送信のメールがまだ「送信トレイ」に残っている状態だと、次にOutlookを起動するまで残ったメールは送信されないため、注意が必要です。
「CC」に特定のメールアドレスを自動追加
仕事において、メール送信時に上司のメールアドレスや部署のグループアドレスをCCに追加する機会も多いことでしょう。
このように、会社のルール等で特定のメールアドレスをCCに入れる必要がある場合、毎回手作業では何かと非効率的なので、ぜひ自動で追加できるよう設定しておきましょう。
今回も、Outlookの「仕分けルール」を使います。
設定方法は、途中まで上記の「遅延送信設定」と同じです。
「ホーム」タブ→「ルール」→「仕分けルールと通知の管理」の順にクリック。
「仕分けルールと通知」ダイアログで、「新しい仕分けルール」を選択。
「自動仕分けウィザード」ダイアログで、「送信メッセージにルールを適用する」を選択し、「次へ」をクリック。
すべてのメールを対象とする場合は何も選択せず、「次へ」をクリック。
確認ダイアログが表示されたら「はい」を選択。
↓続きから
⑥ステップ1で「名前/パブリックグループ をメッセージの[CC]に追加する」にチェックを入れ、ステップ2で「名前/パブリックグループ」をクリック。
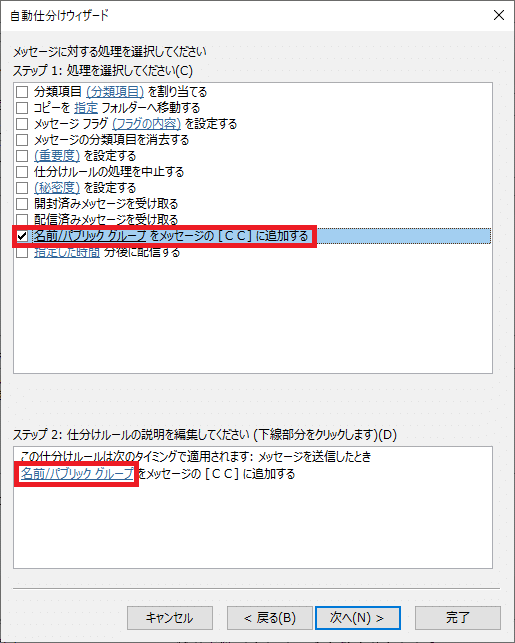
⑦表示されたアドレス帳から選択、または直接メールアドレスを入力し、「OK」をクリック。
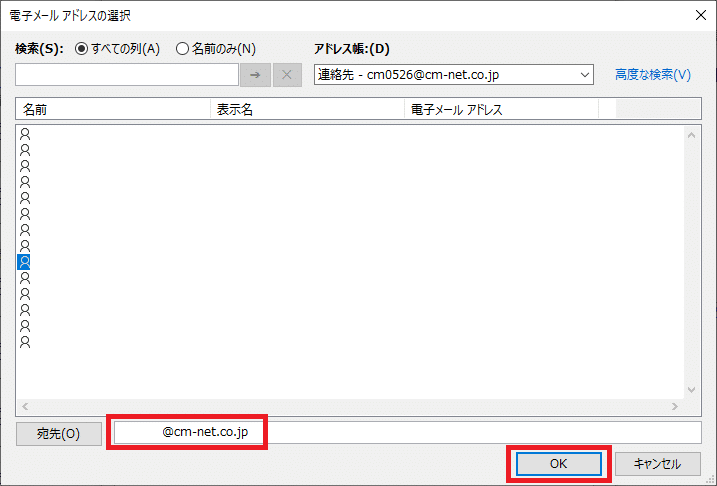
⑧指定したメールアドレスを確認し、「完了」をクリック。
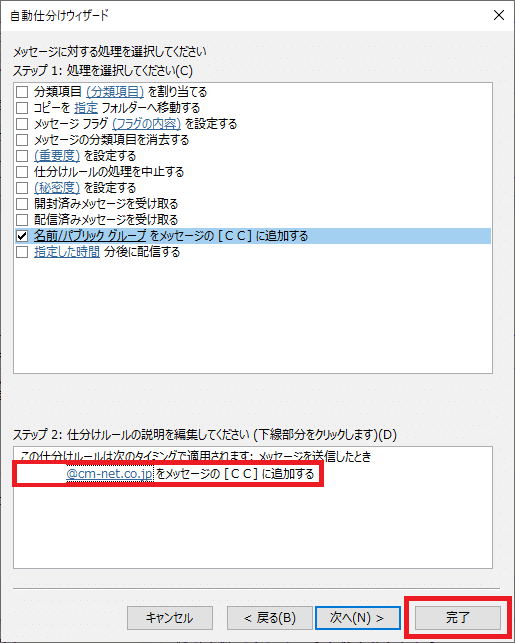
⑨「適用」→「OK」の順にクリック。
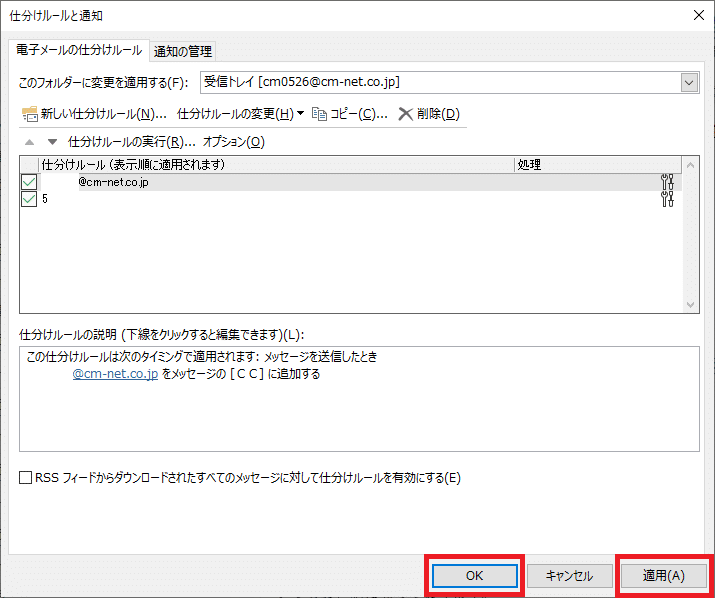
これで、指定したメールアドレスが送信時にCCへ自動で追加されてメールが送信されるようになります。
5.メール受信・返信
開封確認の要求
通常、相手がメールを受け取って読んでくれたかどうかは、送信者側の方では分からないものですが、Outlookには「開封確認の要求」機能が備わっており、設定すると相手がメールを開封したかどうかを通知メールによって確認できるようになります。
すべての送信メールで開封確認を行いたい場合は、次のように設定します。
「ファイル」→「オプション」から「Outlookのオプション」ダイアログを開き、左側の「メール」をクリック。
「確認」にある「受信者がメッセージを読んだことを確認する開封済みメッセージ」にチェックを入れる。
「OK」をクリック。
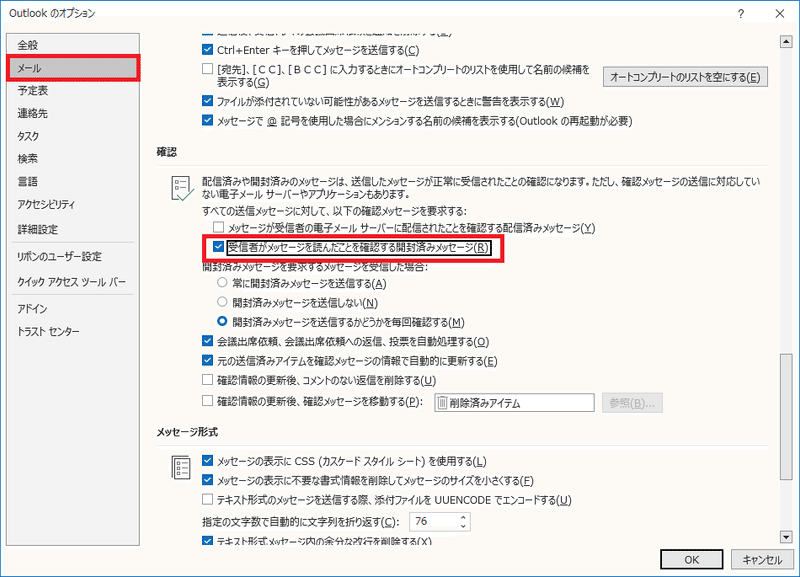
一方、すべての送信メールではなく、一部の重要なメールのみ開封確認を行いたい場合は、当該メールの作成画面から「オプション」タブ→「開封確認の要求」にチェックを入れた後、メールを送信すればOKです。
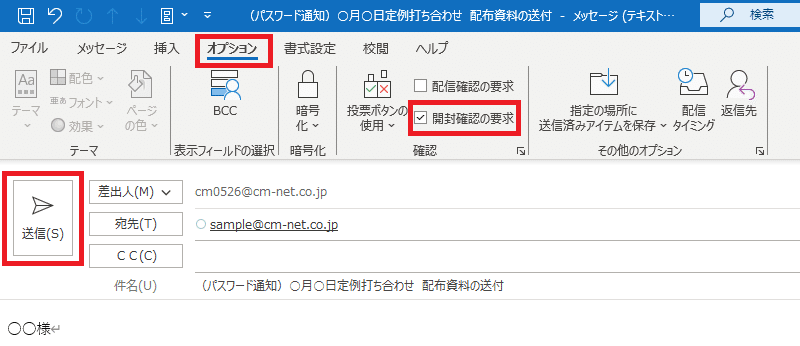
なお、開封確認の要求が有効になったメールを受信者が開封すると、次のようなダイアログが表示されます。
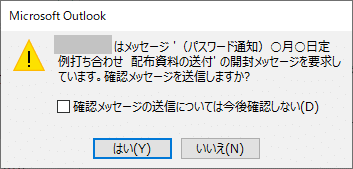
ここで「はい」が選択されると、送信者に下図のような通知メールが送られますが、「いいえ」の場合は通知メールは届きません。
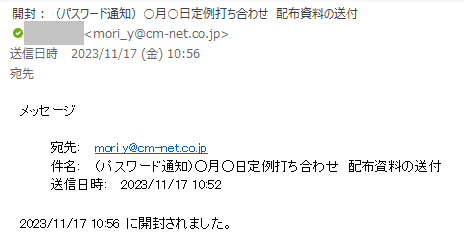
不在時の自動返信
Outlookには、長期休暇などですぐにはメールが返信できない状況にある場合でも、メール受信時に「〇月△日まで不在にしております」といった定型文を自動で相手に返信できる「自動応答」機能が備わっています。
これにより、メールで連絡を取ってきた相手に対して、すぐには対応が難しい旨を即座に伝えられるため、相手に安心感を与えることができます。
なお、自動応答の設定方法は、お使いのOutlookメールアカウントの種類によって異なります。
Microsoft Exchange アカウントを使用している場合は、「ファイル」→「アカウント情報」→「自動応答」から設定します。
IMAP またはPOP3 アカウントを使用している場合は、「ファイル」→「アカウント情報」の中に「自動応答」の欄が無いため、次の方法で設定を行います。
(※不在時に送る文章をテンプレートで作成し、仕分けルールを使ってどれぐらいの期間にわたり自動返信を行うか設定します)
返信を別ウィンドウに
Outlookの初期設定では、返信しようとすると元メッセージの上部分に返信メールの作成画面が表示されてしまいます。
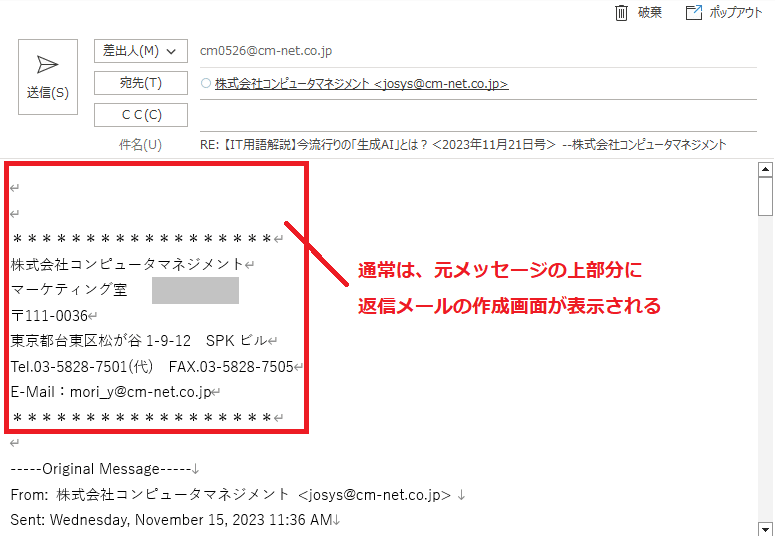
しかし、これだと元メッセージの内容を返信メールに引用したい場合などにいちいちスクロールしなければならず、非常に不便です。
そこで、返信メールの作成画面を別ウィンドウで開き、元メッセージを横目で確認しながらメール本文を書けるように設定します。
「ファイル」タブ→「オプション」から「Outlookのオプション」ダイアログを開き、左側の「メール」をクリック。
「返信/転送」にある「返信と転送を新しいウィンドウで開く」にチェックを入れる。
「OK」をクリック。


6.メール分類
フォルダーへの自動振り分け
重要なメールの見落としを防ぎ、受信メールの管理を効率良く行うには、Outlookの「仕分けルール」を活用して、特定のフォルダーへメールを自動的に振り分けると便利です。
主な振り分け方法としては、以下の3種類が考えられるでしょう。
・差出人によって振り分ける
┗特定のお客様や上司、部下などから送られるメールや、受信する機会の多いメールマガジンを振り分けたい場合に最適。
・宛先(ToまたはCC)によって振り分ける
┗自分が所属しているグループアドレス宛てのメールを振り分けたい場合に最適。
・重要度によって振り分ける
┗重要度の高いメールを振り分けたい場合に最適。
①「ホーム」タブ→「ルール」→「仕分けルールと通知の管理」の順にクリック。
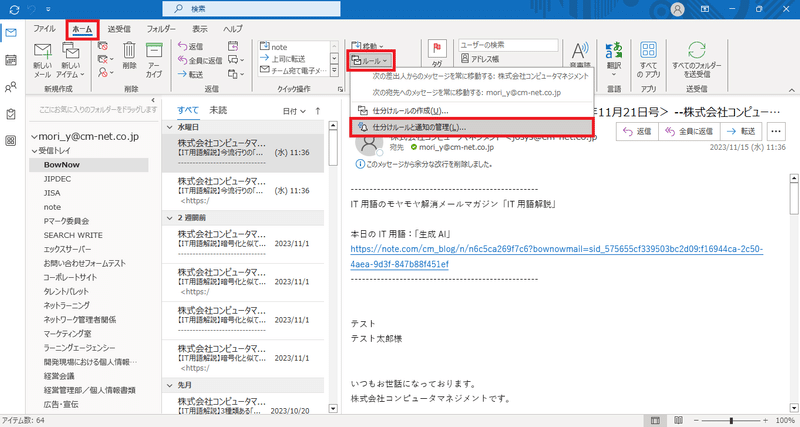
②「仕分けルールと通知」ダイアログで、「新しい仕分けルール」を選択。

③「自動仕分けウィザード」ダイアログで、「受信メッセージにルールを適用する」を選択し、「次へ」をクリック。
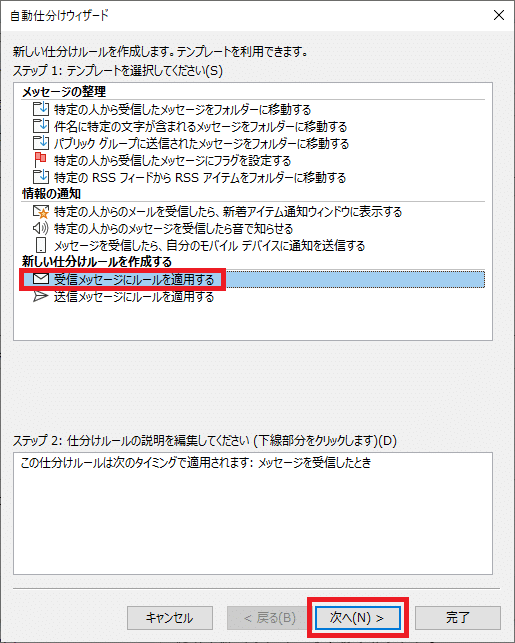
④-1:差出人によって振り分ける場合は、ステップ1で「差出人が名前/パブリックグループ の場合」にチェックを入れ、ステップ2で「名前/パブリックグループ」から振り分けたいアドレスを選択し、「次へ」をクリック。

④-2:宛先によって振り分ける場合は、ステップ1で「宛先またはCCが名前/パブリックグループ の場合」にチェックを入れ、ステップ2で「名前/パブリックグループ」から振り分けたいアドレスを選択し、「次へ」をクリック。
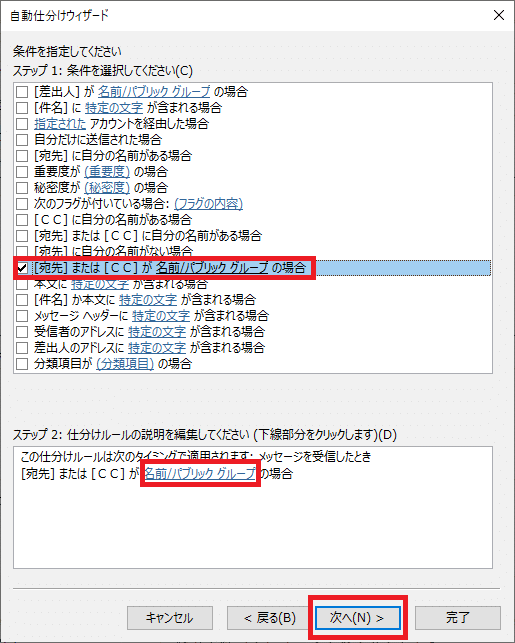
④-3:重要度によって振り分ける場合は、ステップ1で「重要度が(重要度)の場合」にチェックを入れ、ステップ2で「(重要度)」から「低」「標準」「高」のどれかを選択し、「次へ」をクリック。
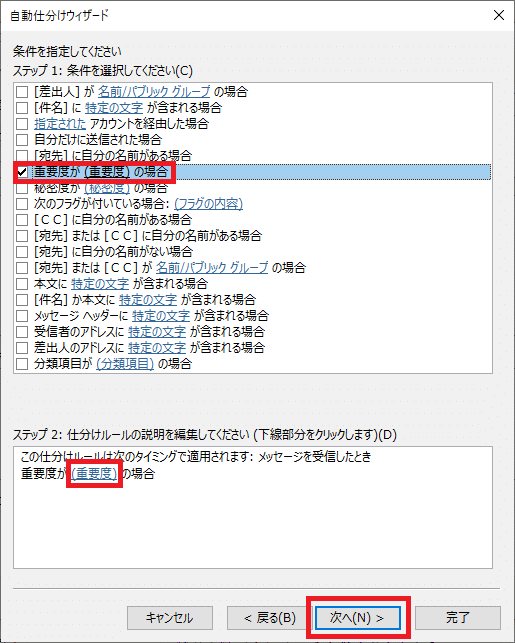
⑤ステップ1で「指定 フォルダーへ移動する」にチェックを入れ、ステップ2で「指定」から振り分け先のフォルダーを選択。
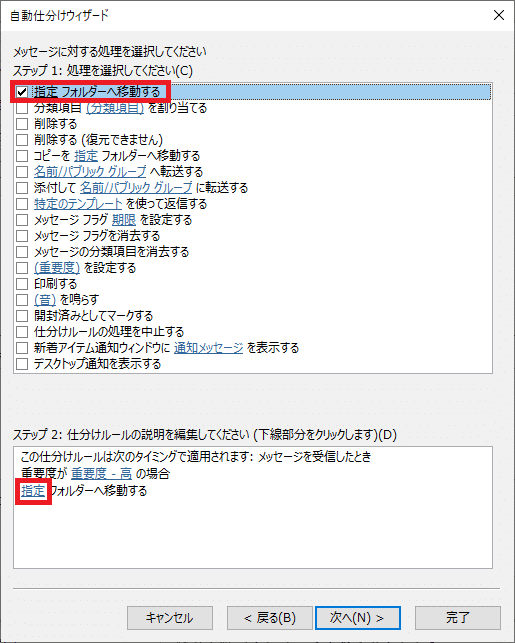
⑥ステップ2の内容を確認し、問題なければ「完了」をクリック。
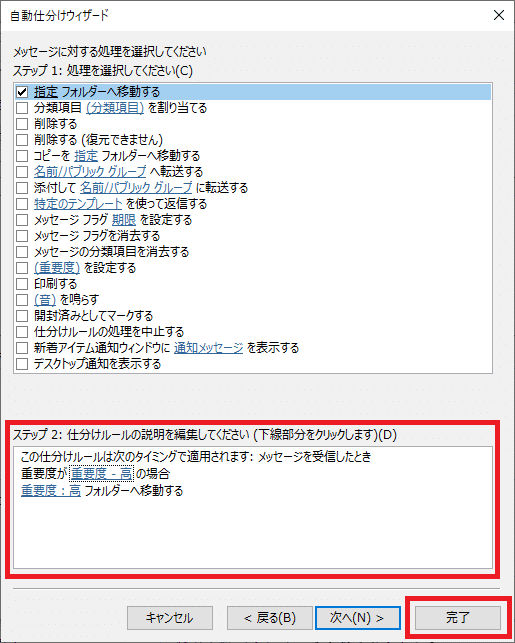
⑦「適用」→「OK」の順にクリック。
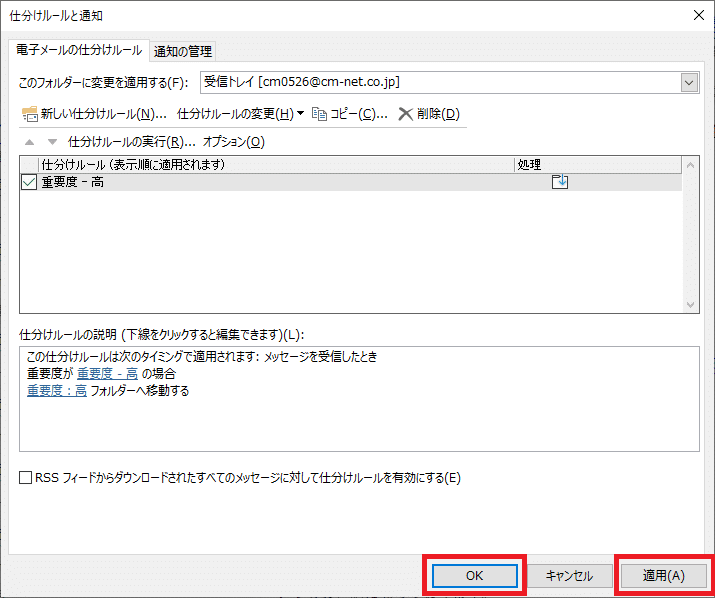
これで、メールを受信した際に特定の条件に当てはまっていた場合は、指定したフォルダーへ自動的に振り分けられるようになります。
アーカイブ機能
「アーカイブ」には「保管庫」という意味があり、Outlook のアーカイブ機能も「古くなったメールを保管しておく場所」として、受信トレイの中身を整理するために使われることが多くなっています。
最近では、かえって手間がかかるためにフォルダ分けをあえて行わず、「受信トレイ」と「アーカイブ」だけでOutlookを運用している人も増えているようです。
受信トレイに届いたメールのうち、読み終わったメールや対応が済んだメールはアーカイブへ移動し、未対応のメールのみ受信トレイに残すというやり方ですね。
工夫次第でさまざまな使い道が考えられるアーカイブ機能ですが、メールをアーカイブする方法はいたって簡単で、アーカイブしたいメールを右クリックし、メニュー内にある「アーカイブ」をクリックすればOKです。
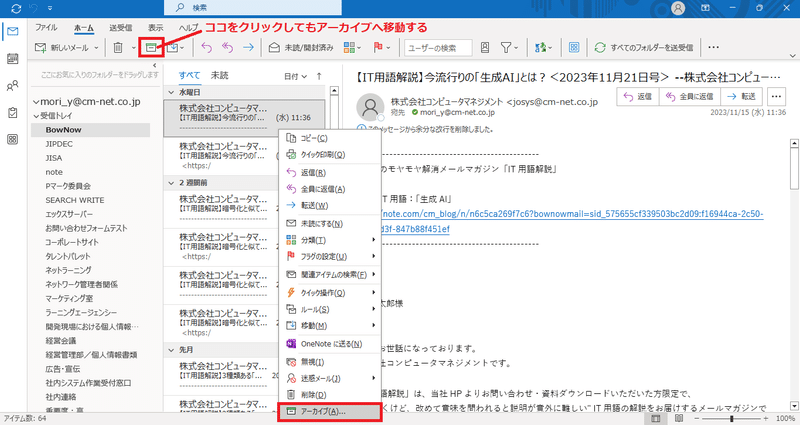
フラグの設定
重要なメールには期限付きの「フラグ」を付けて、返信などの対応を忘れないように目立たせることができます。
①フラグを付けたいメールを開き、「ホーム」タブ→「タグ」→「フラグの設定」からフラグの種類を選択。


②「表示」タブ→「フラグ:期限」をクリックすると、フラグに設定した期限順に並べ替えることができる。
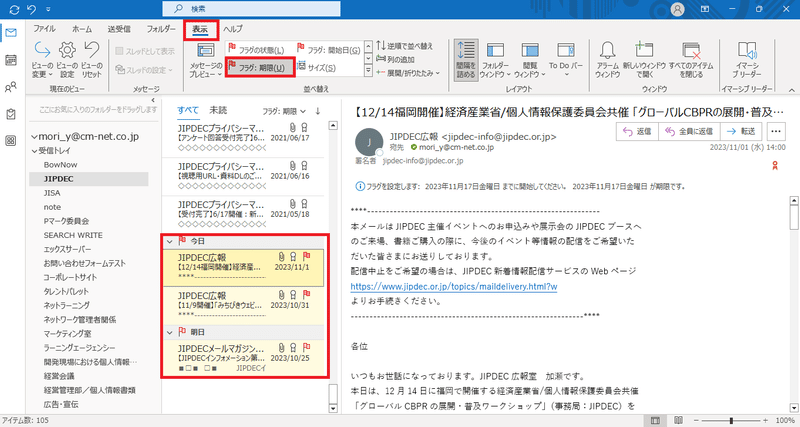
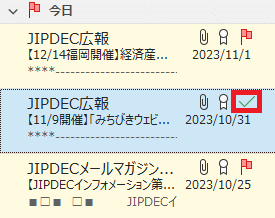
メールの色分け
内容によってメールを色で分類し、色ごとに並べ替えてまとめて表示できる機能もあります。視覚的にメールの区別をつけたい場合に便利です。
①色を付けたいメールを開き、「ホーム」タブ→「タグ」→「分類」から好きな色を選択。
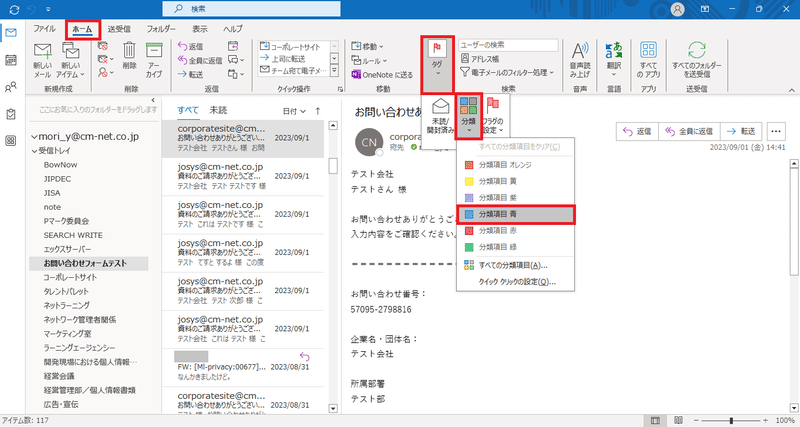
②初めて色を選択した場合は名前を設定できるので、必要に応じて名前を変更し、「はい」をクリック。(※後から修正可能)
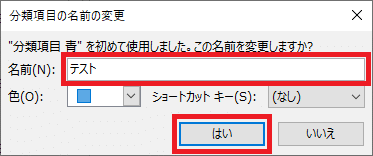

③「表示」タブ→「分類項目」をクリックすると、色ごとにメールをまとめて表示できる。

7.その他
クイック操作
最後に、メールの仕分けや作成・転送といったさまざまな場面で役立つOutlookの「クイック操作」機能についてご紹介します。
クイック操作とは、事前に登録しておいた一連の操作をクリック1つで実行できる機能であり、Outlookでのメール作業を時短するためによく利用される便利機能の一つです。
デフォルトでは以下5つのクイック操作が登録されており、これらの操作をカスタマイズして、自分に合ったクイック操作を作成することもできます。
移動:
┗メールを開封済みにして、指定したフォルダーへ移動
上司に転送:
┗メールを上司へ転送
チーム宛て電子メール:
┗チーム内の他のユーザーへメールを転送
完了:
┗進歩状況を完了にして、指定したフォルダーへ移動
返信して削除:
┗選択したメールの返信画面を開き、元のメールを削除
試しに、毎週上司へ提出する「週報」のメールテンプレートを作成するクイック操作を新規登録してみましょう。
①「ホーム」タブ→「クイック操作」の右下矢印をクリックし、「クイック操作の管理」ダイアログを表示した後、「新規作成」→「カスタム」の順にクリック。

②「クイック操作の編集」ダイアログが表示されるので、クリック一つで呼び出しやすいような操作の名前を設定し、「アクション」のプルダウンから「メッセージの作成」を選択。
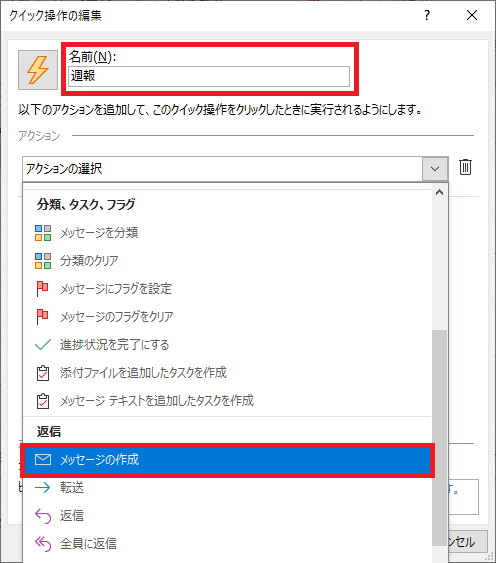
③必要に応じて「宛先」ボタンから送信先メールアドレスを入力し、「オプションの表示」をクリック。
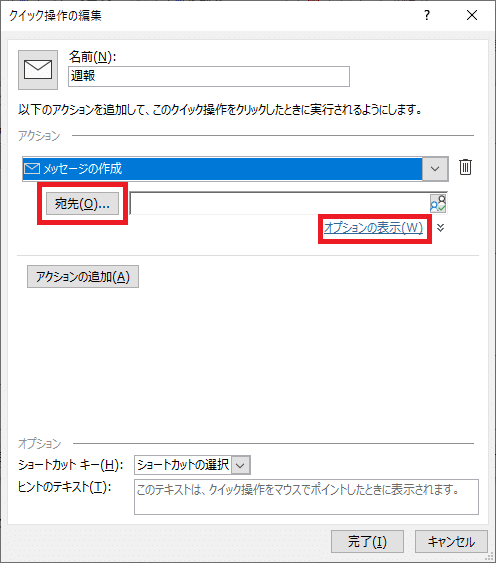
④件名やテキスト、必要であればショートカットキーを入力し、「完了」をクリック。
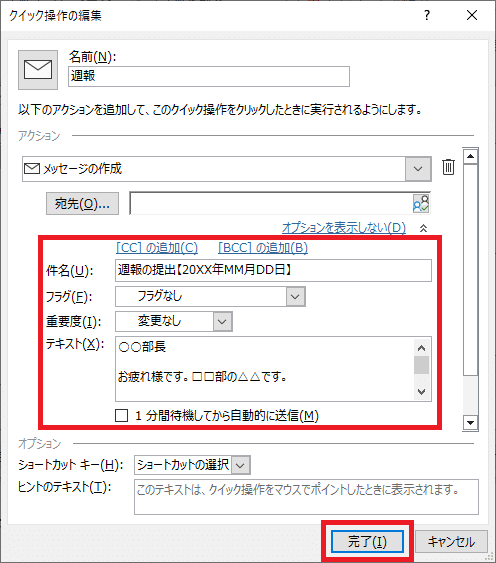
⑤「クイック操作の管理」ダイアログで、追加したクイック操作が表示されていることを確認し、「OK」をクリック。
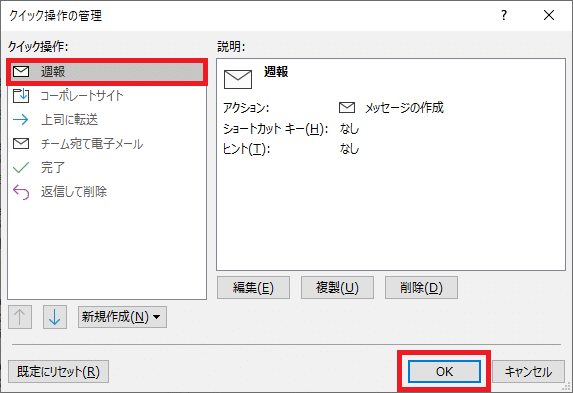
⑥「ホーム」タブ→「クイック操作」ボックス内から実行したいクイック操作をクリック。

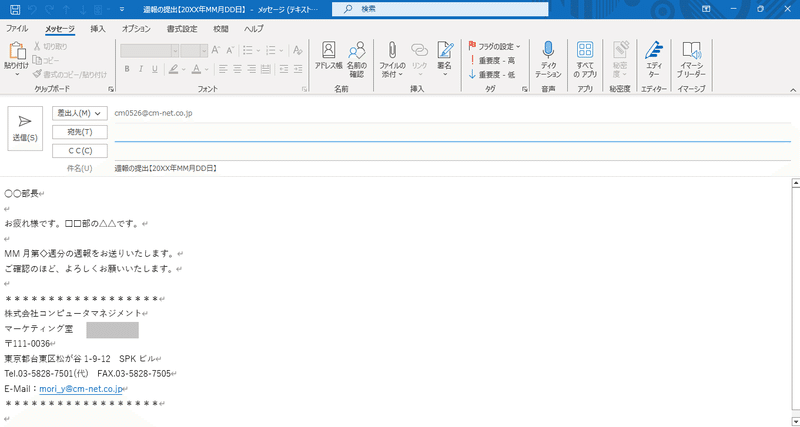
まとめ
いかがでしたか??
いざまとめてみるととんでもない量になってしまいましたが、1つ1つの機能の設定方法はそれほど難しくないので、気になった機能があればどんどん積極的に取り入れて、Outlookを使いこなしてみてください!
それでは今回はこの辺で。
ここまで読んでいただき、ありがとうございました!
この記事が気に入ったらサポートをしてみませんか?
