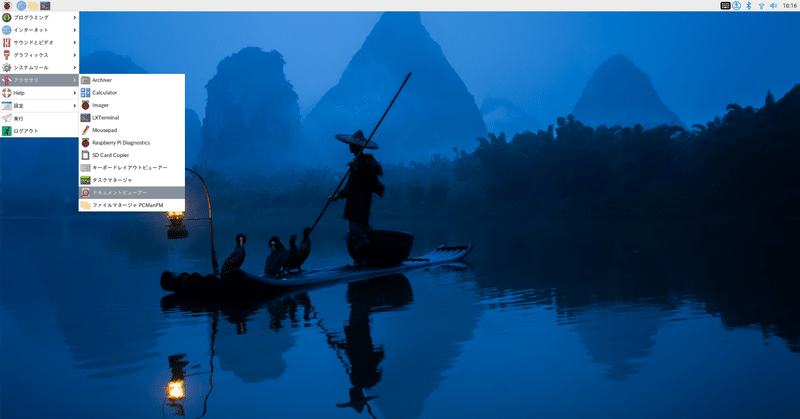
Raspberry Pi 5を日本語化する
Raspberry Pi 5 (以下、RasPi5) はデフォルトインストール直後の表示がイギリス英語になっているため、初めて触ってみた人は驚くかも知れません。ここでは基本的な日本語化の方法について記載します。
2024/02/13追記: 国内でも技適マークの付いたRasPi5が発売されました。注意点の項に技適の特例制度について記載していますが、この記事の作成に利用したRasPi5には技適マークがありませんので、この記述は残しておきます。
日本語化
何はともあれ、まずはRasPiで日本語を使えるようにしましょう。
インストール直後でもブラウザで日本語のサイトにアクセスしたりすれば問題なく表示されますが、デスクトップ表示やアプリのツールバー、メニューなどが英語のままです。まずはこれらが日本語で表示されるようにしましょう。
RasPiの設定といえばお約束のraspi-configですね。
$ sudo raspi-config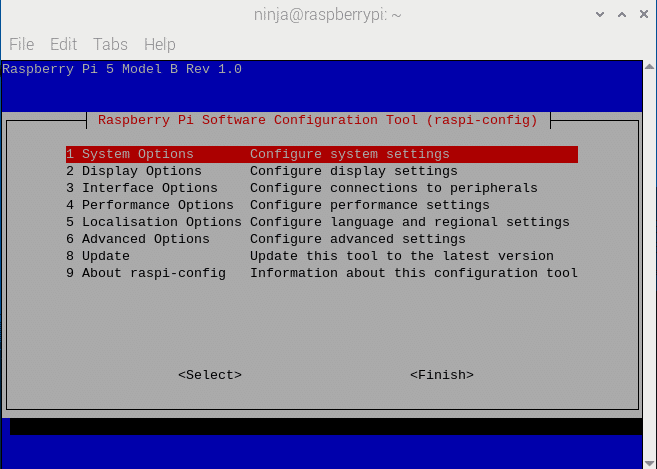
ロケール
最初に、メニュー等を日本語で表示にするためにロケールを設定しましょう。raspi-configの画面から Localisation Options -> Locale と選択します。
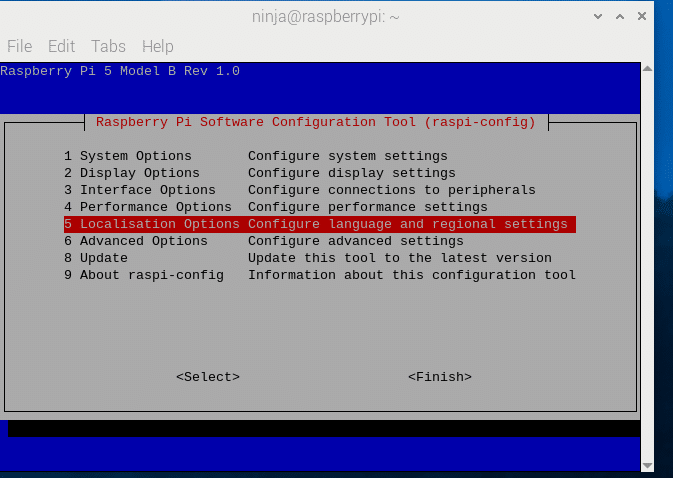

ロケールの設定画面で、en_GB.UTF-8のチェックを外してja_JP.UTF-8にチェックを入れます。


OKを選択したら、次の画面でデフォルトのロケールを選択します。C.UTF-8 (アメリカ英語) も選択肢に挙がっていますが、日本語しか使う予定がなければja_JP.UTF-8を選択すれば問題ありません。

これでデフォルトのロケールが日本語となり、デスクトップやメニューが日本語で表示されるようになります。
タイムゾーン
続いて、タイムゾーンを設定します。正しいタイムゾーンを設定することで、画面右上の時計が正しく表示されるようになります。
Localisation Optionsの画面からタイムゾーンの設定に進みます。
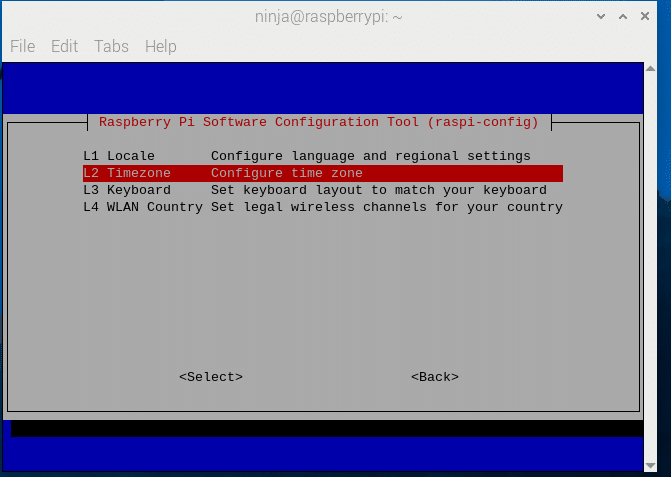
日本国内で利用するのであれば、Asia -> Tokyoと選択すればOKです。
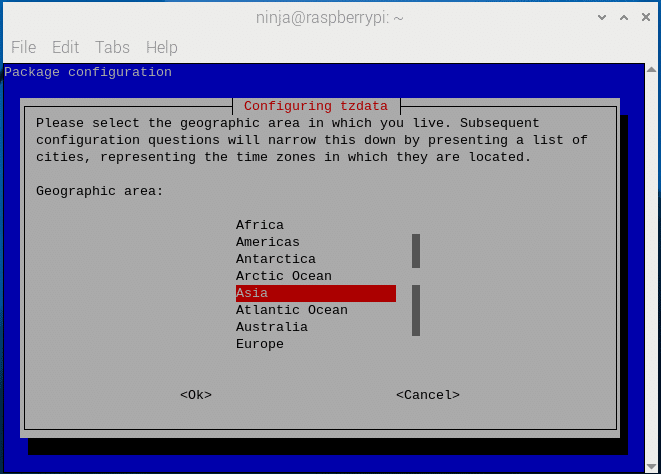

無線LANを使用する国の設定
無線LANで使えるチャンネルが国ごとに決まっていますので、正しいチャンネルを使うよう国を選択しましょう。
Localisation Option画面からWLAN Countryを選択し、リストからJP Japanを選択すればOKです。

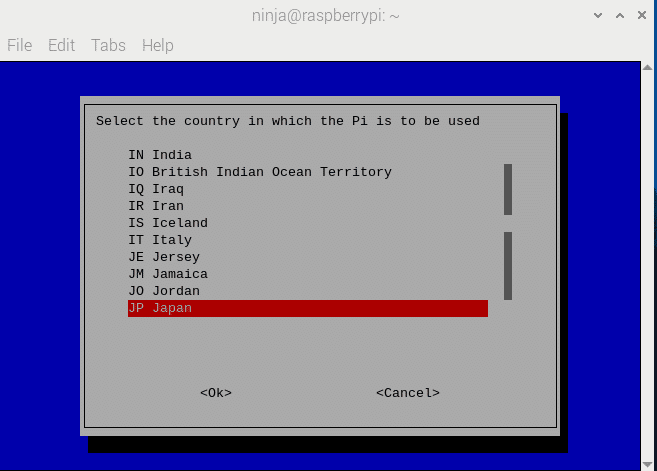
キーボード
必要に応じてLocalisation Optionsでキーボードを選択して下さい。
再起動
ここまで設定したら、一度再起動します。再起動後、デスクトップのゴミ箱アイコンのキャプションが「Wastebasket」から「ゴミ箱」になったかと思います。また、メニューバーの項目も日本語化されたことを確認できるかと思います。
日本語入力
続いて日本語を入力できるようにしましょう。Windowsで標準のIME以外にGoogle日本語入力やATOK, CorvusSKKなどがあるように、Linuxでも複数の日本語入力ソフト (インプットメソッド) を利用できます。
mozcのインストール
ここではGoogle日本語入力のオープンソース版であるMozcをインストールします。
$ sudo apt update
$ sudo apt -y install fcitx5 fcitx5-mozcFcitx5の起動
インストールが完了したら、メニューからシステムツール -> Fcitx 5 と選択して下さい。画面上部のツールバー右側に白黒が反転したキーボードアイコンが表示されるかと思います。
この状態でターミナル等の適当なアプリ (Chromium以外、※後述) を起動し、キーボードのControlキーとSpaceキーを同時押しします。カーソルの下に「あ」と表示されたらOKです。日本語を入力できるようになったかと思います。
もし「あ」や変換候補が表示されない場合、一度ログアウトして再度ログインしてから、再度ターミナル等でCtrl-Spaceを試してみて下さい。
それでも表示されない場合は、Fcitxの設定が必要です。
メニューから設定 -> Fcitxの設定を選択し、左カラムにMozcがない場合は右カラムにあるMozcを選択してから左矢印ボタンで左カラムに移動します。


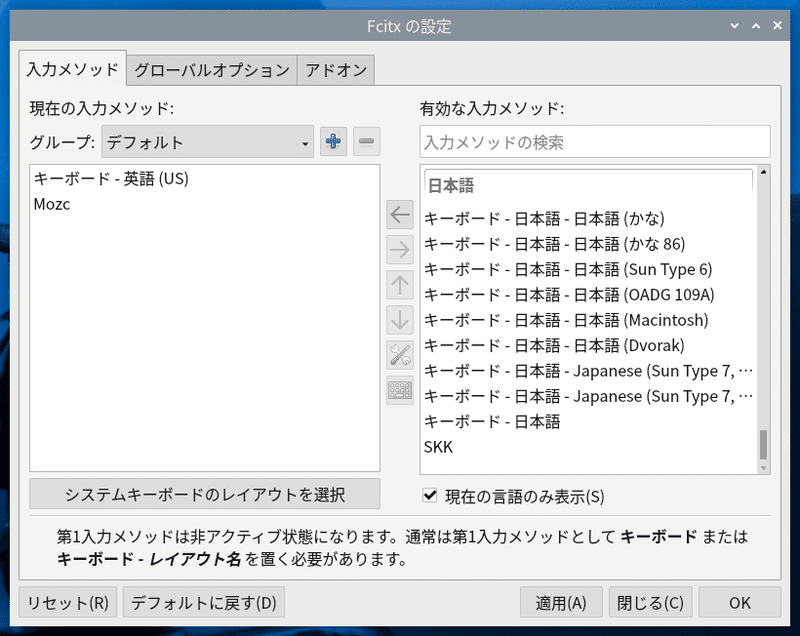
適用してから設定ウィンドウを閉じ、再度ターミナルを起動してCtrl-Spaceを試してみて下さい。
フォントの設定
標準のフォントでも特に問題はないと言えば問題はないのですが、いわゆる中華フォントなので、一部のフォントが日本語としては微妙な表示になります。IPAが提供しているIPAフォント・IPAexフォント、あるいはGoogleが提供しているNotoフォントの導入をおすすめします。
フォントのインストール
apt一発でインストールできます。ここではIPAフォントとIPAexフォントをインストールしています。
$ sudo apt update
$ sudo apt -y install fonts-ipafont fonts-ipaexfontGoogleとAdobeが開発したNotoフォントも利用できます。こちらは絵文字フォントも提供されています。
$ sudo apt -y install fonts-noto fonts-noto-cjk fonts-noto-cjk-extra fonts-noto-color-emojiシステムのフォント設定
以下ではIPA/IPAexフォントをメインに設定していますが、これに限らず好みのフォントを設定すればOKです。色々と試してみて下さい。
まず、システムフォントをIPAexフォントに変更しましょう。メニューから設定 -> 外観の設定を選択し、システムタブを選択します。

フォント行の右側のボタンをクリックし、フォントの選択ダイアログを開きます。上部の検索窓にIPAexと入力し、表示される候補の中からIPAexゴシック Regularを選択すればOKです。

選択は即時に反映されるかと思いますが、反映されないようであればログアウト -> 再ログインを試してみて下さい。
ターミナルのフォント設定
画面上部に表示されるメニューバー左側のターミナルアイコンで起動するLXTerminalアプリ (以下、ターミナル) のフォントも変更しておきましょう。
ターミナルを起動し、メニューから編集 -> 設定を選択し、スタイルタブを開きます。

端末のフォントをクリックするとフォントの選択ダイアログが表示されますので、等幅のIPA明朝 Regularを選択します。また、好みに合わせてIPAゴシック Regularを選択したりフォントサイズを変更してみてもいいでしょう。

以上で基本的な日本語表示・入力ができたかと思います。
Tips等
Firefoxの日本語表示
標準でインストールされるFirefoxブラウザですが、ロケールを日本語に設定しても、なぜかメニュー等が日本語で表示されません。手動で変更しましょう。
Firefoxを起動し、画面右上の三本線のアイコン (ハンバーガーアイコン) をクリックし、Settingsを選択し、設定画面を開きます。
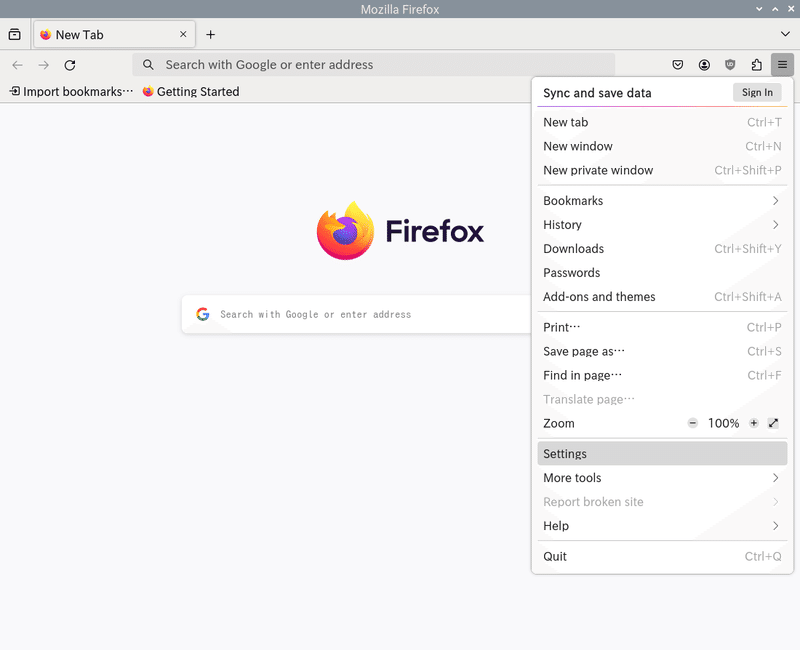

画面中程にあるLanguageの項目までスクロールします。English (US) が選択されていますので、プルダウンから日本語を選択すると、メニュー等が日本語で表示されます。


Chromiumの日本語入力
現時点のChromiumは日本語入力できません。Firefoxを使うのがもっとも手っ取り早い解決策です。どうしてもChromiumを使いたい場合は、ディスプレイサーバを標準のWaylandからX11に戻すことで、Chromiumでも日本語入力できるようになるようです。
ディスプレイサーバはraspi-configから変更が可能です。
技適
この無線設備は、電波法に定める技術基準への適合が確認されておらず、法に定める特別な条件の下でのみ使用が認められています。この条件に違反して無線設備を使用することは、法に定める罰則その他の措置の対象となります。
※この記事を作成した2024年2月時点の記述です。
余談
localisation?
イギリス英語ですね。イギリスで開発されたRasPiらしいです。他にも探せば見つかるかも。
Wayland?
ウィンドウシステムがX11からWaylandに変更になった結果、従来のスクショコマンド (scrot) やgnome-screenshotなどが使えなくなっています。
現状、Waylandに対応したgrim (あるいはgrimshot) を使えばスクショは撮れますが、ウィンドウ指定ができないため、矩形指定でスクショを作成しています。このページのスクショの周囲に余計な領域があるのはこれが原因です。
インプットメソッド
基本的にはMozcをインストールしておけば問題ないかと思います。私は20年以上SKKを使い続けています。癖は強いですが、変換効率は非常に高いです。
$ sudo apt install fcitx5-skkこの記事が気に入ったらサポートをしてみませんか?
