
コラム オープンソースソフトウェア LibreOffice 2:補完計画
前のコラムにて、次回に続くとしていたLibreOfficeのプレゼンテーションツール(Impress)のプレゼンファイルのビデオ化についてです。
前回も述べたように、「DVD slideshow GUI」は残念なことに2013年のバージョン0.9.5.4から全くメンテナンスされていません。(使えるかもしれませんが私はあまりオススメしません)
そこで、オープンソースのビデオ編集ソフト「OpenShot Video Editor」の登場となるわけです。(この方法は意外と簡単なので、他のビデオ編集ソフトでも同様の手順でImpressのプレゼンファイルをビデオ化する事が出来ると思いますので、ぜひ参考にしていただけるとありがたいです。)
では早速始めましょう。
最初にOpenShot VideoEditorを公式サイトからダウンロードしてインストールしたら準備完了です。(この記事の執筆時点ではバージョン2.6.1を使用しています。)
LibreOfficeのプレゼンテーションツールImpressを起動します。そしてビデオ化したいプレゼンデータを読み込みます。
今回は標準で装備されているテンプレート(CANDY:キャンディ)を作例として使用しています。
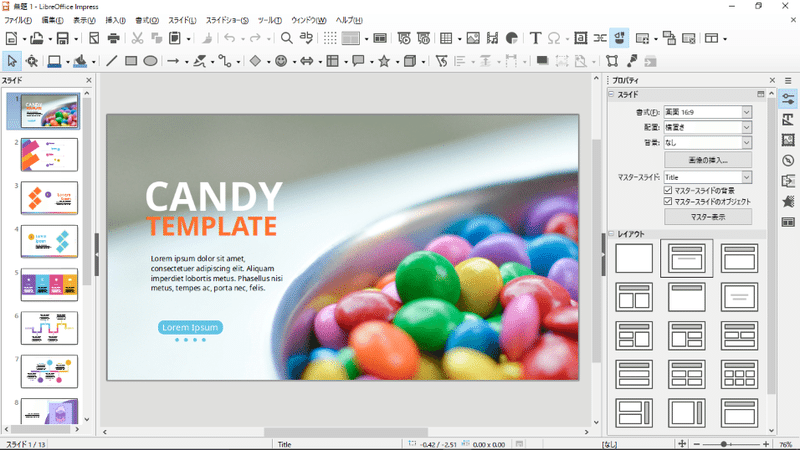
このプレゼンファイルを動画にするために画像データで書き出したいと思います。
メニューの『ファイル(F)』から『エクスポート(T)』を選択します。
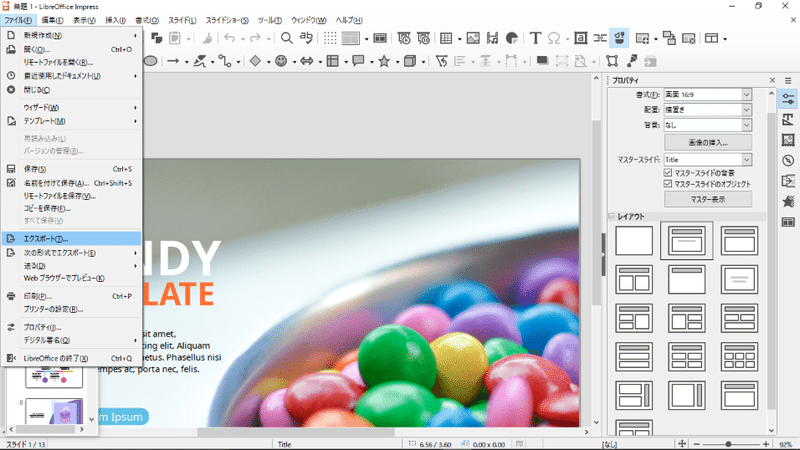
するとエクスポートする形式を指定するダイアログが開きますので、ファイルの種類でHTMLドキュメントを指定します。ここでのファイルネームは名前を付けても、そのままでも結構です。保存先のファイルを指定して『保存』ボタンをクリックします。

するとHTMLファイルのデザインやスタイル形式を設定するダイアログが表示されますが、そのままボタンの『次へ』を押して進めて結構です。そのまま進めると画像ファイルはPNGファイル形式で保存されます。ダイアログの最後の『作成(C)』ボタンをクリックすると保存指定先にHTMLドキュメントが保存されます。(HTMLデザイン名は適当に名前を付けてください)

保存が完了したら保存先のフォルダの中身を確認しましょう。
HTMLデータとPNGデータ(画像ファイル)がちゃんと保存されていますね。確認出来たらLibreOfficeでの作業はここまでですので終了しておきます。
今回プレゼンをビデオ化するのに必要なのはPNGデータのみです。HTMLデータは必要ありません。
■注意項目■
フォルダのなかのPNGデータは ” img0.png ” から始まる連番のファイルネームで作成されています。pngファイルが10個以上ある場合、このままのファイルネームでOpenShot Video Editorに読み込むと連番の順番が狂ってしまいます。そこでちゃんと読み込めるように、二桁(100個あるなら三桁)にリネームします。 ” img0.png ” は ” img00.png ”に、 ” img1.png ” は ” img01.png ” というように名前を変更しておきます。
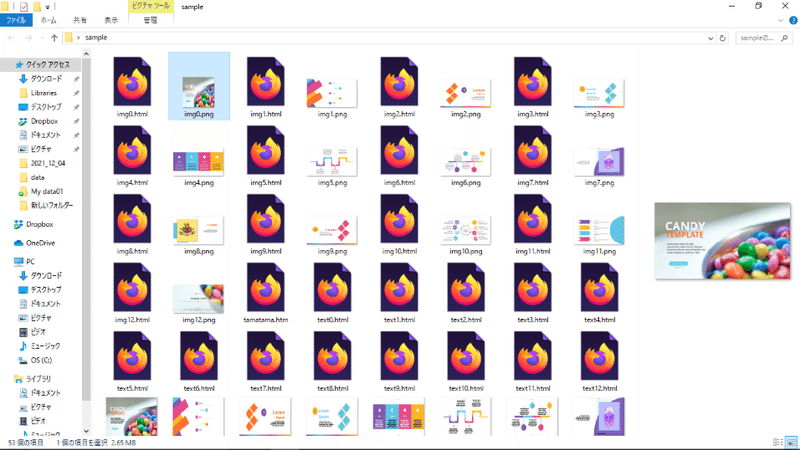
次に先ほどインストールしたOpenShot VideoEditorを起動します。

メニューバーの『ファイル(F)』から『ファイルをインポート… Ctrl+F』をクリックします。

ファイルインポートダイアログで保存先フォルダを指定し、ファイル名の欄に ” img*.png ”と指定します。するとPNGデータのみが表示されます。それらをシフトキーを押しながら全て選択してアクティブにしたら『開く(O)』ボタンをクリックします。
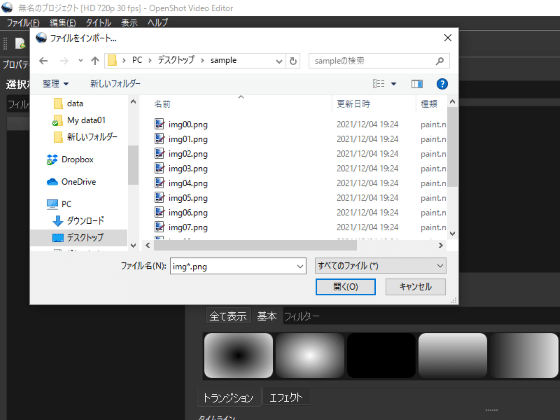
すると、連番画像としてインポートするかを確認するダイアログが現れるので、『いいえ(N)』ボタンをクリックして画像をインポートします。

完了するとプロジェクトファイルのエリアにプレゼン画像がサムネイルとして表示されます。
■注意項目■
この連番画像をインポートダイアログで『はい(Y)』をクリックすると “img00.png“ の代わりに ”img%02.png”というそれ自体で画像が瞬時に切り替わるアニメーションの連番動画ファイルが作成されます。それだとプレゼンテーション動画にならないのでここでは連番動画ファイルが作成されないように『いいえ(N)』ボタンを押して読み込みます。

サムネイルを全て選択(アクティブ化)して右クリックします。
表示されるプルダウンメニューから『タイムラインに追加 Ctrl+W』を選択。

ここでタイムラインに追加のダイアログが表示されます。ここではプレゼンの画像スライドの表示時間やフェード、ズーム、トランジションなどの効果の種類や時間を指定することが出来ます。
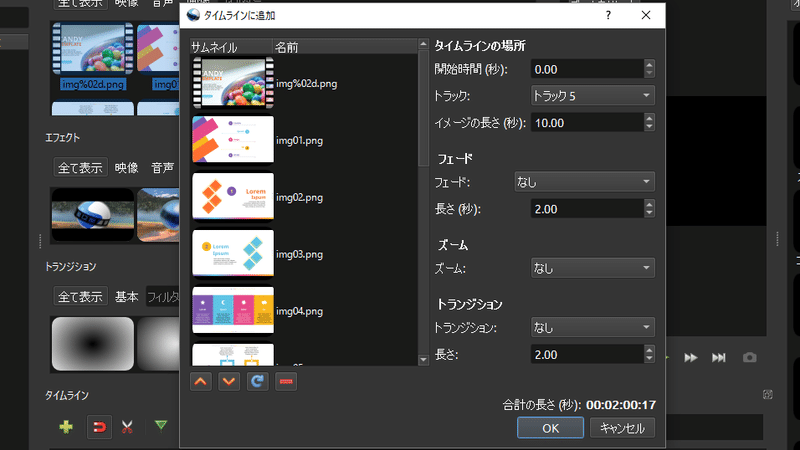
画像がタイムラインに追加されるとプレビューで確認することが出来ます。

出来上がりが確認出来たらメニューの『ファイル(F)』から『プロジェクトをエクスポート』→『動画を書き出し Ctrl+E』で動画のプロファイル形式やコーデックを指定して動画として書き出すことが出来ます。

以上、駆け足で説明してきましたが、LibreOfficeのImpressのプレゼンスライドを連番画像とし保存し、ビデオ編集ソフトで読み込むという流れは他のビデオ編集ソフトウェアでも同様だと思います。割と簡単な方法ので是非とも試してみてください。
※この記事はLibreOfficeのアドベントカレンダー2021のネタとして登録されています。他にも有用な記事が沢山ありますので、下のサイトも是非ともご覧ください。
この記事が気に入ったらサポートをしてみませんか?
