
「Mission-X」気持ちよく使えて宇宙っぽいプロジェクトマネージャー
The evolution of project management Mission-X はAI支援GTDプロジェクトマネージャーで、個人やチームのプロジェクトや予算を簡単に計画管理できます。美しく楽しいビジュアル、UIは洗練されていて気持ちよく使えます。
プロダクティブ系ツールには面倒すぎたり単純化されすぎてるもの、生産性を求めいくつかのアプリを併用してたりするケースが多くあります。
面倒ではなく単純すぎず、それらがもし1つのプラットフォームですんだら超スマートだなという思いからMission-Xを作ったみたいです。
個人でもチームでも使える超シンプルなカレンダーベース、KANBAN、ガントスタイル、パワーアジャイルのプロジェクトで自律的なゴールとマイルストーンをシンプルに計画できます。アジャイル開発(期間と予算固定など)にも使いやすいです。
ウィークリープランニングとスクラム。優先順位付けとToDoキュレーション。フォーカスとプロジェクトの軌道維持を助けてくれます。
継続的な自動遡及レポートとパフォーマンスメトリックによる実行作業の見える化、繰り返してる間違いの発見、学びと改善。
進捗/人/支出のシームレスな監視で、データドリブン型の洞察/予測/推奨事項をリアルタイムで確認できます。
Mission-Xは1ミッション5人まで無料(6人以上は$7.99/M)。プロジェクト管理が自動化されます。
Mission-Xを始める
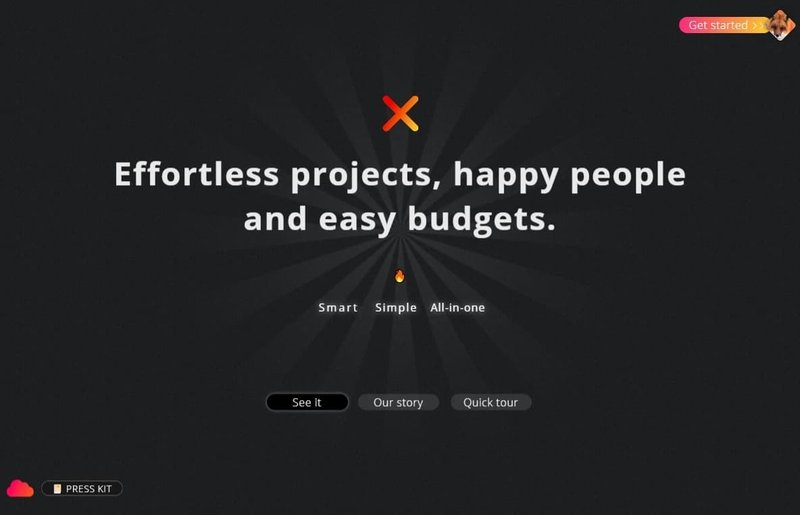
アカウント作成はサイト右上のGet startedから
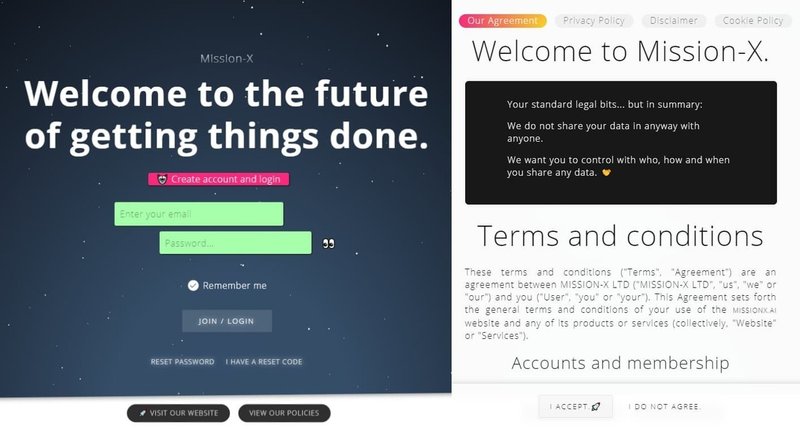
メールアドレスとパスワードを入力してJOIN/LOGINしPOLICIESをI ACCEPT.🚀で受け入れるとプロフィール画像と名前の設定画面が開きます。
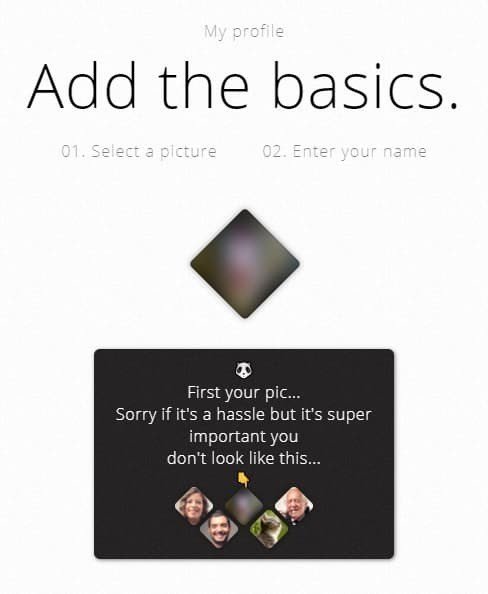
入力が済むとアカウント設定画面が現れます。
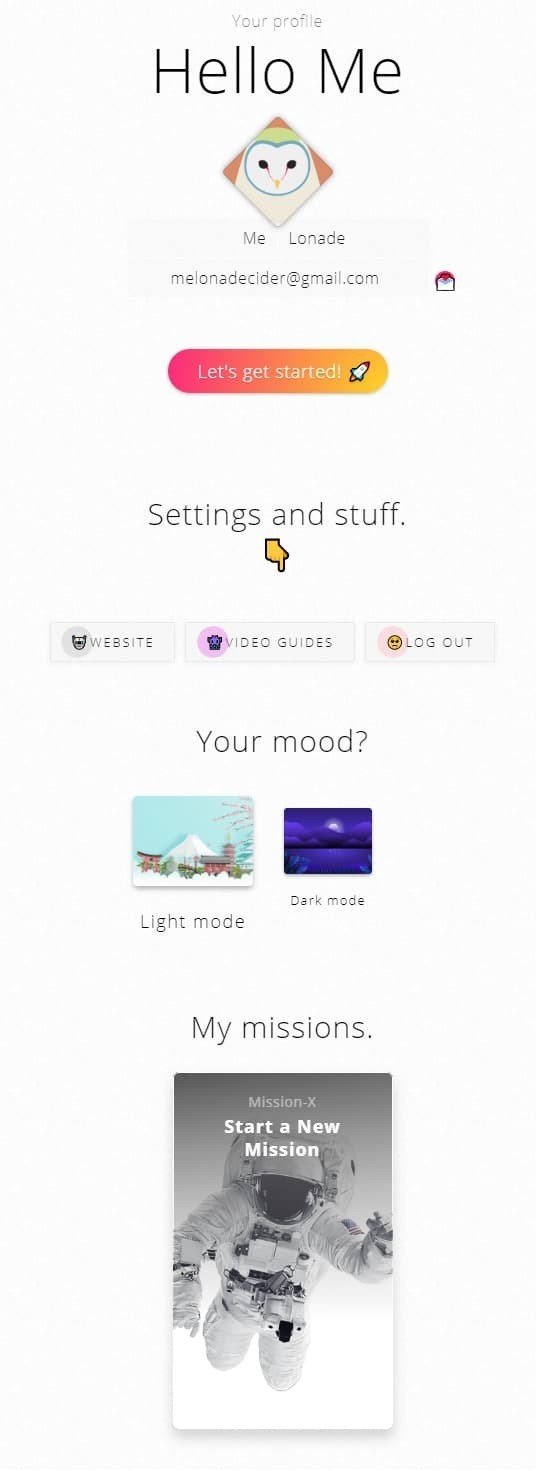
VIDEO GUIDESではMission-Xの使い方を動画で見れます。
テーマはLight modeかDark modeに切り替えられます。宇宙船内カラーと宇宙カラーっぽくて好きです。
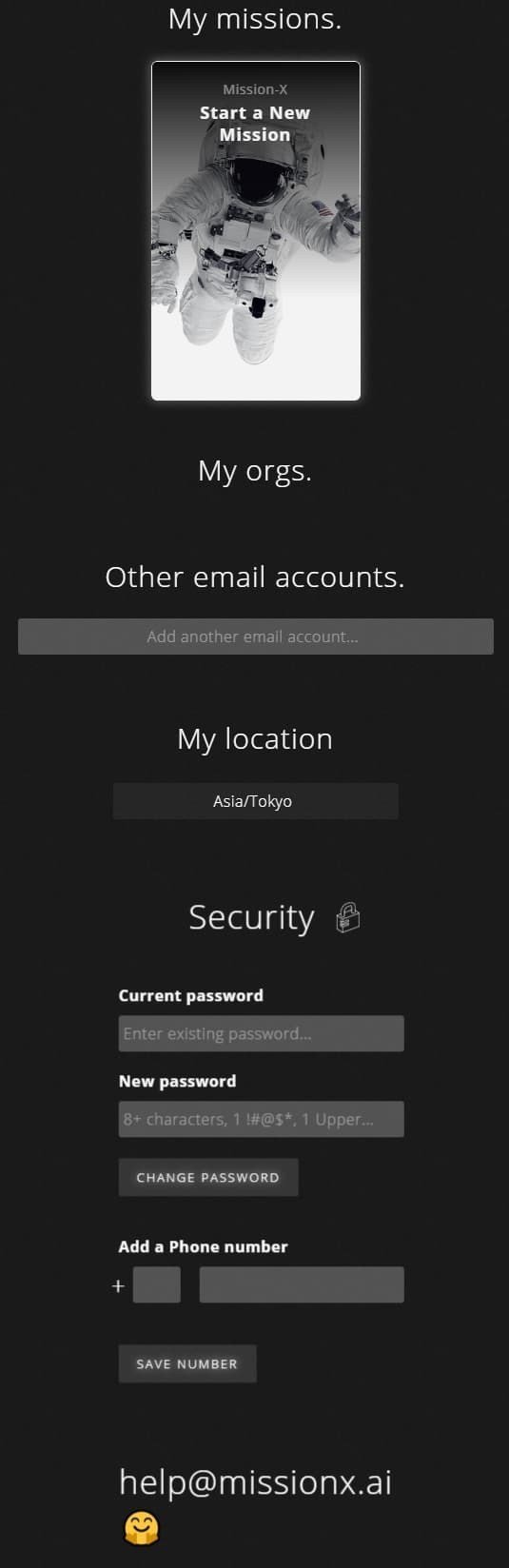
My missions.では作成したミッションの管理、Start a New Missionから新しいプロジェクトを作成できます。
My orgs.では作成したOrg (Organization) の管理ができます。
必要ならOhter email accounts.以下でメールアドレス追加、地域設定、パスワード設定、電話番号追加ができます。
設定がすんだら右上の×で閉じるとホーム画面が表示されます。
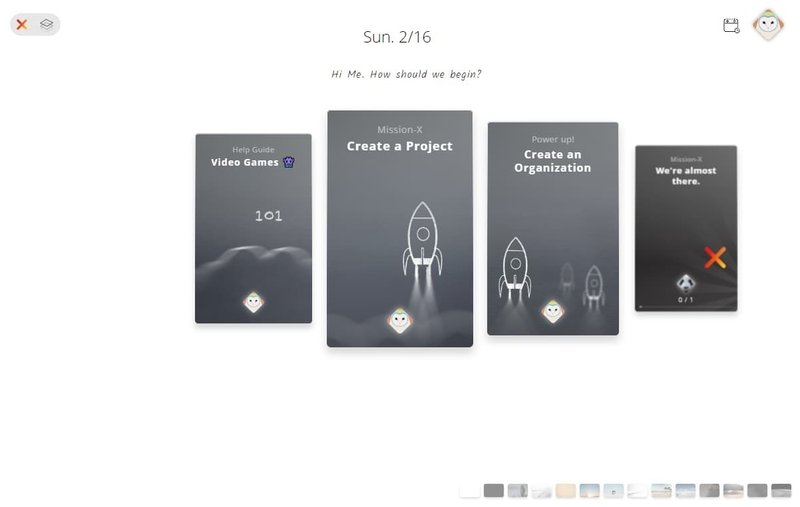
右下のバーでは背景画像を選べます。
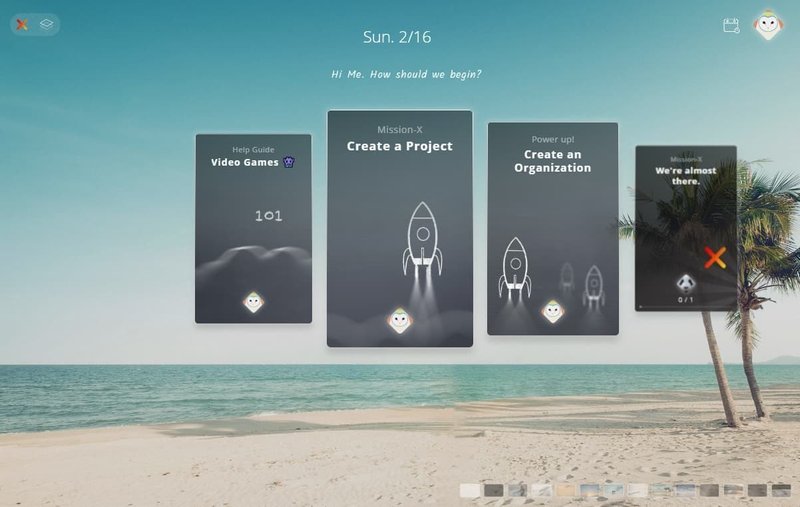
※届いたメール「Verify your email for Mission-X」から登録したメールアドレスの確認をしておいてください。
新しいミッションを開始する
Mission-Xのヒラエルキーは「Home / Organization (Group) / Goal (Objective) / Project (Mission) / Activitie (Action, Task) / ToDo (Subtask, Checklist)」になります。
では、中央カードのCreate an Organizationから新しいミッションをローンチします。
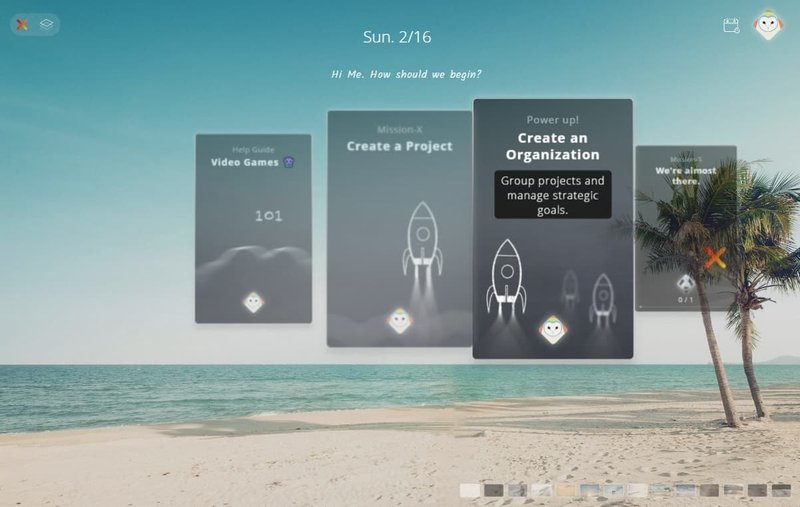
新しく組織を作る
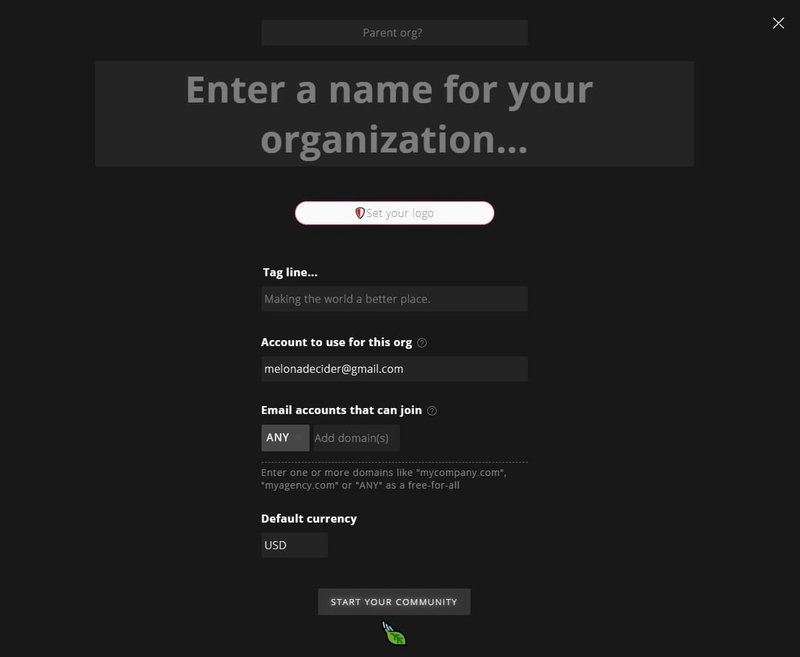
Parent orgは親になるOrgがある場合は指定します。
Enter a name for your organization...に組織(またはカテゴリーやセクション)を入力します。
Set your logoからOrgアイコン画像をアップロードします。
Tag line...からタグを付けられます。
Account to use for this orgでこのOrg管理者のメールアドレスを指定します。
Email accounts that can joinでこのOrgに参加できるメールアドレスを指定します。ドメイン指定。
Default currencyでこのOrgで使う通貨を設定します。現段階ではUSD/EUR/CAD/GBPのみ。
3/2/2020追記
現在はYEN含めたくさんのCurrencyが追加されてます。
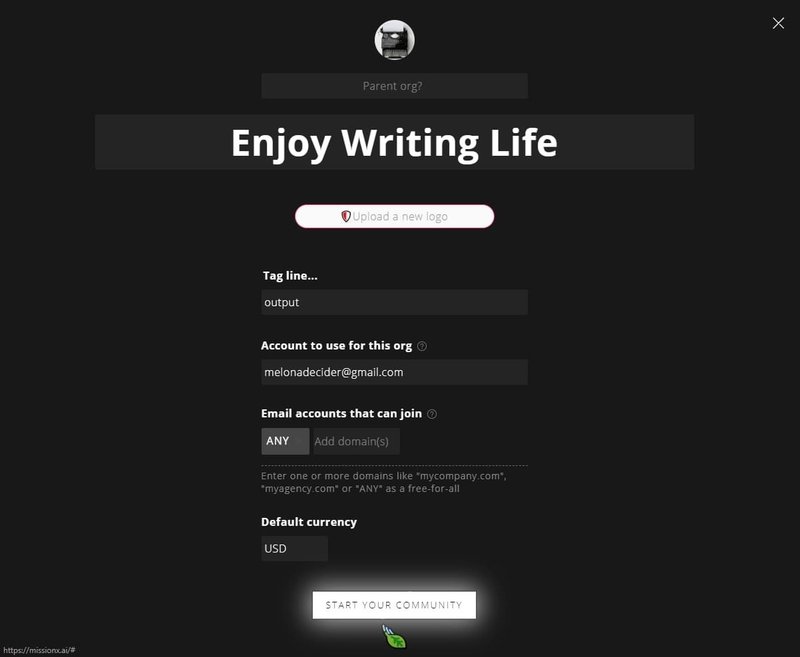
START YOUR COMMUNITYで設定が確定してOrgスペースが作成されます。
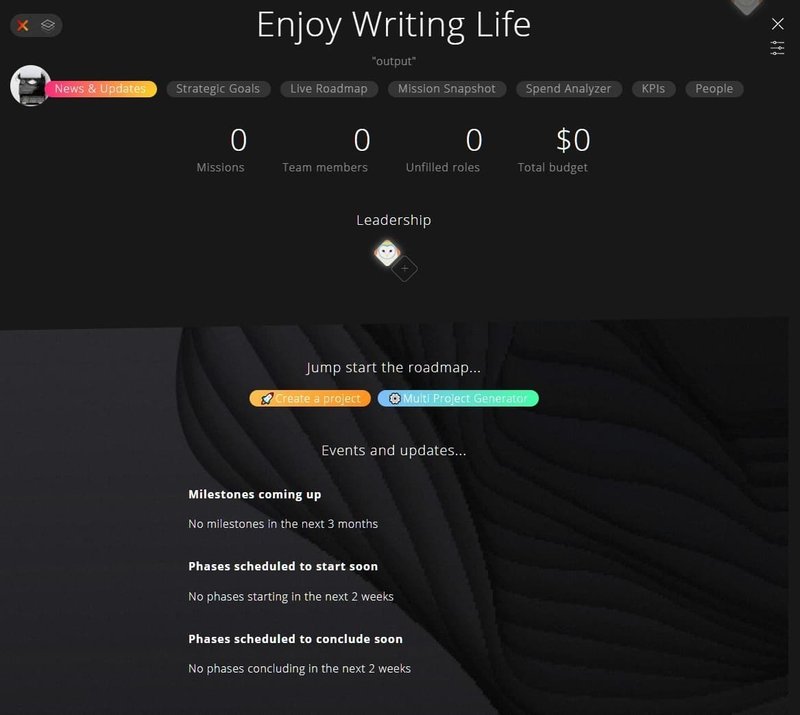
※Orgアイコンはリロードで反映。
新しく目標を作る
Goalを作っておくと、目標コンテクスト内でプロジェクト/支出/人/データが分析され目標達成へのタスクにフォーカスできます。
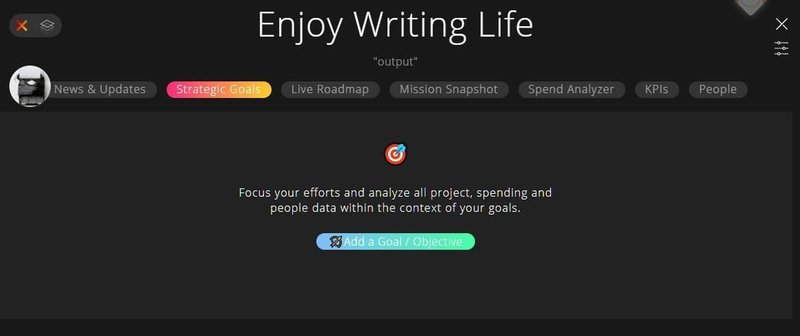
Strategic GoalsのAdd a Goal / Objectiveから作成します。
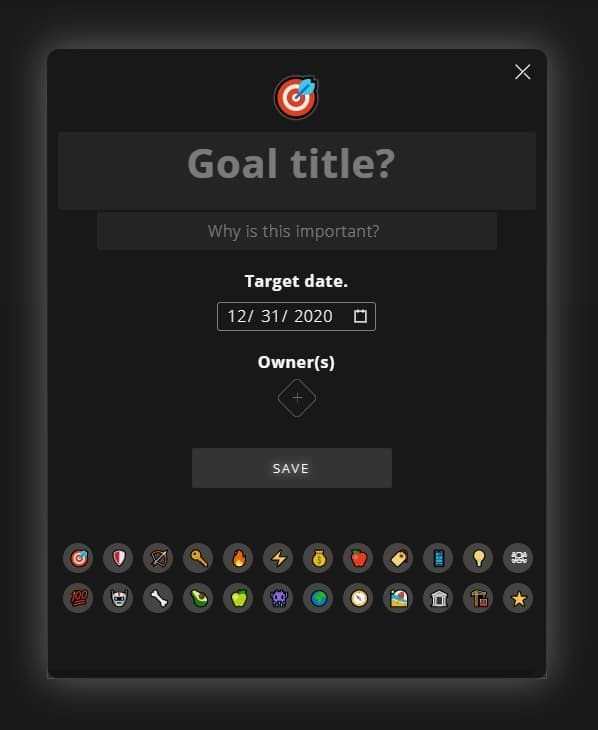
Goal titleには目標、Why is this importantにはなぜこの目標を達成したいのかを入力します。
Target date.に達成したい日付。
Owner(s)にはオーナーを指定。最下段でアイコンを選択します。
SAVEで設定が確定してGoalフォルダーが作成されます。
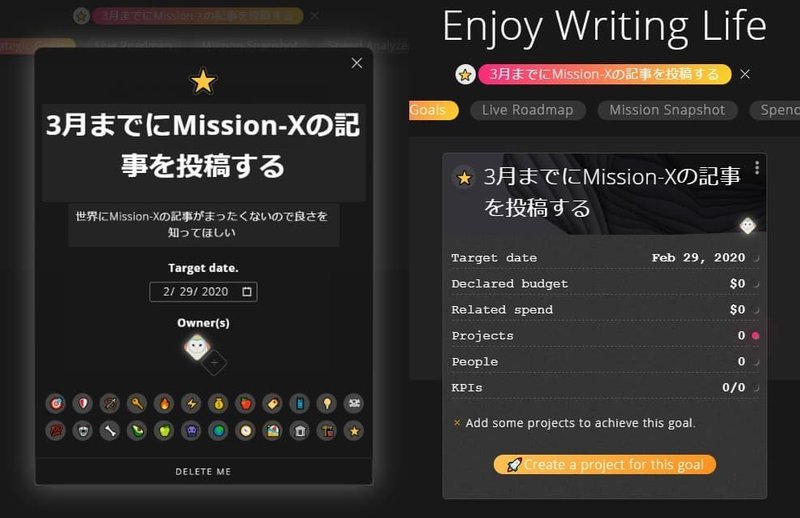
新しくプロジェクトを作る
🚀Create a project for this goalから作成します。
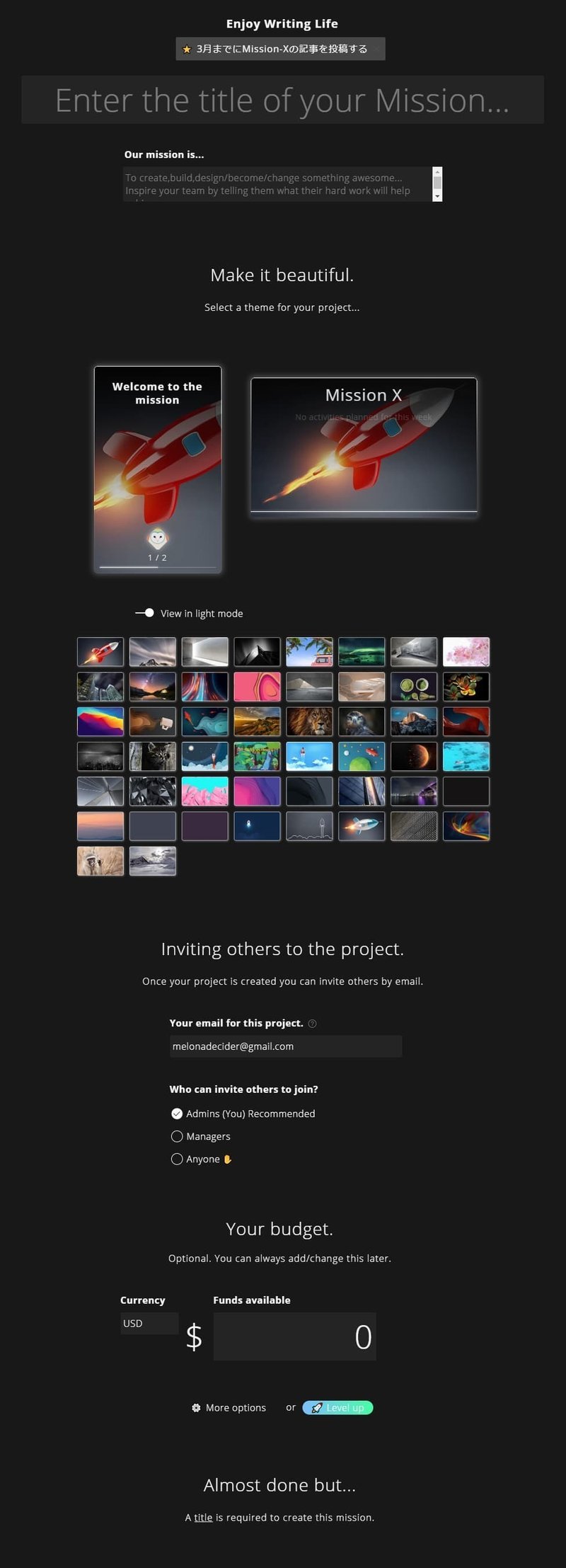
Enter the title of your Mission...にはプロジェクト名、Our mission is...にはこのプロジェクトの使命を入力します。
Make it beautiful.でプロジェクトのイメージ画像を選択します。
Inviting others to the project.でこのプロジェクトで使うメールアドレスを設定します。Your email for this project.で自分や他メンバーのメールアドレスを追加、Who can invite others to join?で招待権限の付与を設定します。Admins(管理者)、Managers(マネージャー)、Anyone(誰でも)。
Your budget.で予算を設定します(後で追加/変更できます)。Currencyで通貨、Funds availableで使える資金を入力します。
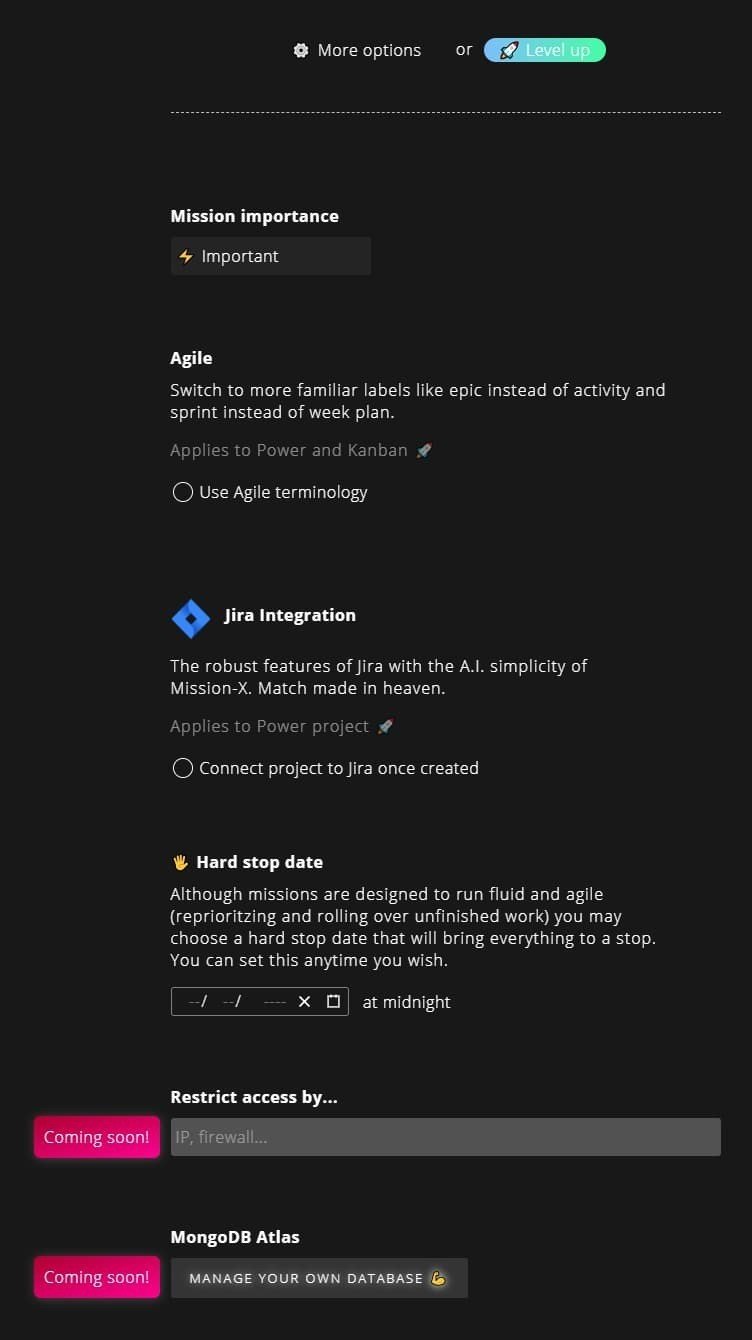
More options(オプション設定)
Mission importanceでプロジェクトの優先度を設定します。Mission critical(最優先)、High importance(重要)、Important(大事)、Lower priority(優先順位は低い)
このAgileオプションで後にでてくるPOWERタイプのPlan the weekがSprint Runnerに変わります。
※Power projectタイプのプロジェクトでこの設定がアクティブ
Jira IntegrationオプションでJiraで作成したプロジェクトと連携できます。後にでてくるPOWERタイプのPlan the week / Sprint RunnerにJiraのタスクが出現します。
※Power projectタイプのプロジェクトでアクティブ
Hard stop dateでプロジェクトの終了日時を設定できます。設定日の深夜に停止。
Restrict access by...でアクセス制限を設定できます。※未実装
MongoDB Atlasでクラウドデータベース(MongoDB Atlas)と連携できます。※未実装
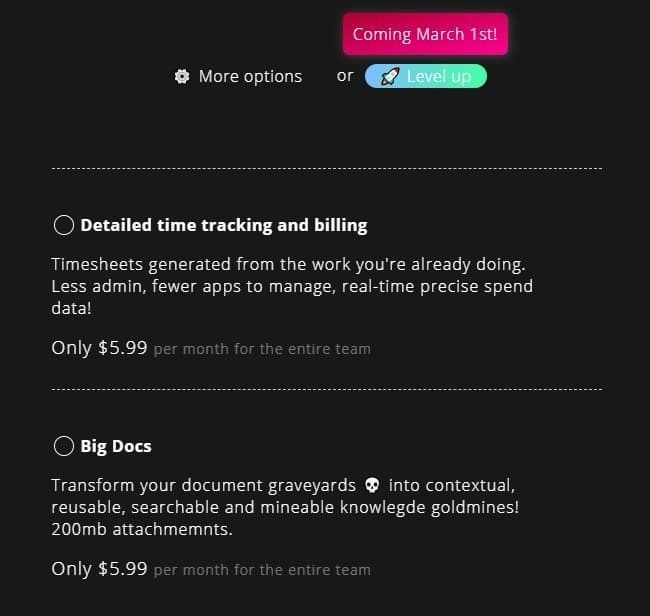
Level up(拡張機能設定)
Detailed time tracking and billingオプションで詳細なタイムトラッキングと請求機能がアクティブになります。おこなった作業からタイムシートが作成され支出データを確認できます。サブスクリプション$5.99/月 チーム ※3/1/2020に実装予定
Big Docsオプションでドキュメント機能を強化してナレッジベースとしても利用できます。200MBのストレージスペース。サブスクリプション$5.99/月 チーム ※3/1/2020に実装予定
3/21/2020追記
予算のトラッキング/クライアントへの請求アドオンとストレージアドオンが実装されました。
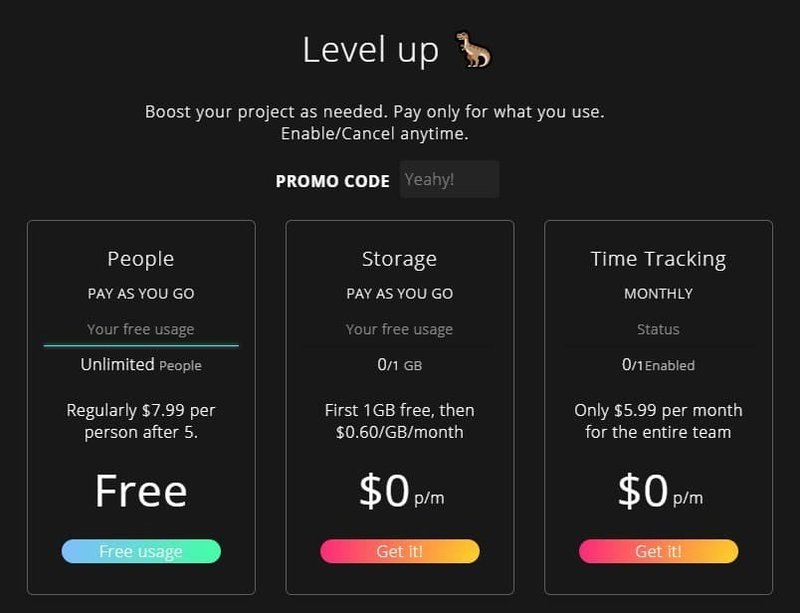
プロジェクトの設定パネルからタイムトラッキングアドオンを有効にできます。Home画面の右上アバター下のメーターから、正確な予算のトラッキングとクライアントへの請求にアクセスできます。
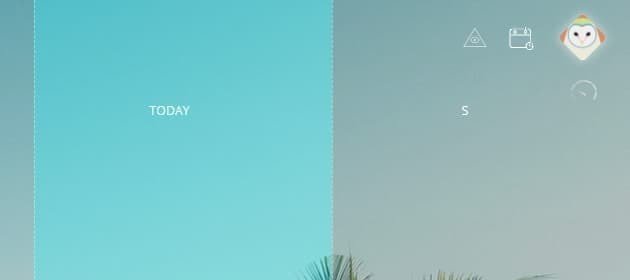
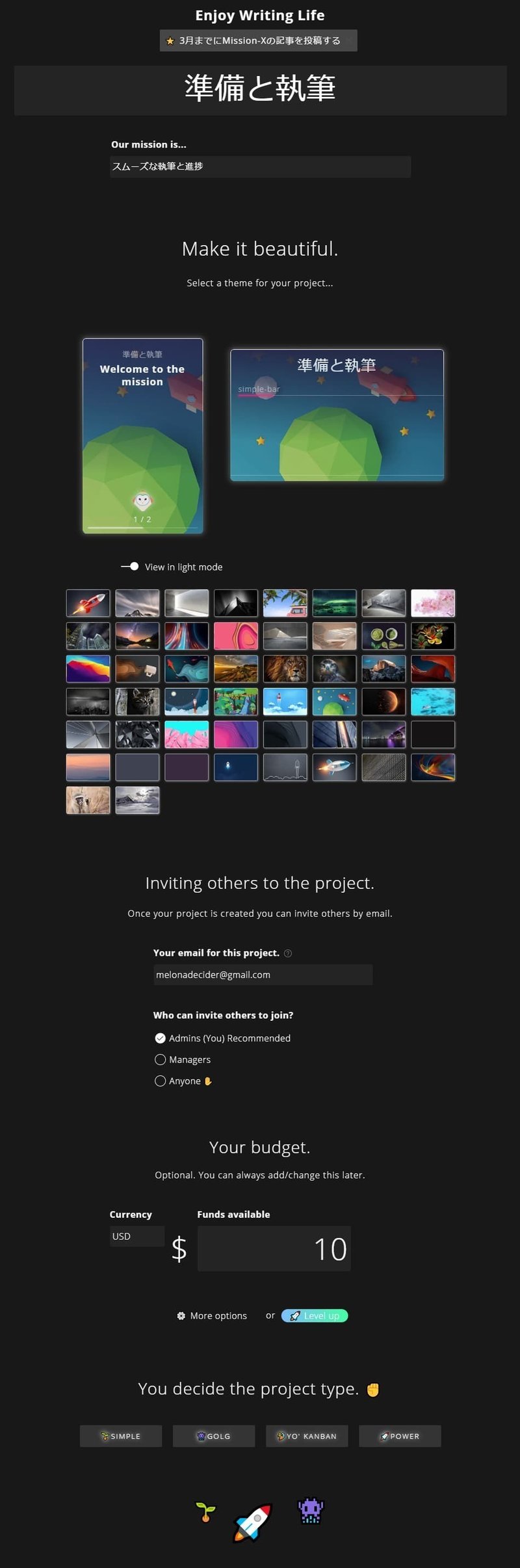
You decide the project type.✊ではプロジェクト管理のタイプを選択します。
プロジェクトには🌱SIMPLE / 👾GOLG / 🏄🏼♂️YO' KANBAN / 🚀POWERの4つのタイプがあります。
SIMPLEタイプ🌱
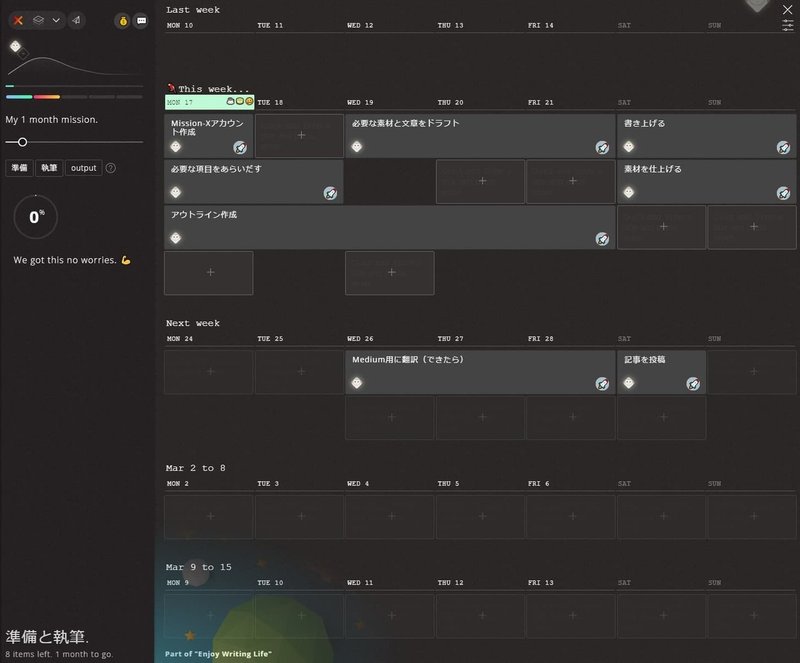
カレンダーベース画面にプロジェクト全体を表示。かんたんに週ごと、日ごとのToDoに取り組めます。予算の追跡、ディスカッション。
GOLGタイプ👾
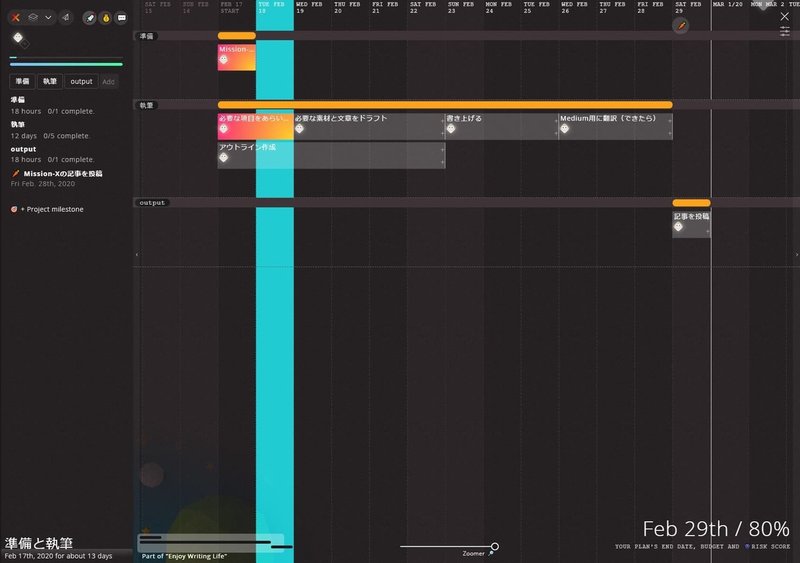
ガント画面に依存関係ベースのタイムラインを表示。繊細なコントロールを簡単にできます。予算の追跡、ディスカッション、KPI、チームの洞察もできます。
🏄🏼♂️YO' KANBAN
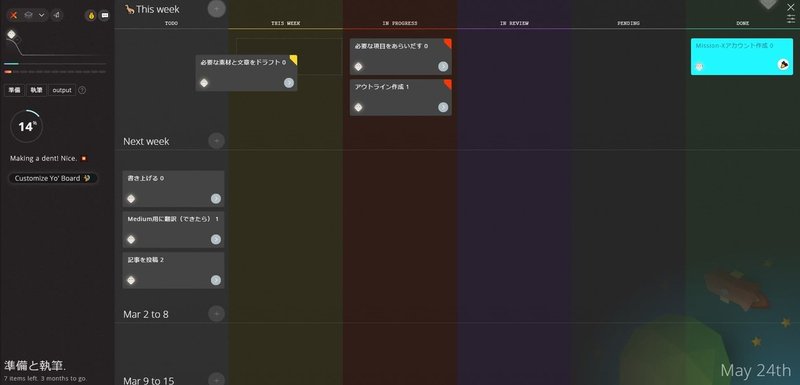
クラシカルなKANBANベースの親しみあるトラックを表示。スムーズな進行を助けます。予算の追跡、ディスカッション、進捗レポート。
🚀POWER
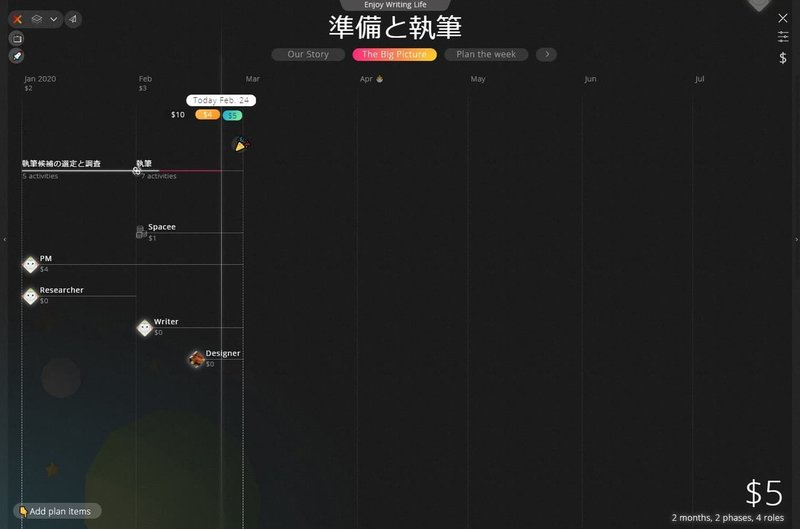
アジャイル開発とウォーターフォール開発を融合的に取り入れることもできます。シンプルでウルトラ強力なたくさんの機能。見やすいロードマップと週次計画。予算。チームの洞察。ワークスペース、振り返りで作業を見直して改善できます。
いづれかのタイプを選択で設定が確定してProjectボードが作成されます。
※メンバーを追加してる場合は作成時に招待メールが送信されます。
SIMPLEタイプ🌱
カレンダーベース画面にプロジェクト全体を表示。かんたんに週ごと、日ごとのToDoに取り組めます。予算の追跡、ディスカッション。
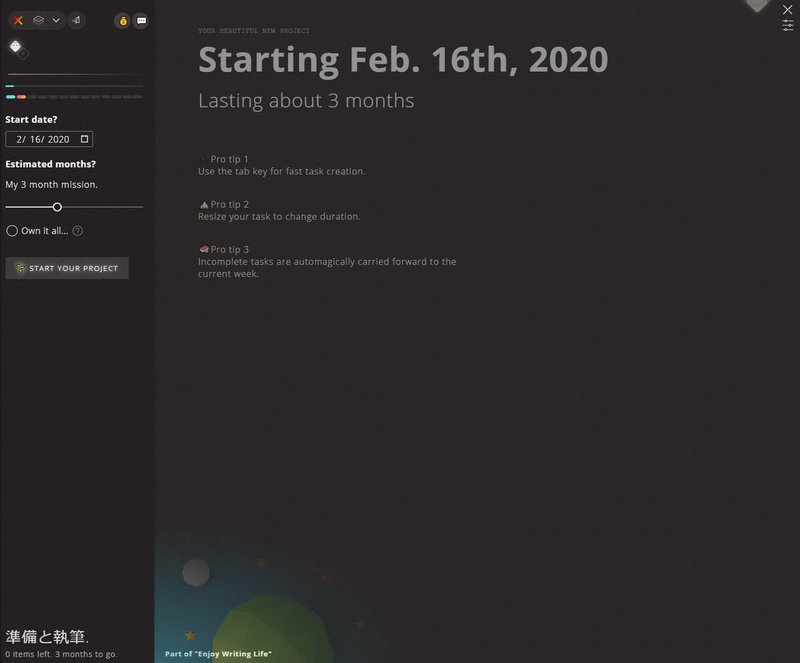
左カラムのStart dateは開始する日付。Estimated monthsは見積月数。
ソロミッションの場合はOwn it all...にチェックで作成したタスクは自動で自分に割り当てられます。
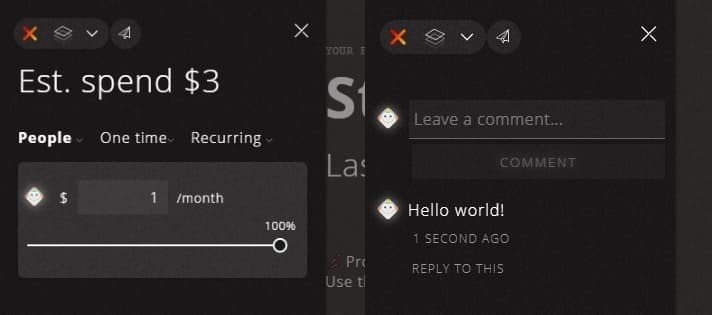
💰は予算を計画。💬はコメントを残せます。
🌱START YOUR PROJECTで新しいプロジェクトを開始します。
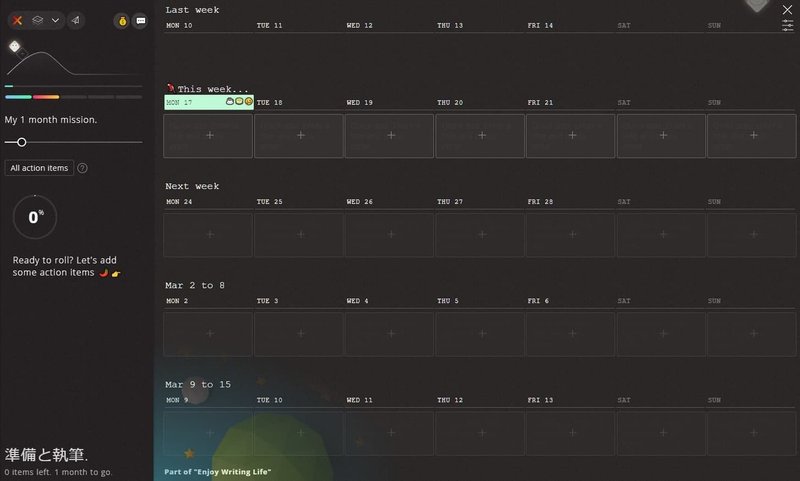
カレンダーの+かTabキーを押してタイトルを入力Enterキーでタスクを追加できます。タスクを選択すると詳細が開きます。
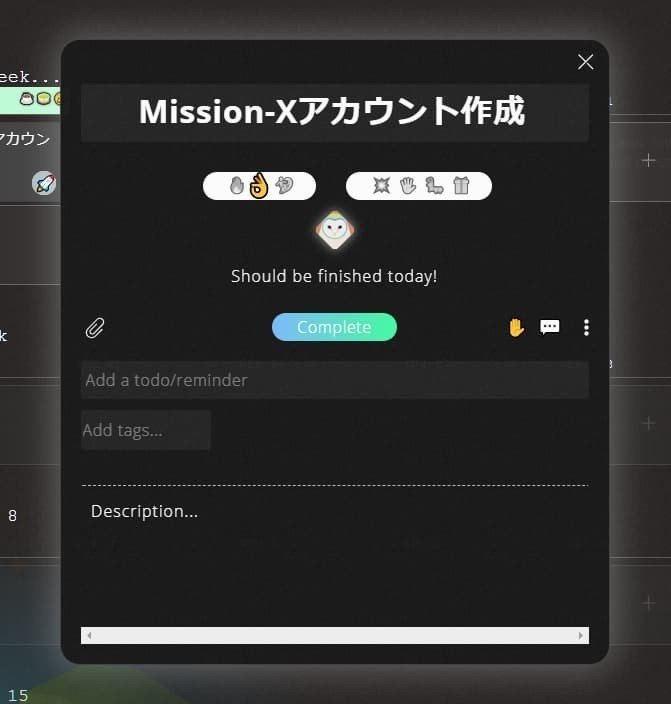
負荷:🔥つらみ🏄🏼♂️問題ない👌楽らく
状態:💥早急な対処が必要🖐問題あり🐛バグあり🎁新しいリクエスト
📎からファイルをアタッチメントできます。
タスクの作業を終わらしたらCompleteで完了します。
✋ではタスクをブロックできます。
💬タスクについてディスカッションできます。
︙からタスクを削除できます。
Add a todo/reminderではサブタスクやチェックリストを作成できます。
Add tags...ではタグを付けられます。タスクにタグを付けとくと左カラムの選択表示ボタンから整理確認できます。
※フェーズなど重要な大きさに絞るとシンプルな管理になります。
Descriptionにはタスクの説明を書きます。
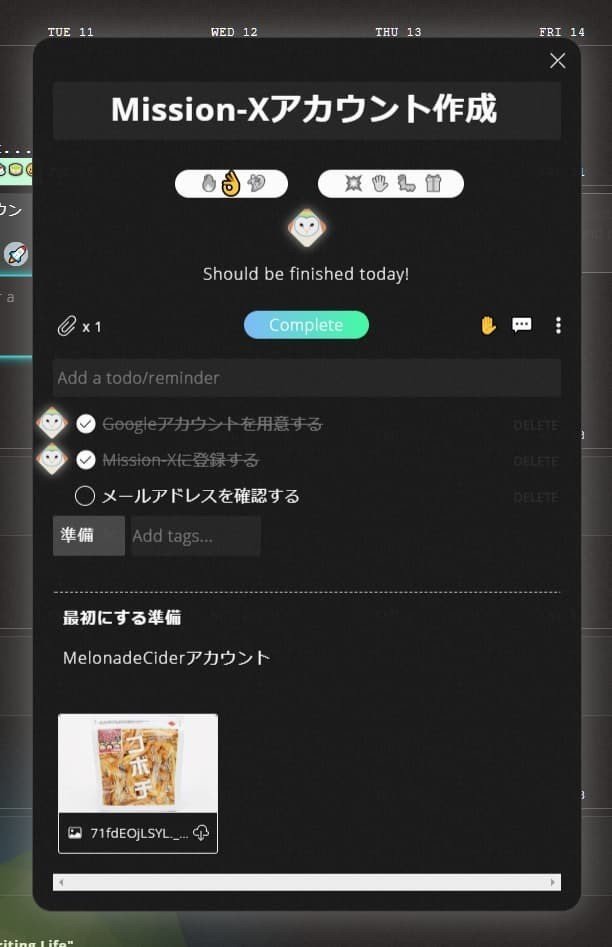
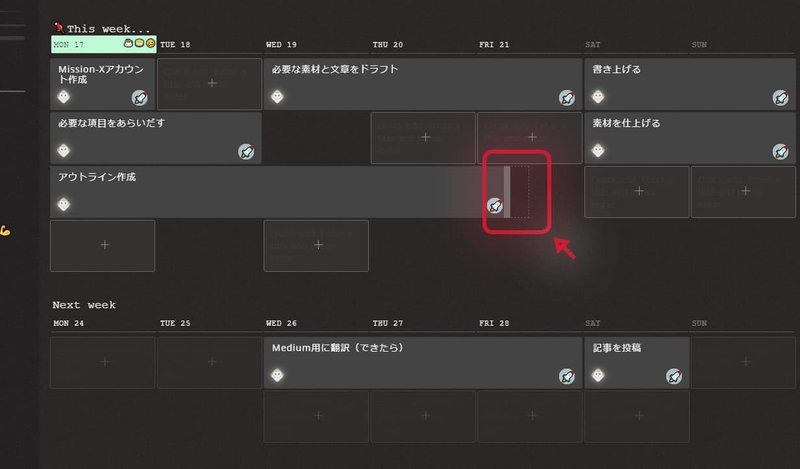
アクションアイテム右端を掴んでのばすと期間を設定できます。
※先週の未達成タスクは現在の週に自動的に繰り越されます。
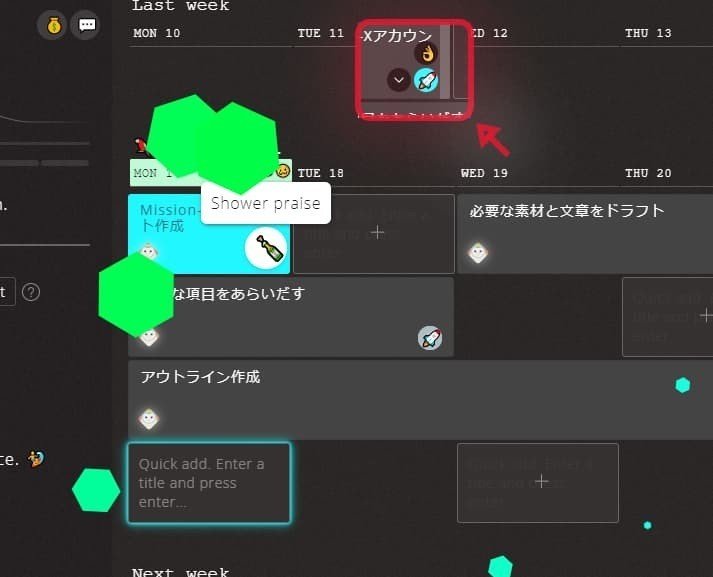
アクションアイテム右下の🚀で完了。上のアイコンで状態変更、左のアイコンは週間でアイテムを移動できます。
右上の×でProjectボードを閉じるとボード一覧ページが表示されます。
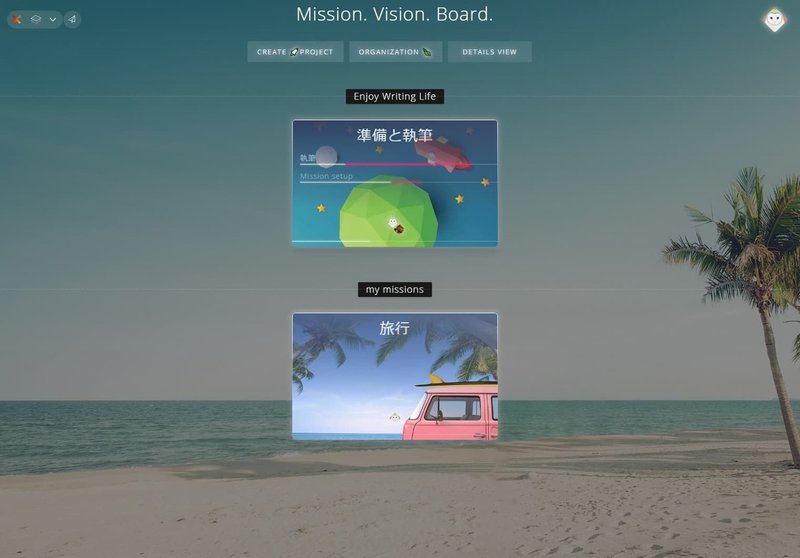
ミッション一覧ボード
CREATE 🚀 PROJECTからは新しくプロジェクトを作成できます。ORGANIZATION🍃からは新しく組織を作成できます。
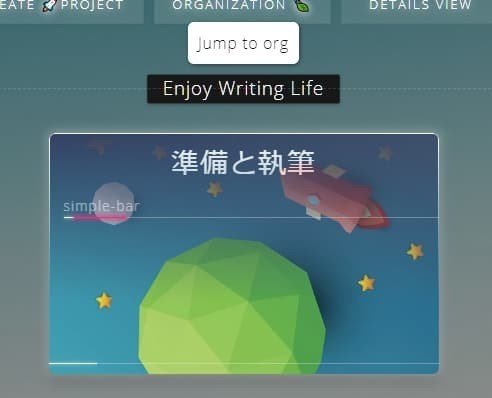
作ったOrgのセクションとProjectのパネルです。それぞれOrgスペースとProjectボードに飛べます。
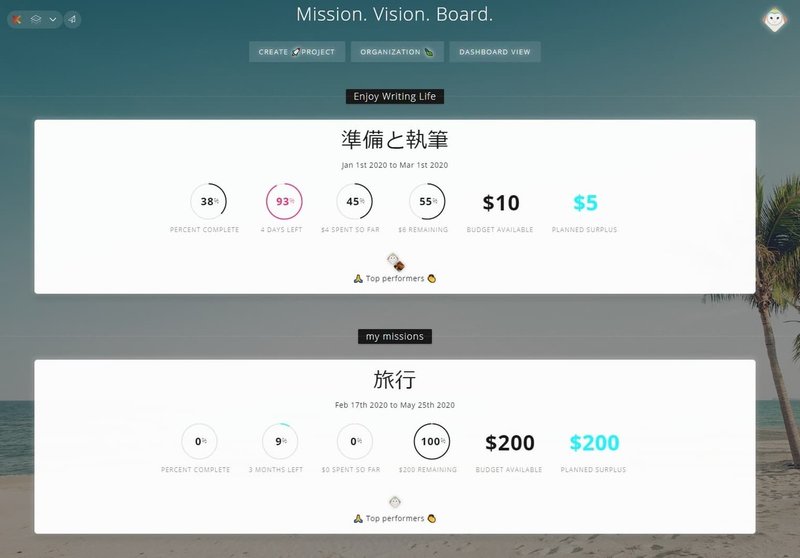
DETAILS VIEWでは作成したプロジェクトの状態(達成率、残り期間、使ったお金、残りの予算、利用可能な予算、余りそうなお金)を確認できます。DASHBOARD VIEWで戻ります。
では、CREATE 🚀 PROJECTから新しくGOLGタイプのプロジェクトを作ります。
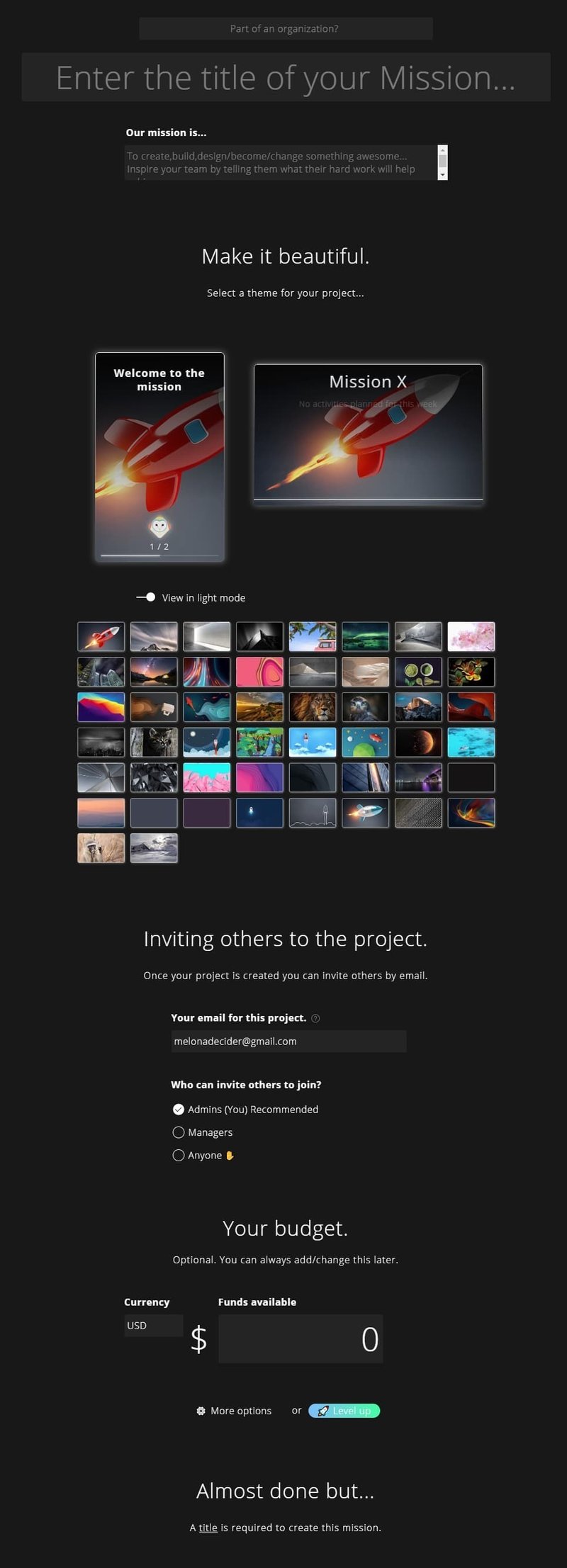
Part of an organization?では親になるOrgを選択か新しく作成します。Part of a goal?では目標を選択します。
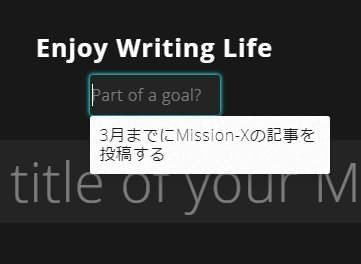
他の必要な設定をしたら、GOLG👾タイプを選択してProjectボードを作成します。
GOLGタイプ👾
ガント画面に依存関係ベースのタイムラインを表示。繊細なコントロールを簡単にできます。予算の追跡、ディスカッション、KPI、チームの洞察もできます。
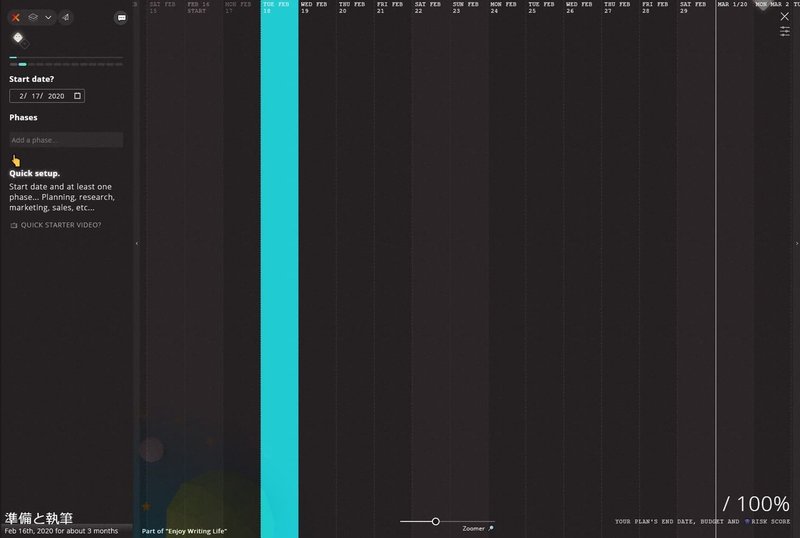
左カラムのAdd a phase...からフェーズを作成したら、Add an activity...でアクティビティを作成してフェーズに入れていきます。アクティビティを選択すると詳細が開きます。
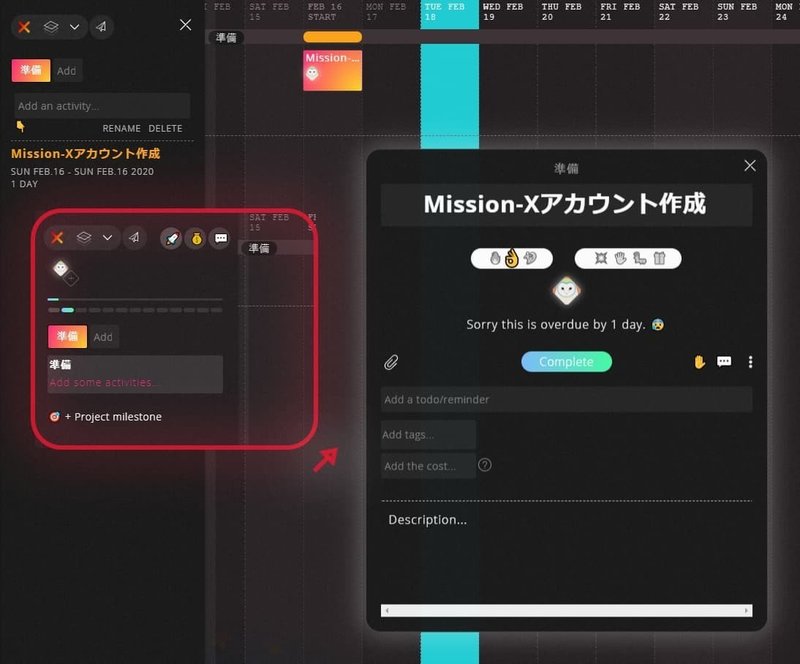
Add the cost...でコストを設定しておくとRoleを設定したときに計算されます。
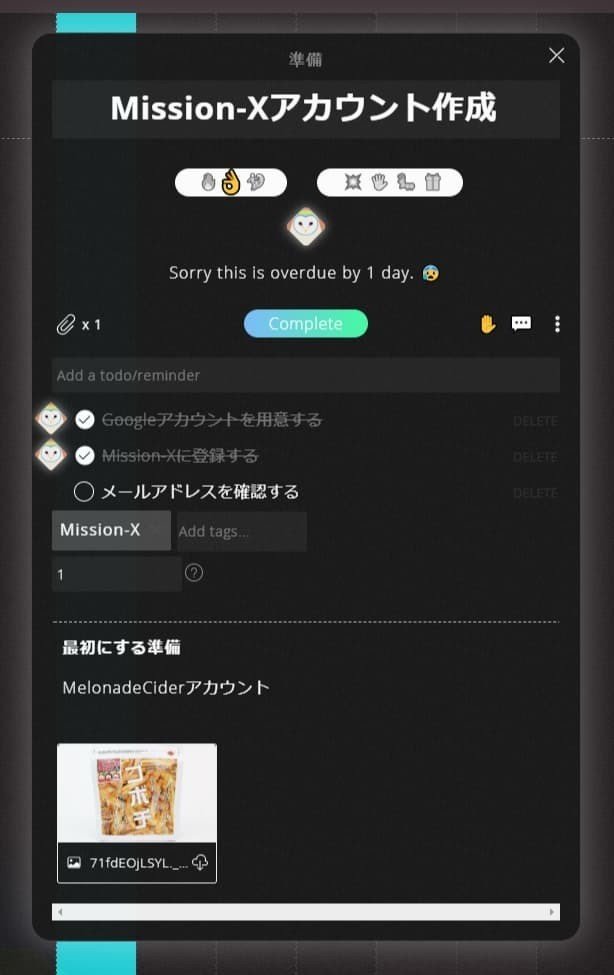
タイムライン上のアクションアイテム右端を掴んでのばすと期間を設定できます。
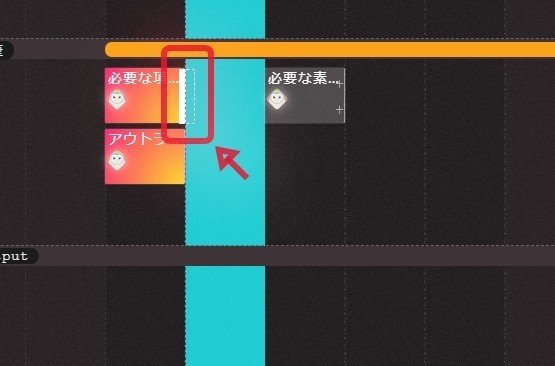
アクションアイテム右下のアイコンCreate dependenciesから依存関係を設定できます。
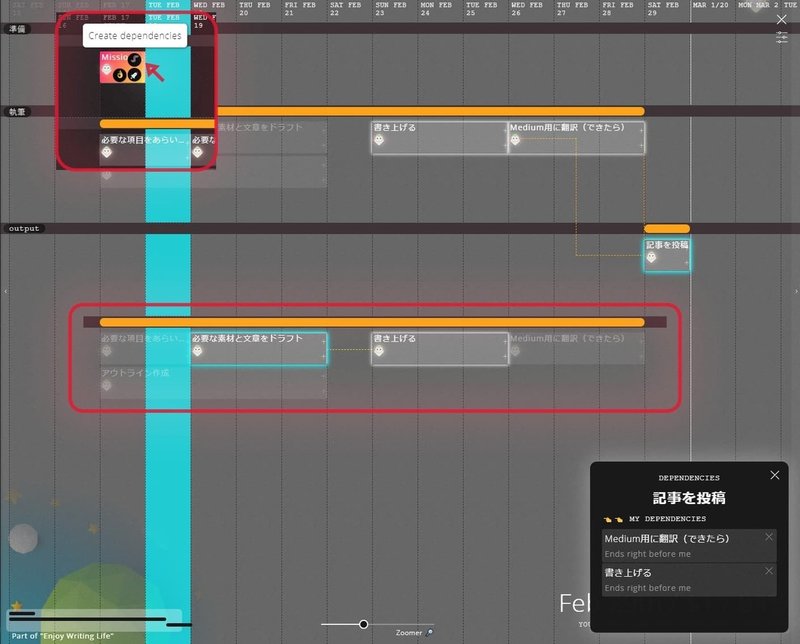
左カラムの+Project milestoneでマイルストーンを設定できます。
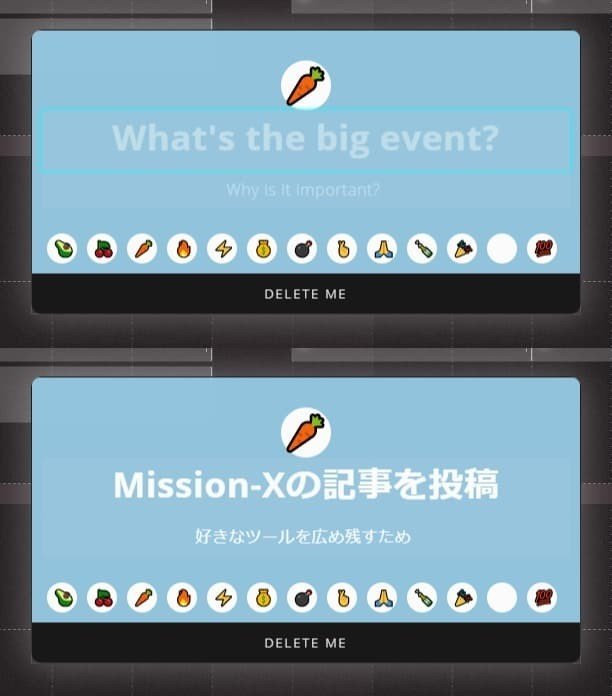
左カラムの右上🚀から設定やプロジェクトサマリーなどにアクセスできます。
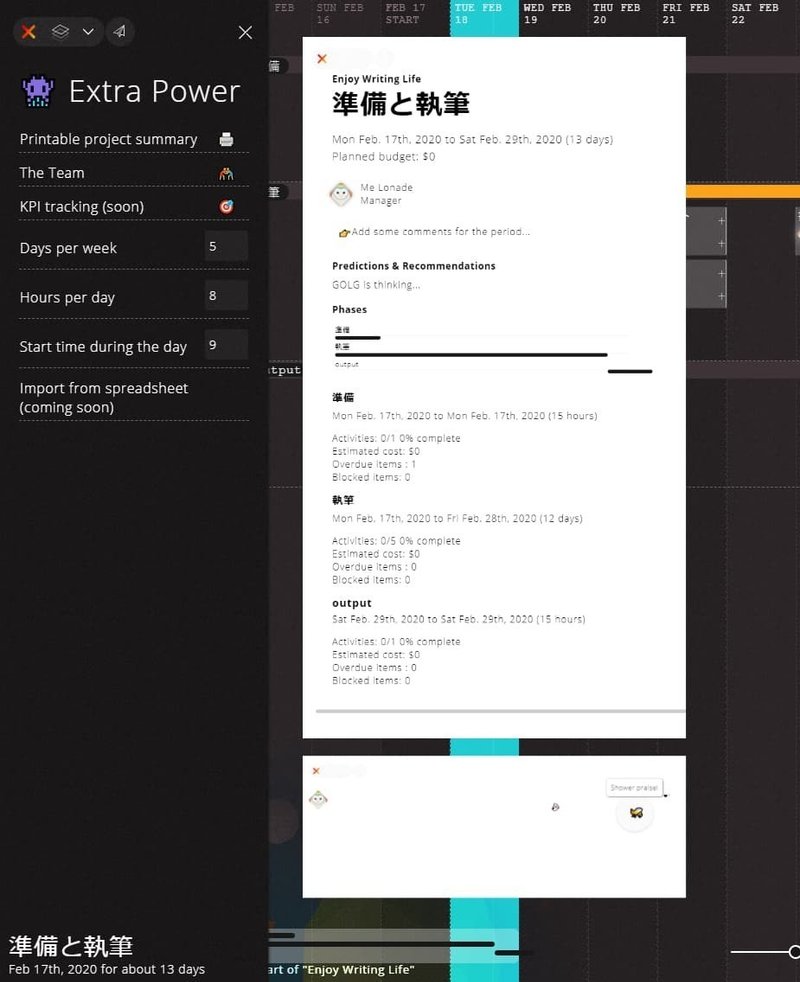
プリント用プロジェクトサマリーとチームページ
KPIトラッカーは未実装。
Days per weekには作業日数/週。Hours per dayには作業時間/日。Start time during the dayには作業開始時刻を設定します。
Import from spreadsheetからはスプレッドシートをインポートできます。※未実装
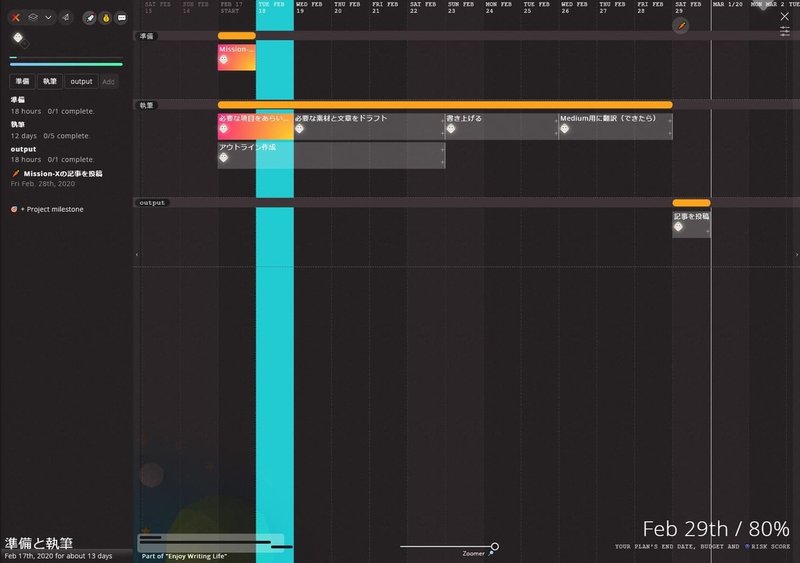
画面左下にはMinimap。中央にはZoomer🔎。右下にはプロジェクト終了日、予算、リスクスコアが表示されてます。
右上の×でProjectボードを閉じるとミッション一覧ボードが表示されます。
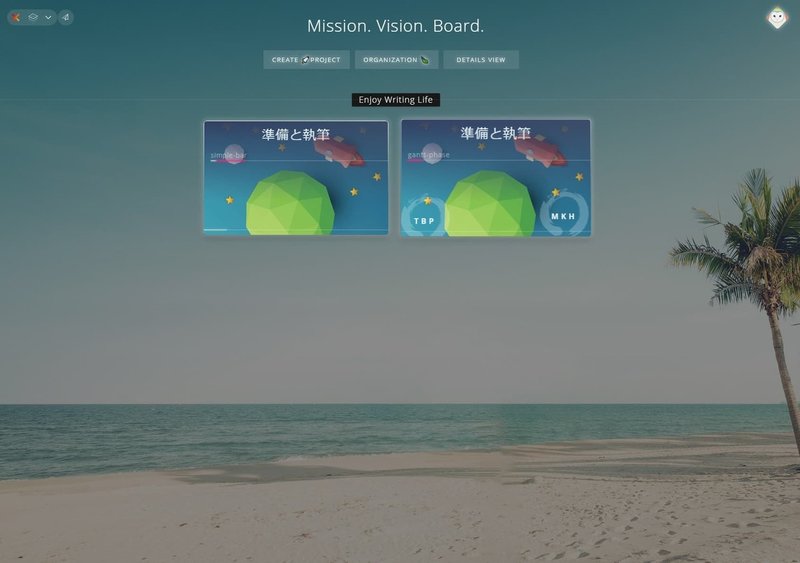
ボード内のTBPはThe Big Picture、MKHはPlan the weekを直接開けます。
では、CREATE 🚀 PROJECTから新しくKANBANタイプのプロジェクトを作ります。必要な設定をしたら、🏄🏼♂️YO' KANBANタイプを選択してProjectボードを作成します。
🏄🏼♂️YO' KANBANタイプ
クラシカルなKANBANベースの親しみあるトラックを表示。スムーズな進行を助けます。予算の追跡、ディスカッション、進捗レポート。🤖START YOUR PROJECTで新しいプロジェクトを開始します。
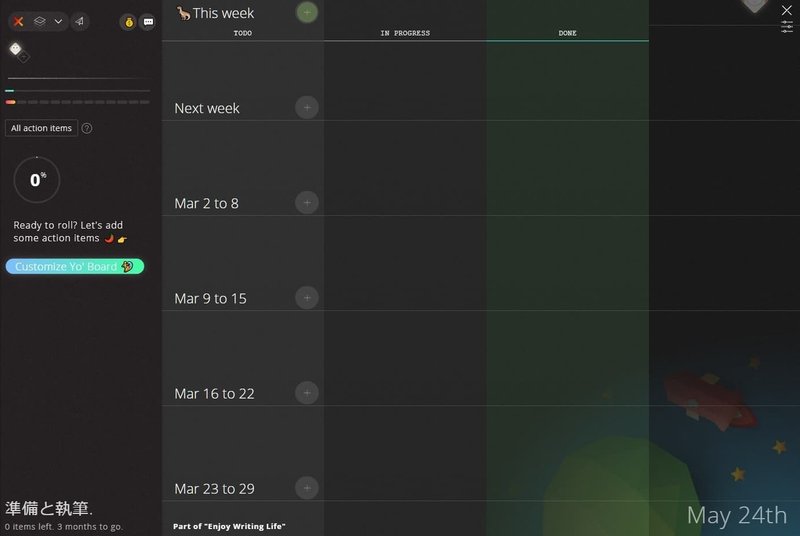
Customize Yo' Board🏄🏼♂️からステータスをカスタマイズできます。タイトルと色の変更、ADD A COLUMNはステータスを追加できます。
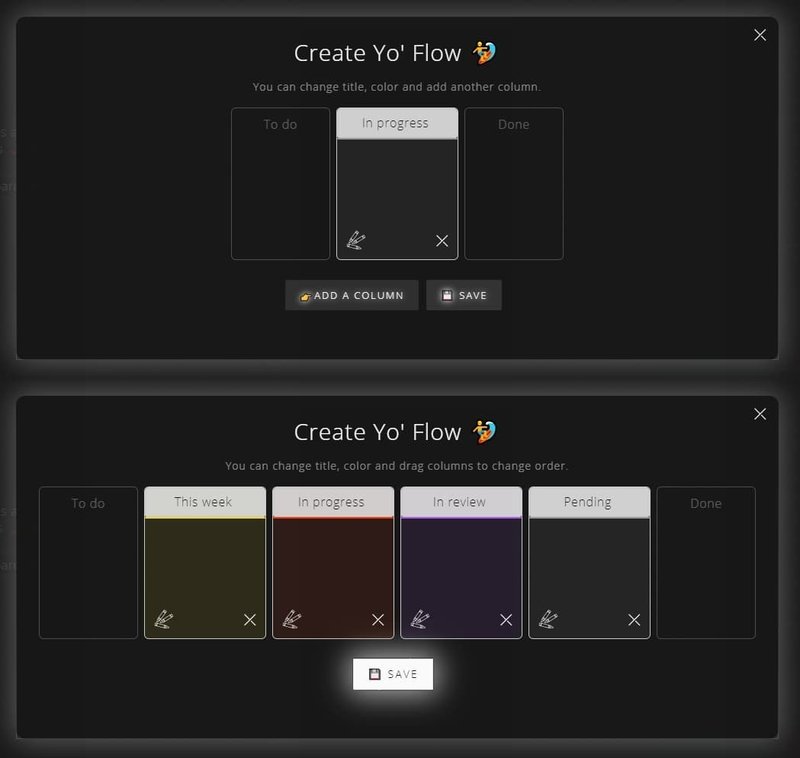
設定したら💾SAVEで確定します。
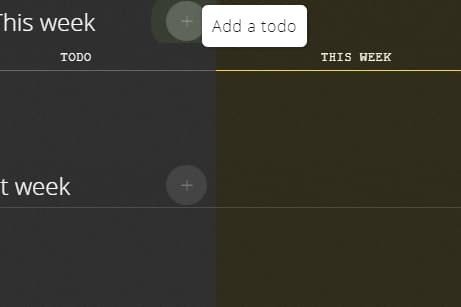
ToDoの+ボタンからタスク追加します。タスクを選択すると詳細が開きます。Add tags...ではタグを付けられます。タスクにタグを付けとくと左カラムの選択表示ボタンから整理確認できます。※フェーズなど重要な大きさに絞るとシンプルな管理になります。
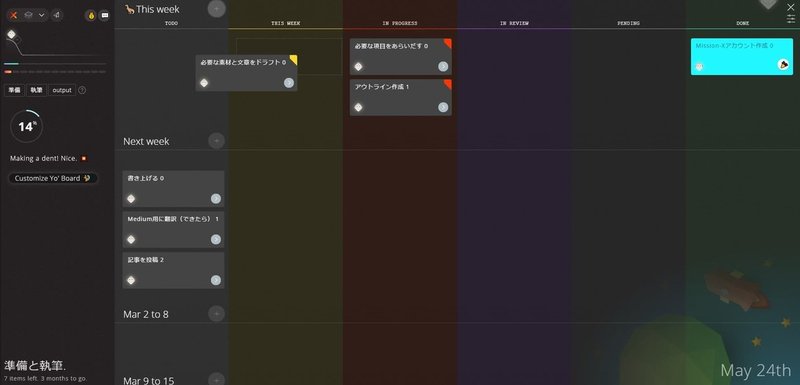
アクションアイテムをドラッグか右下の▶からステータスを変更できます。
※先週の未達成タスクは現在の週に自動的に繰り越されます。
右上の×でProjectボードを閉じるとミッション一覧ボードが表示されます。
では、CREATE 🚀 PROJECTから新しくPOWERタイプのプロジェクトを作ります。必要な設定をしたら、🚀POWERタイプを選択してProjectボードを作成します。
🚀POWERタイプ
アジャイル開発とウォーターフォール開発を融合的に取り入れられることもできます。シンプルでウルトラ強力なたくさんの機能。見やすいロードマップと週次計画。予算。チームの洞察。ワークスペース、振り返りで作業を見直して改善できます。
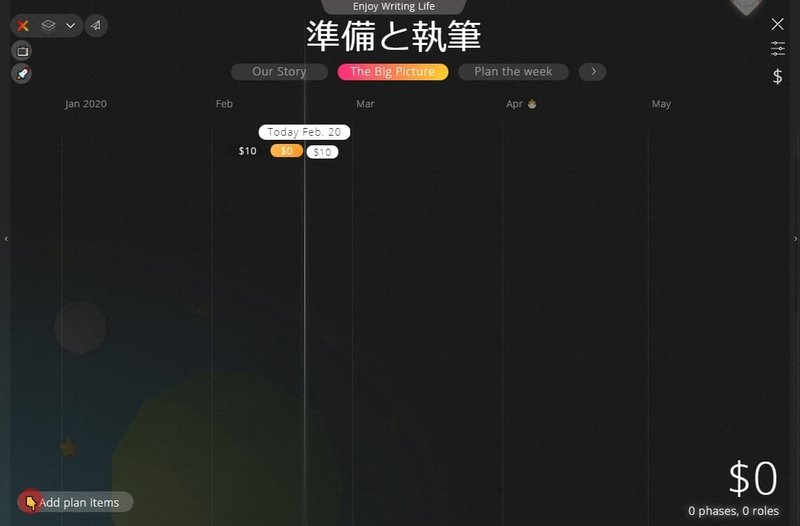
The Big Picture (Roadmap)はより大きい期間でプランできるロードマップです。左下Add plan itemsのPhase/Workstreamからフェーズ(1ヵ月以上のアクティビティ、バックログ、ワークストリーム)を追加できます。ショートカットは"P"。
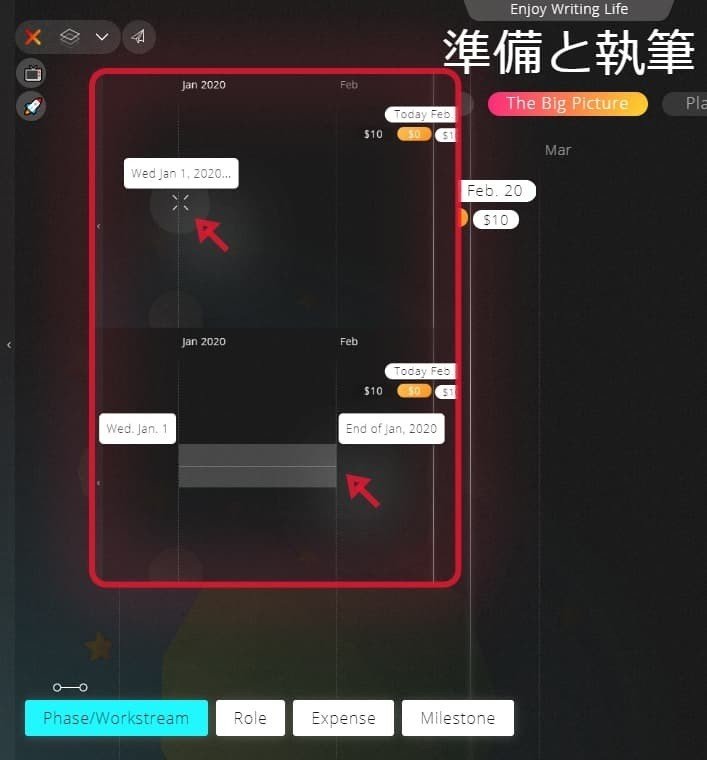
最初にスタート日をクリックして次にエンド日をクリックすると確定してフェーズ詳細が開きます。
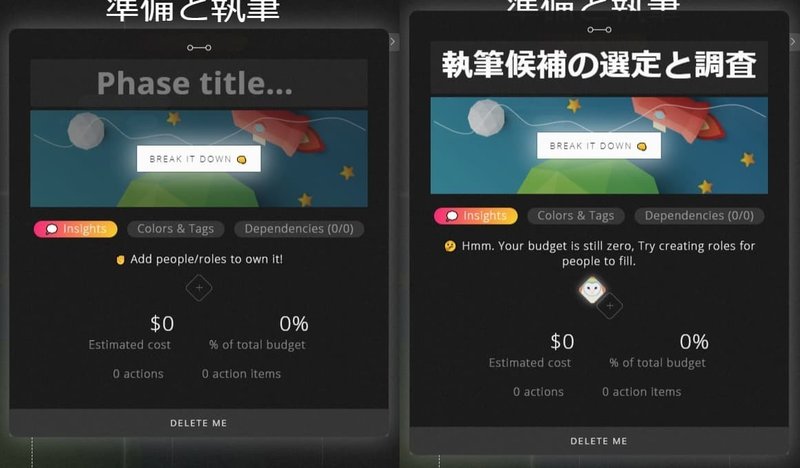
BREAK IT DOWN👊にてタスクブレイクダウンしていきます。+Add an activity to start / work on this week.からアクティビティを追加します。
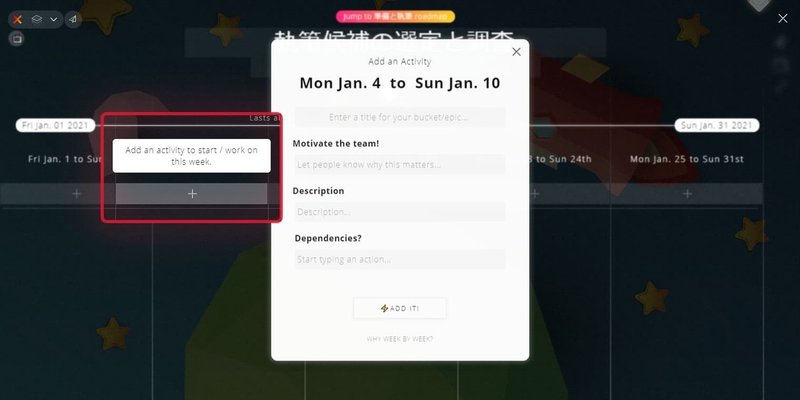
Enter a title for your bucket/epic...にタイトル。Let people know why this matters...になぜ必要なのか。Description...に詳細。Start typing an action...に依存関係のあるアクションを設定して⚡ADD IT!で追加します。
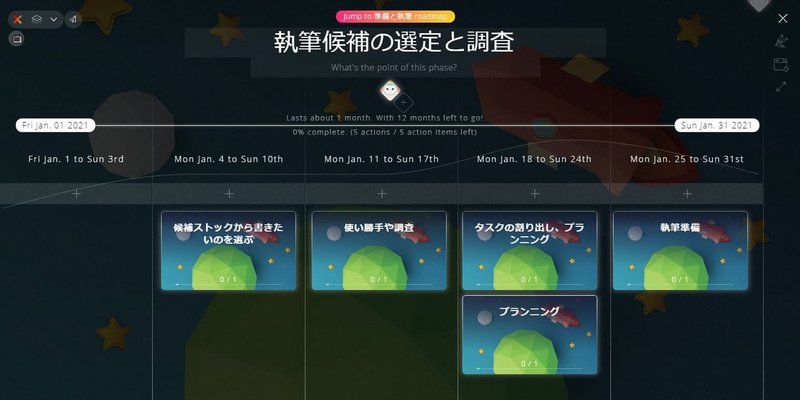
※ここはアクティビティを週別のカゴに放り込んでるだけなので、後でプランボードに貼り付けます。
アクティビティを選択すると詳細が開きます。
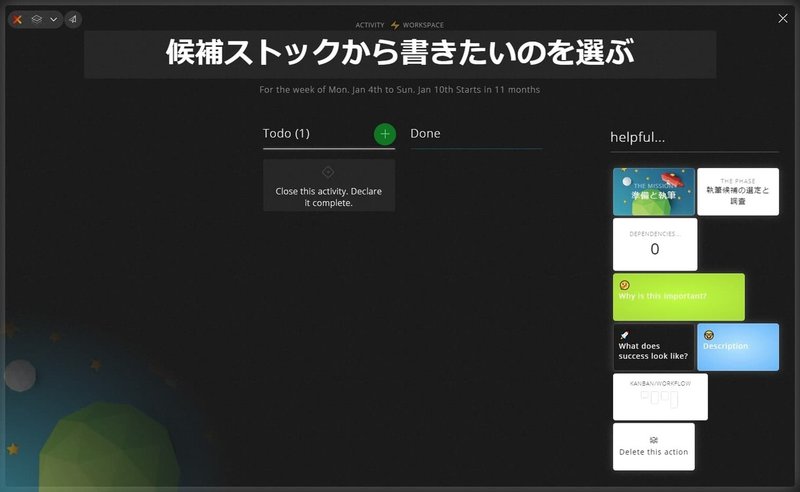
Todoの+からサブタスクなどを追加できます。アイテムを選択すると詳細が開きます。完了したものはDoneへ移します。
※KANBANステージ追加が必要ならサブタスク追加前にhelpful...のKANBAN/WORKFLOWから編集しておきます。
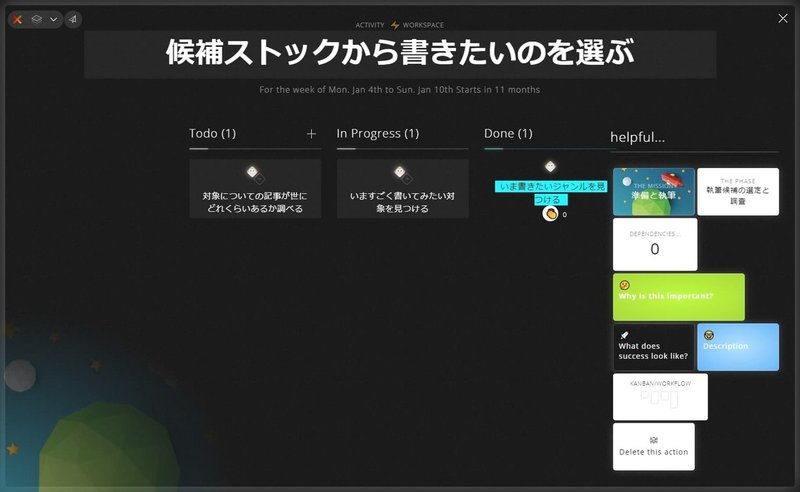
helpful...にはお助けボタンが揃ってます。
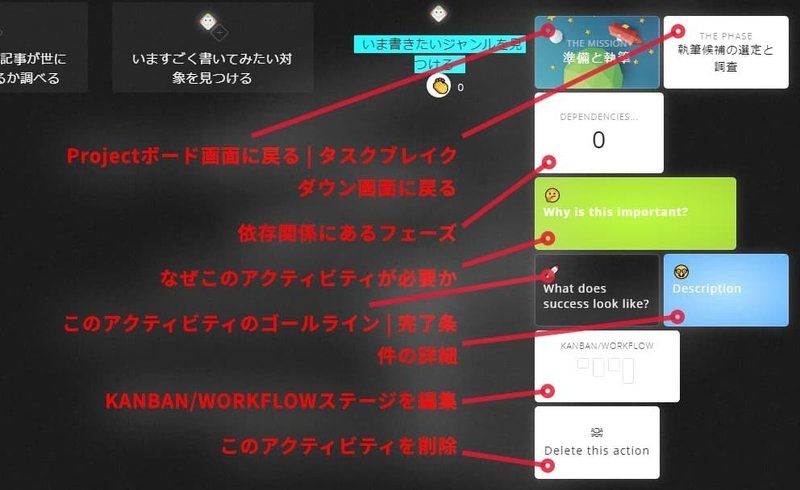
右上の×を2回でThe Big Pictureに戻ります。
※フェーズは既存のフェーズと繋げることもできます。
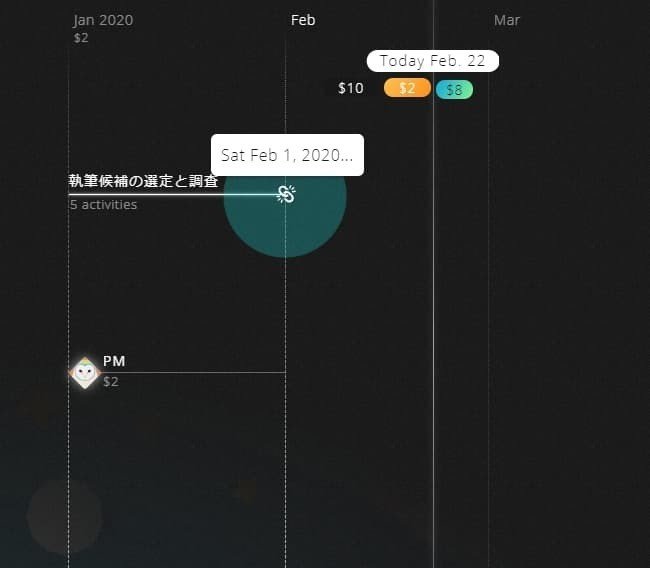
Add plan itemsのRoleから役割とコストを追加できます。ショートカットは"r"。
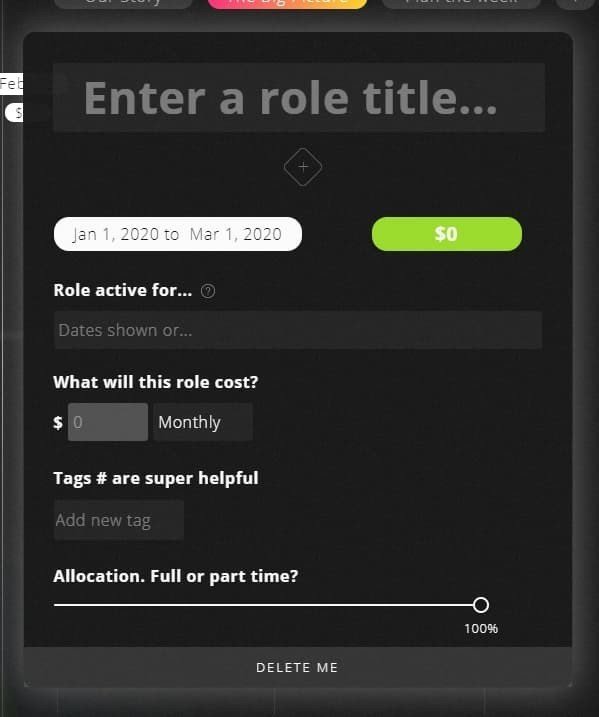
Enter a role title...には役割。その下でメンバーアサイン。
Role active for...ではこの役割に携わる期間を設定します。
👉 Current date to end of missionはピンを打った開始日からミッション終了日まで。👈 Entire mission 👉はミッション全期間。Phase: *は該当のフェーズが完了するまで。
What will this role cost?はこの役割に割り振るコスト。
Tags # are super helpfulでタグを設定できます。OpEx運営費CapEx設備投資External外部Internal内部Consultantコンサルタントなど。
Allocation. Full or part time?では割り当てを設定できます。フルタイムかパートタイムかなど。
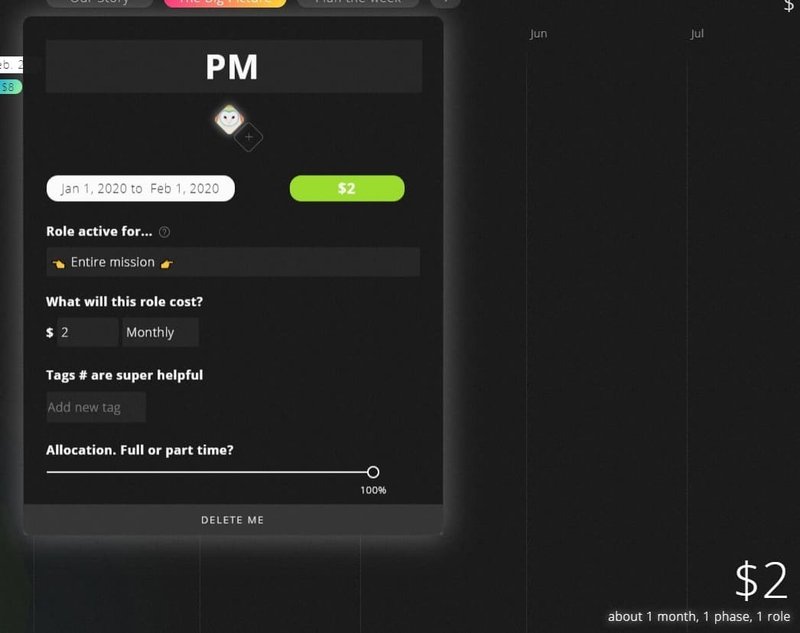
メンバーの招待はAssign a person/or invite someoneからします。
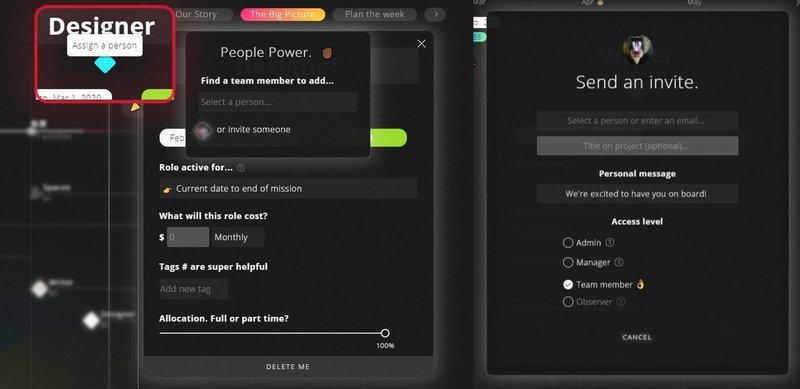
Select a person or enter an email...には招待したいメールアドレス。Title on project...には携わってほしい仕事。
Personal messageには招待者へのメッセージ。
Access levelには権限レベルを設定します。Admin管理者はなんでもできます。Managerマネージャーは予算とチームパフォーマンスをプランできます。Team memberメンバーには予算は表示されずBig Picctureではプランもできません。Observerオブザーバーはなんでも見れますがプランはできません。
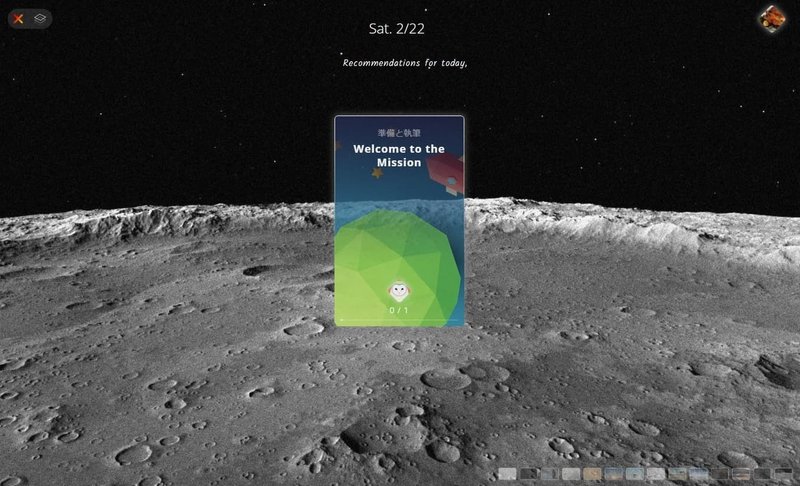
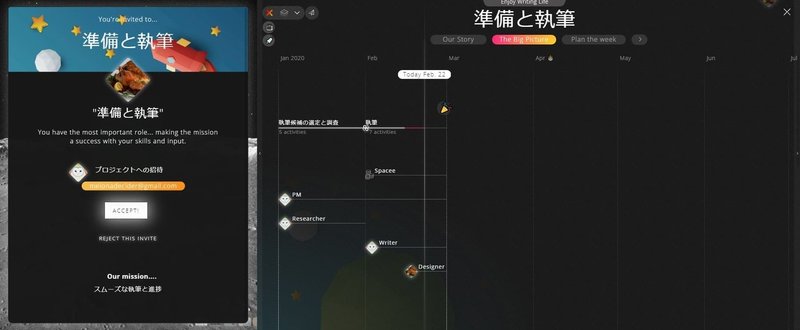
※招待者には個人のMission-Xアカウントが作られます。Homeにミッションカードが表示されているので開いてACCEPT!するプロジェクトに参加できます。
Add plan itemsのExpenseから予算を使うものを追加できます。ショートカットは"e"。Expense amountには金額と一括か月額か選択します。
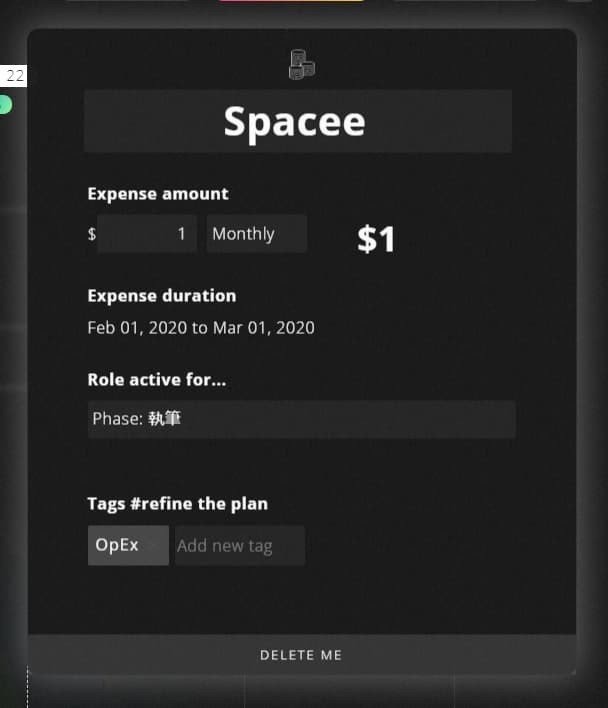
Add plan itemsのMilestoneからマイルストーンを追加できます。ショートカットは"m"。Pinしたいとこに打ちます。
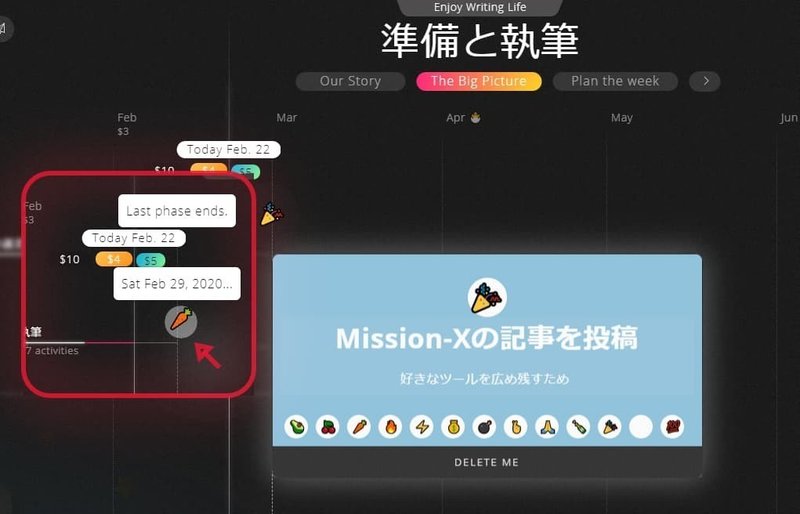
The Big Pictureでは予算が尽きる月やデッドラインが表示され対策の助けになります。右上の$ボタンで給与や予算などの機密情報の表示/非表示を切り替えられます。プレゼンやミーティングするときなどで使えると思います。
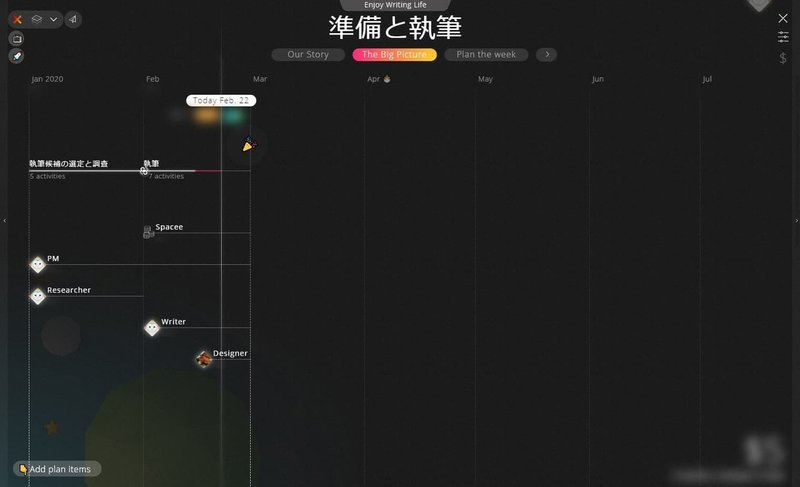
Plan the weekでは今週、来週、再来週の実行プラン作成と過去プランを見れます。
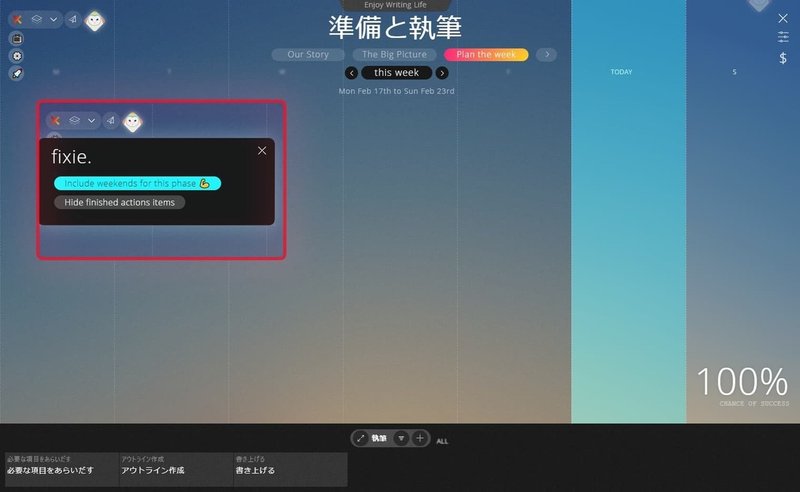
左上の⚙からPlan the week画面の設定をできます。Include weekends for this phase💪週末にもアクションアイテムを入れられます。Hide finished actions items完了したアクションアイテムは非表示にします。

フェーズのタスクブレイクダウンで作ったアイテムが下のトレーに入ってるので実行したい日にドラッグします。
アクションアイテム端を伸ばして期間を設定できます。アイテム右下の×でアイテムをトレーに戻せます。
※▽ハンバーガーメニューではView別表示にフィルターできます。
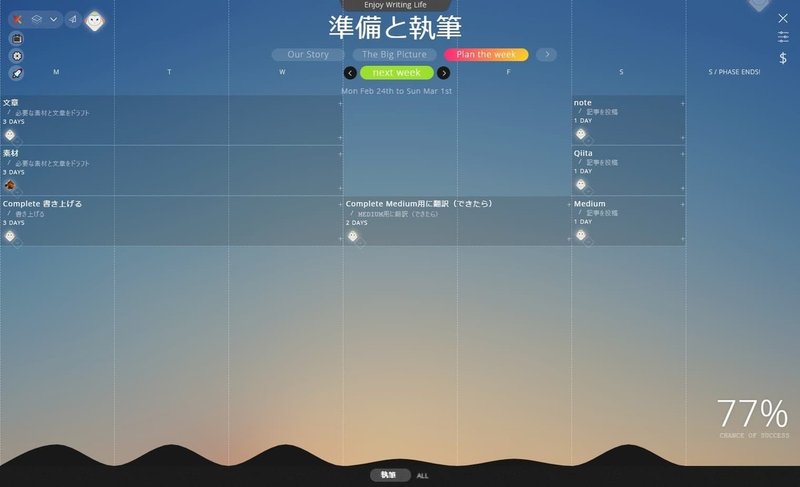
※プロジェクト設定のAgileオプション✔でPlan the weekがSprint Rnnerに置き換わります。
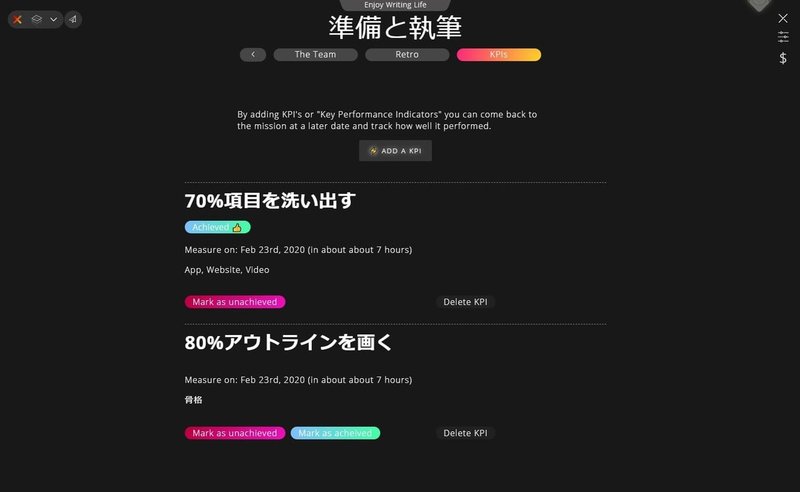
KPIsでは個人のKPI(Key Performance Indicator重要業績評価指標)を設定できます。Mark as unachievedで未達成。Mark as achievedで達成として記録します。
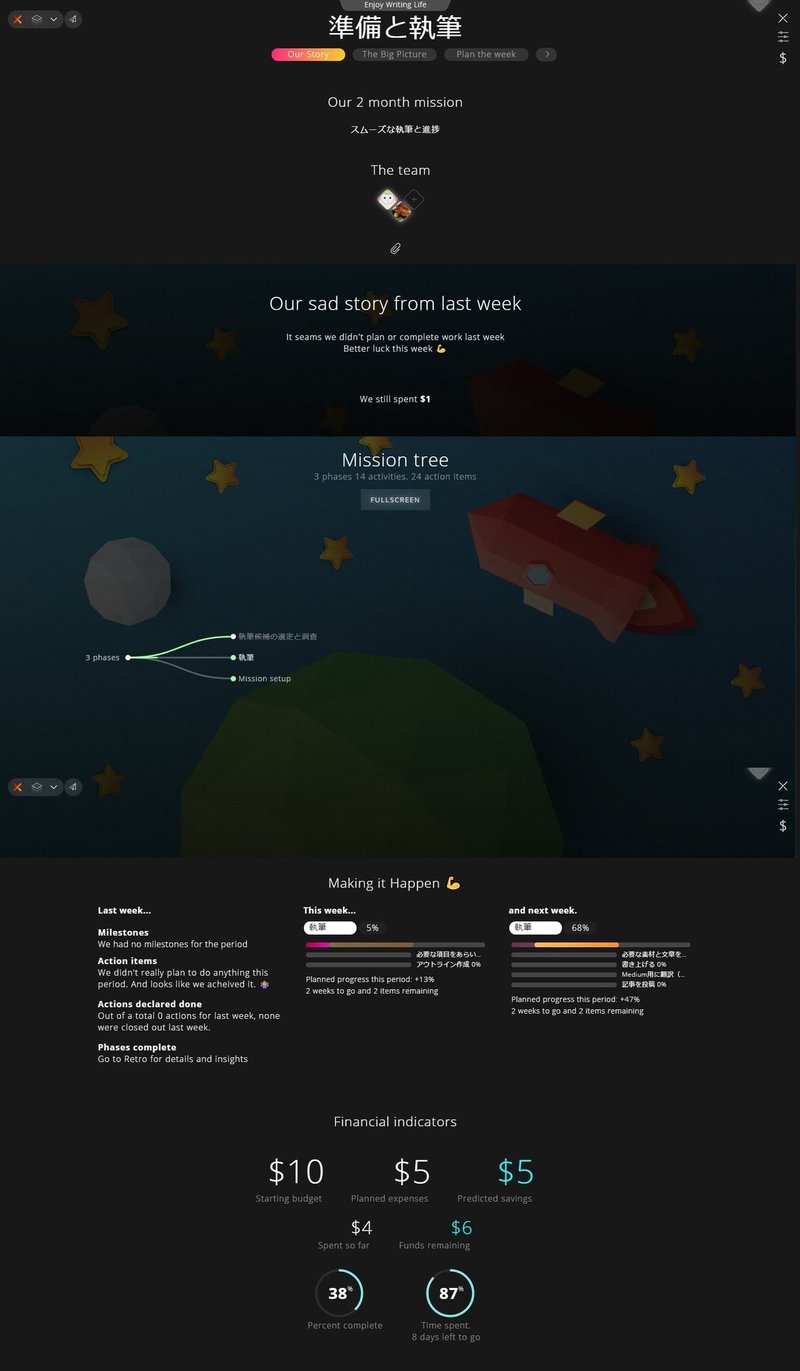
Our Storyではミッションの現在のリザルトを確認できます。
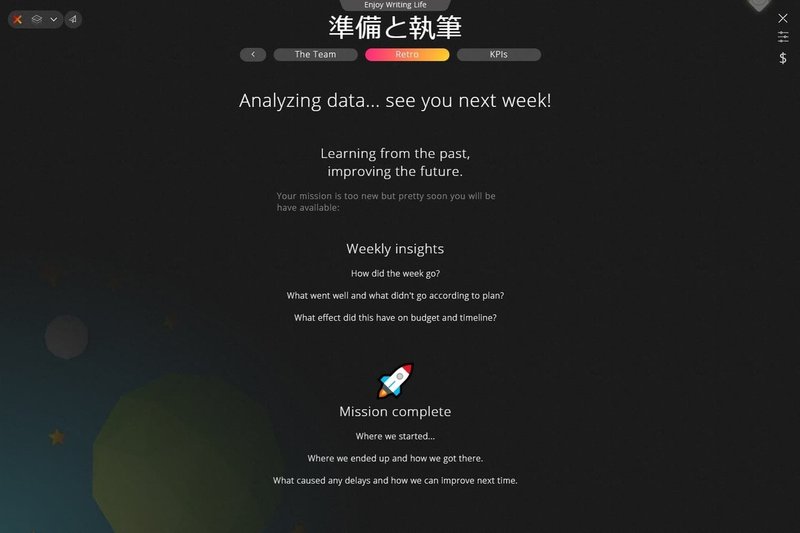
Retroでは週を振り返り分析、次週の改善につなげていきます。
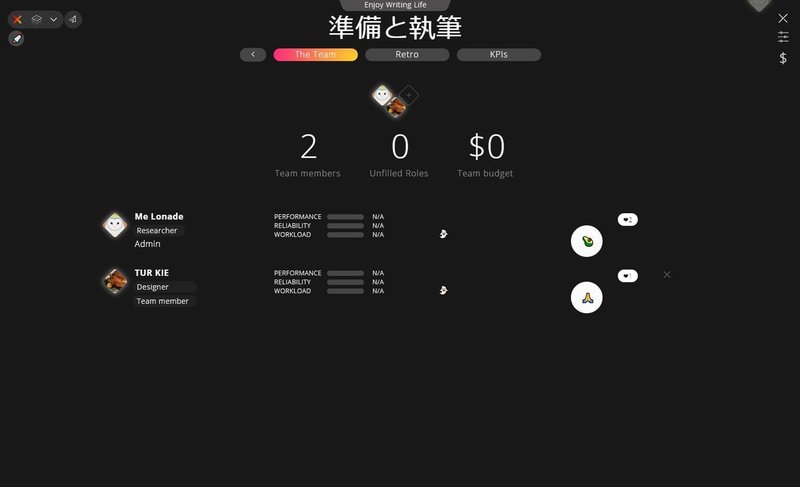
The Teamではチームのメンバー数、いま空いてるメンバー、チーム予算を確認できます。
左上の❌はHomeへ、隣のページレイヤーは作成したミッション一覧(OrgやProjectの一覧)へアクセスできます。
では❌からHome画面へ行きます。
Home
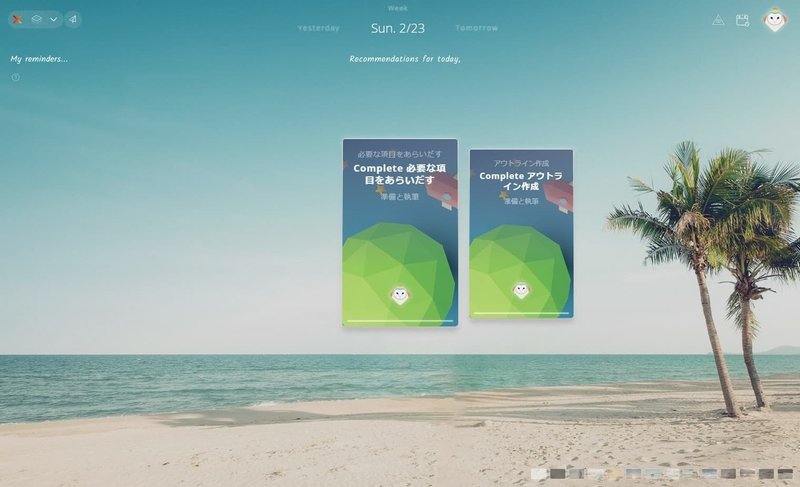
中央には予定してる本日のタスクや期限を過ぎたタスクなどいまフォーカスすべきアクティビティが表示されます。作業が終わったアイテムはDone?で完了できます。
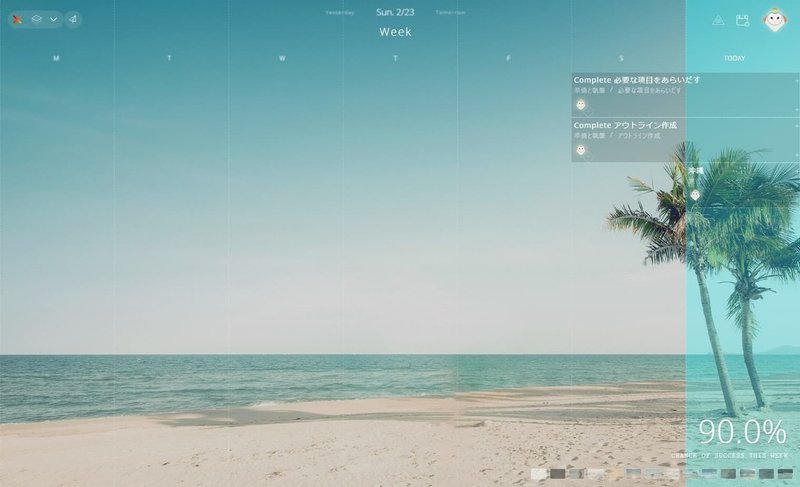
日付の上にあるWeekでは全ての組織とミッションを横断してプランが表示されます。
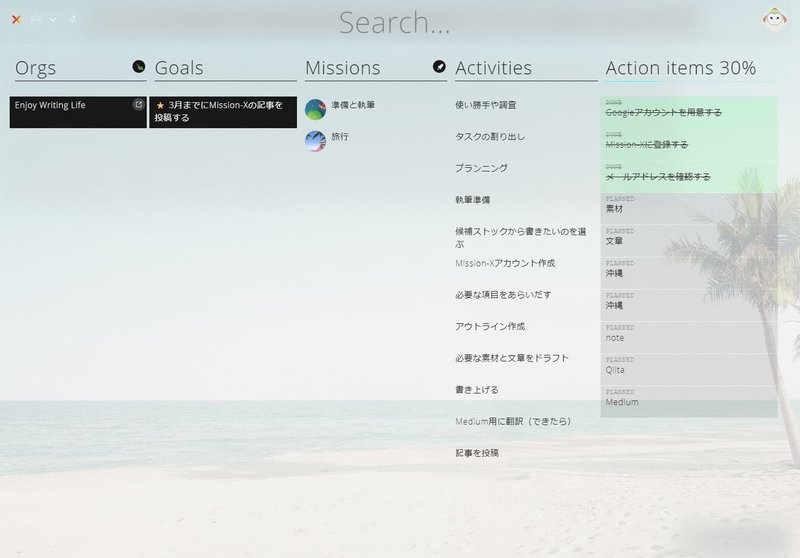
右上の△Eye of ProvidenceからはG-MODE (GOD MODE)画面へ、全てを見通せます。Search...からは検索もできます。
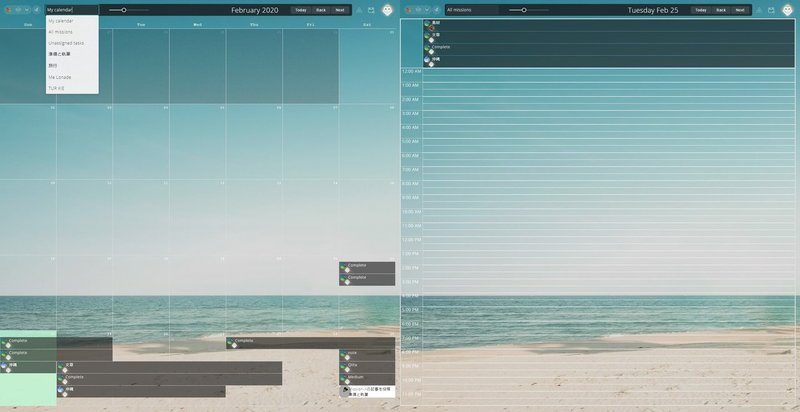
右上の📅からはカレンダー画面へ、My calendarでは表示レイヤーを選択できます。
右上のプロフィール画像からはアカウント設定へ行けます。
では、ミッション一覧ボードのJump to orgからOrgスペースへ行きます。
Org (Organization)
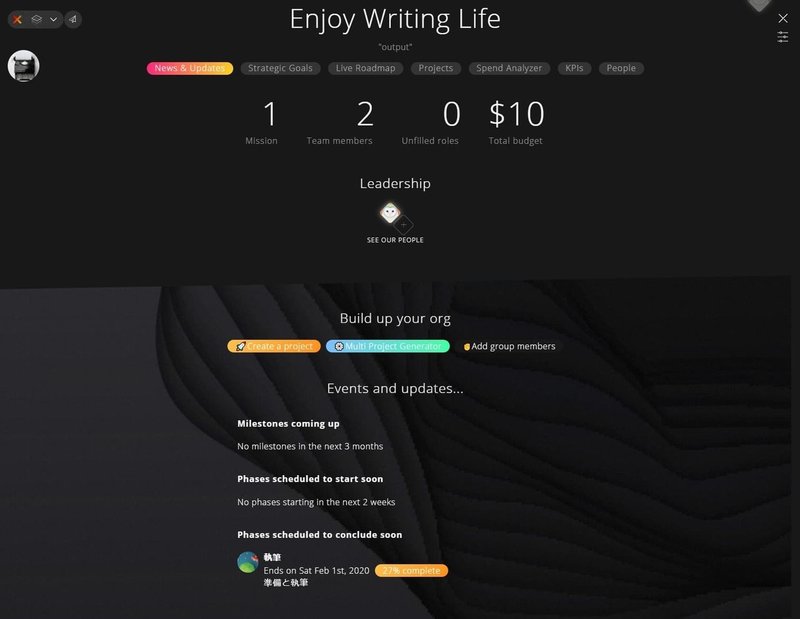
News & Updatesでは組織の状態を確認、プロジェクト作成やアクセスできます。
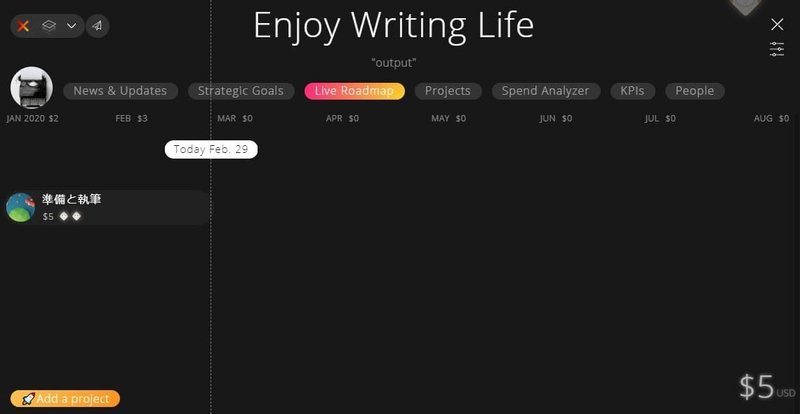
Live Roadmapではロードマップが見れ、プロジェクト作成やアクセスできます。
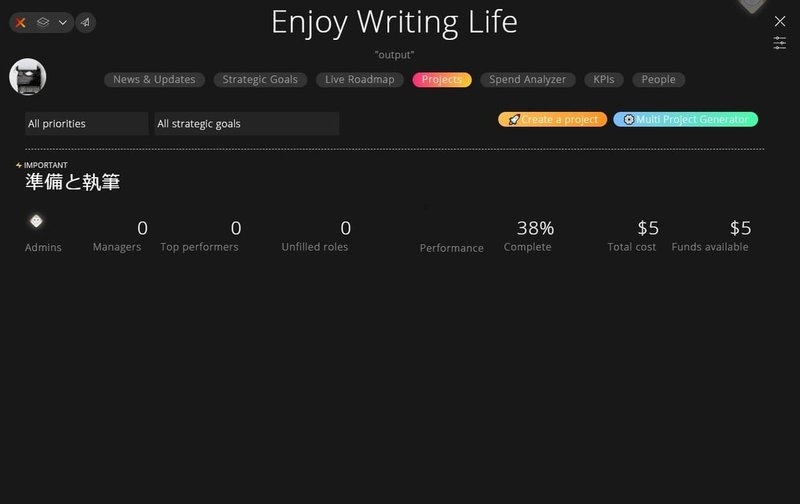
Projectsでは各プロジェクトのポートフォリオを確認、プロジェクト作成やアクセスできます。
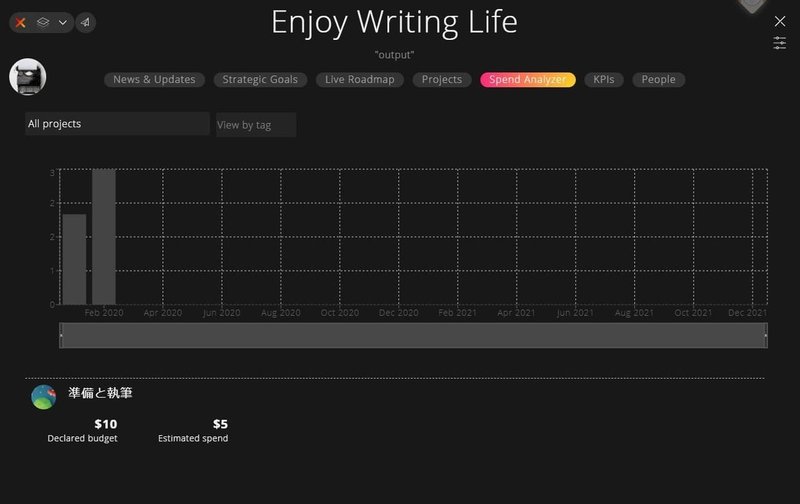
Spend Analyzeerでは支出を分析できます。グラフ下のバーで表示期間を設定できます。プロジェクトにアクセスできます。
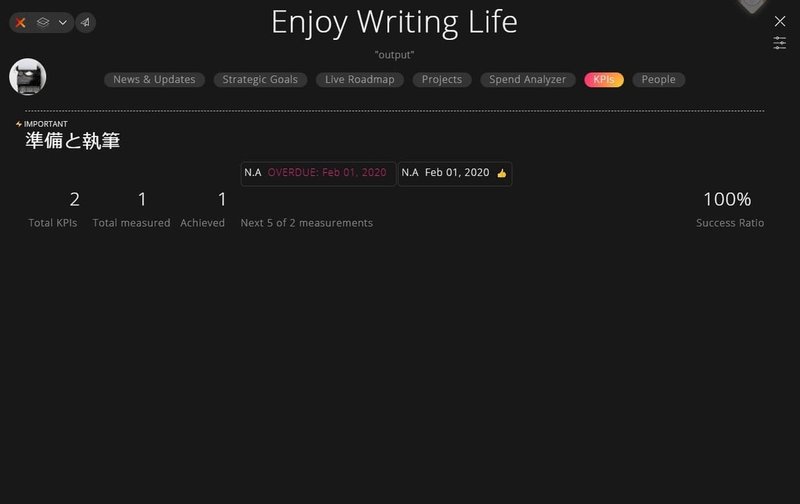
KPIsではKPIを確認でき、Mission KPIsにアクセスできます。
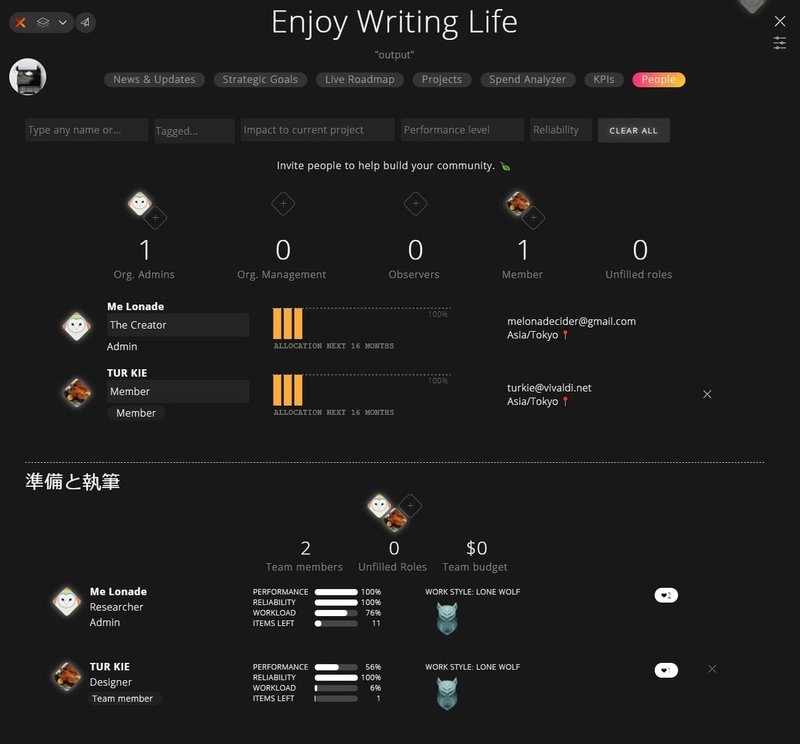
Peopleではチーム構成とメンバーの状態を見れます。
Mission-X
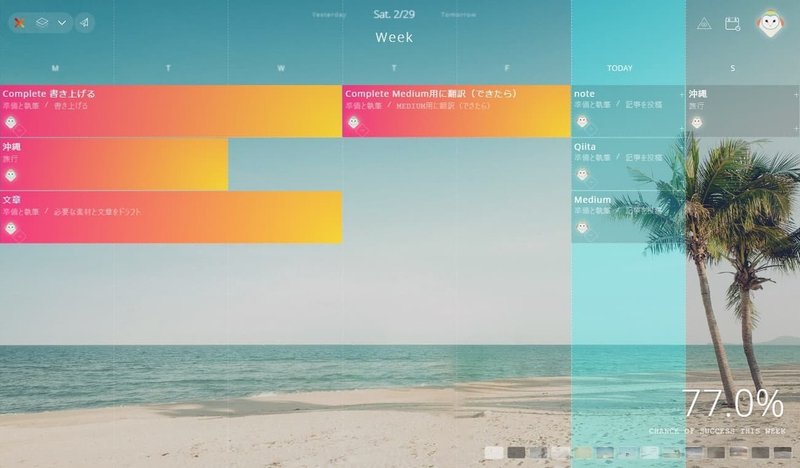
宇宙っぽく南国ビーチの風も感じ、美しく楽しいビジュアルとUIは洗練されていて、高機能だけど煩雑さはなくシンプルで気持ちよく使えるAI支援GTDプロジェクトマネージャー。プロジェクトや予算を簡単にプラニング、管理できます。
Mission-Xは1ミッション5人まで無料(6人以上は$7.99/M)。プロジェクト管理が自動化されます。
※操作していて画面が表示されないとかあったらリロードしてみてください。
※設定のLevel upのオプションはいまは見えなくなっています。
この記事が気に入ったらサポートをしてみませんか?
